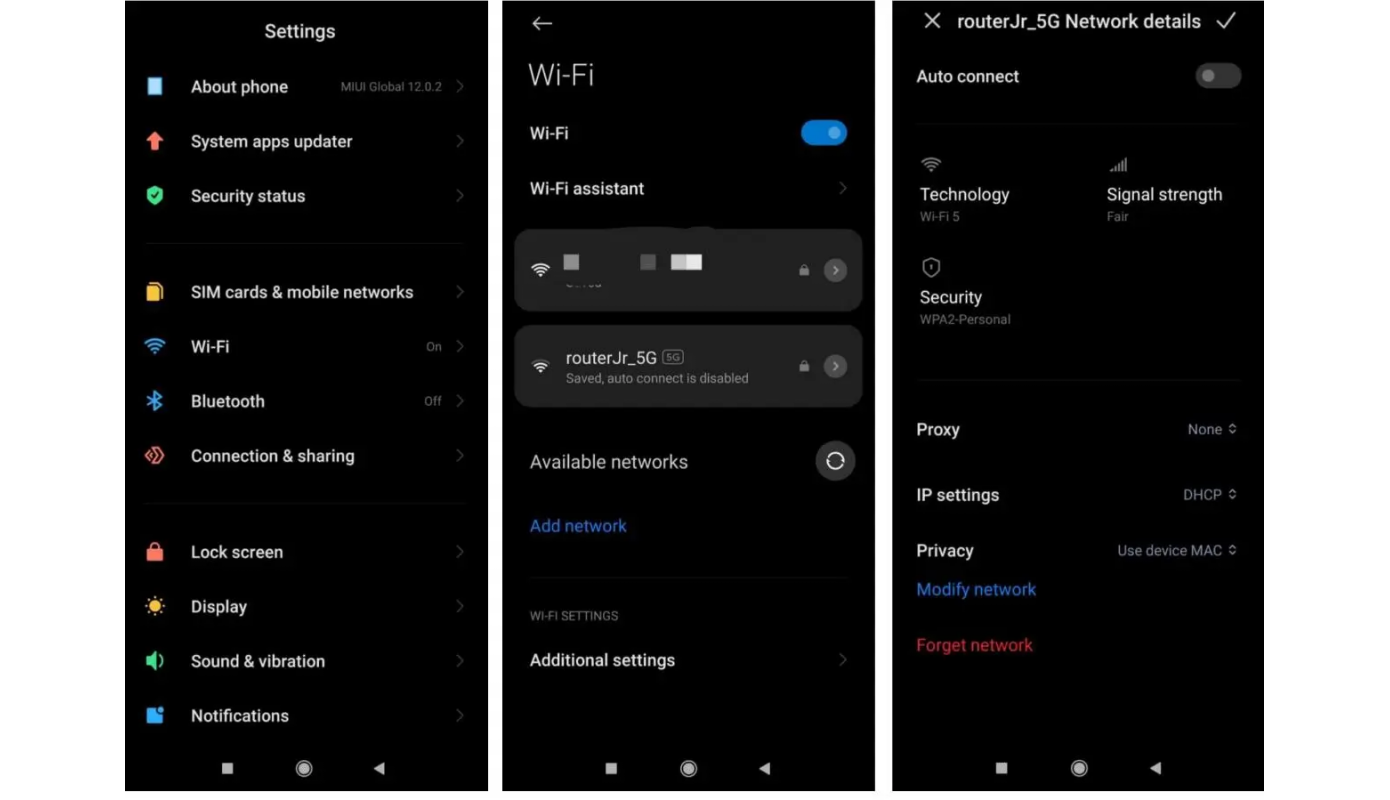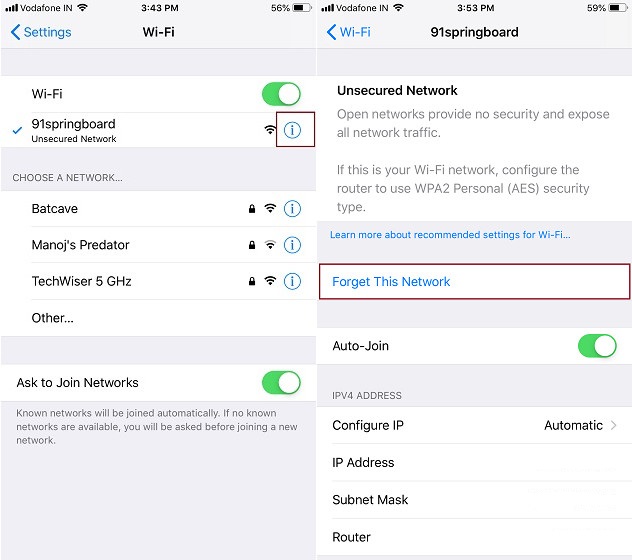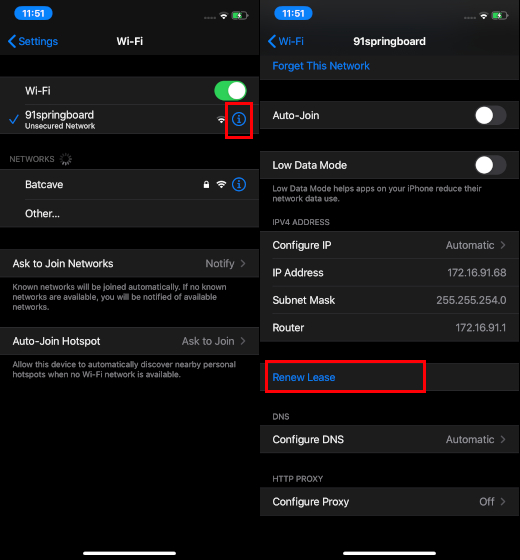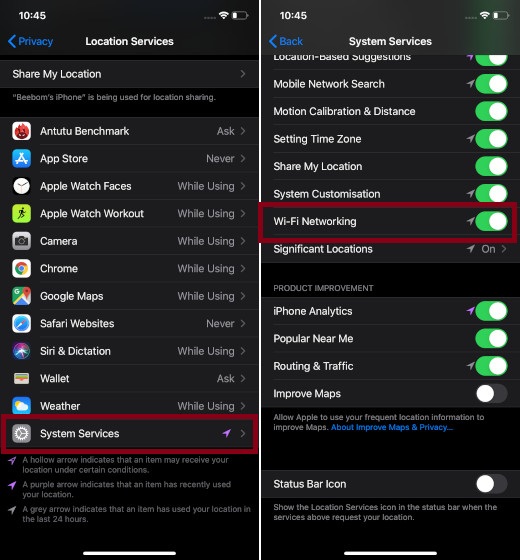- Телефон постоянно отключается от Wi-Fi? 5 способов это исправить
- 1. Повторное подключение к сети
- 2. Забудьте о старых или других сетях Wi-Fi
- 3. Не отходите слишком далеко от роутера
- 4. Обновите программное обеспечение
- 5. Отключите автоматическое переключение типа сети
- Как исправить отключение WiFi, когда iPhone заблокирован или находится в спящем режиме
- Подсказка перед тем, как двигаться вперед.
- Забудьте о сети Wi-Fi и подключитесь к ней.
- Обновите соединение.
- Выключить VPN.
- Отключить сетевые сервисы Wi-Fi.
- Сбросить настройки сети.
- Обновление прошивки маршрутизатора
- Обновите свой iPhone
Телефон постоянно отключается от Wi-Fi? 5 способов это исправить
Использование соединения Wi-Fi чрезвычайно удобное, потому что нет никаких ограничений на передачу данных или проблем с медленной загрузкой. Однако, несмотря на очевидные преимущества, иногда бывает и неприятный опыт Wi-Fi подключения. Например, некоторые пользователи могут столкнуться с проблемой, когда телефон постоянно отключается от Wi-Fi, и это может сильно раздражать. Даже не так – это точно будет безумно раздражать.
Вот уже почти 40 лет Интернет завоевывает все больше места в жизни всего человечества, и делает это довольно успешно. Социальные сети, сформировавшие целую онлайн-жизнь, интернет-магазины, бронирование билетов, доставка продуктов, звонки родным и близким, удаленная работа и многое другое стало неотъемлемой составляющей современного человека. И, поскольку все вращается вокруг Интернета, очень неудобно, когда у вас отключается Wi-Fi.
Что же, это может происходить по разным причинам, таким как отдаленное размещение маршрутизатора, превышенное количество подключенных устройств или даже несоответствующий диапазон Wi-Fi, но проблема может быть и в самом телефоне. Если вы уже безуспешно пробовали перезагружать свой смартфон и роутер, то теперь давайте рассмотрим несколько альтернативных способов решить возникшую проблему.
1. Повторное подключение к сети
Иногда простое повторное подключение к сети Wi-Fi, от которой раз за разом происходит отключение, может решить проблему. Чтобы повторно подключиться к сети:
- Перейдите в настройки вашего телефона Xiaomi и выберите опцию «Wi-Fi»:
- Найдите в списке подключенных сетей нужную и выберите ее, чтобы просмотреть дополнительную информацию, а затем щелкните «Забыть». Это отключит ваше устройство от сети Wi-Fi и удалит ее из памяти смартфона.
- Теперь снова подключитесь к этой сети, введя запрашиваемый пароль.
2. Забудьте о старых или других сетях Wi-Fi
Когда в радиусе действия вашего телефона есть несколько доступных сетей, операционная система Android обычно пытается подключиться к той, которая обладает самым сильным сигналом. Это фантастическая функция, которая делает использование смартфона более простым, но есть и нюансы. Так, одним из недостатков является то, что Wi-Fi вашего устройства постоянно отключается и снова подключается при поиске и переключении на лучшую сеть.
Вы можете решить эту проблему, «забыв» другие ранее подключенные сети, находящиеся в радиусе действия. Просто повторите шаги из предыдущего пункта, чтобы девайс мог «забыть» ненужные сети. Теперь смартфон не будет пытаться переключиться на что-то, что, по его мнению, должно работать лучше, ведь на практике это не всегда так.
3. Не отходите слишком далеко от роутера
Если вы передвигаетесь по дому при активном подключении к Wi-Fi, проблема частых дисконнектов может быть связана с радиусом действия вашего маршрутизатора. Большое расстояние может повлиять на соединение Wi-Fi. В результате, если ваш телефон продолжает отключаться от Wi-Fi, убедитесь, что вы все еще находитесь в зоне действия соединения.
- Проверьте качество сигнала Wi-Fi в строке состояния, чтобы убедиться, что вы находитесь не слишком далеко от сети. Если качество сигнала плохое, значит, нужно подойти ближе к роутеру.
- Роутер рекомендуется размещать в центре помещения, чтобы сигнал имел наибольшую площадь покрытия. В таком случае вероятность того, что у вас в доме будут «мертвые» зоны без интернета, гораздо ниже.
- Определите, подключен ли ваш смартфон к диапазону 2,4 ГГц или 5 ГГц. Диапазон 2,4 ГГц имеет гораздо больший радиус действия, но меньшую скорость передачи данных, тогда как диапазон 5 ГГц имеет небольшое покрытие, но обеспечивает высокую скорость подключения.
- Если ваш роутер банально не справляется с тем, чтобы обеспечить вай-фаем все необходимое пространство, можно воспользоваться повторителями, или репитерами. Тогда у вас будет один роутер, но несколько излучателей сигнала.
4. Обновите программное обеспечение
Как показывает практика, многие люди сильно недооценивают значимость обновлений программного обеспечения. Более того, многие даже считают, что установка обновлений наоборот может навредить работоспособности смартфона, а потому совершенно не стремятся устанавливать обновления ПО на свои устройства.
На самом же деле обновления – это важнейшая составляющая для поддержания стабильной работы любого девайса, не только мобильного телефона, исправляющая ошибки и различные проблемы. Поэтому не стоит пренебрегать тем, чтобы установить последнюю версию прошивки на свой смартфон – вполне возможно, это будет тот самый спасительный метод, избавляющий вас от постоянных дисконнектов. Для этого:
- Откройте «Настройки» вашего телефона Xiaomi.
- Выберите первую же строку «Моё устройство» или «О телефоне» (в зависимости от версии MIUI).
- Нажмите «Версия MIUI», а затем выберите «Проверить наличие обновлений».
- Если обновление доступно, скачайте и установите его.
Аналогичную значимость имеют обновления и для роутера, поэтому при возможности займитесь и этим вопросом тоже. Инструкцию о том, как обновить прошивку своего роутера, вы можете найти в интернете, а обладатели роутеров Xiaomi могут сделать это всего в несколько кликов через приложение.
5. Отключите автоматическое переключение типа сети
Активированная функция автоматического переключения типа сети позволяет вашему смартфону беспрепятственно переключаться между сетями Wi-Fi и мобильной передачей данных в зависимости от скорости их соединения. Однако иногда это приводит к сбою соединения Wi-Fi, и чтобы отключить ее:
- Нажмите и удерживайте плитку WiFi в разделе быстрых настроек или зайдите в «Wi-Fi» через настройки.
- Затем выберите пункт «Расширенные настройки».
- Чтобы отключить эту функцию, отключите функцию «Помощник Wi-Fi».
Один из перечисленных выше методов должен помочь вам избавиться от достаточно редкой, но весьма неприятной проблемы отключения смартфона от сети Wi-Fi. В крайнем случае можно прибегнуть к сбросу мобильного телефона до заводских настроек (если другие девайсы стабильно работают с той же сетью вай-фай). Если и это не помогло, то стоит обратиться в сервисный центр – вероятно, проблема заключается в аппаратной части, а от этого никто не застрахован.
Как исправить отключение WiFi, когда iPhone заблокирован или находится в спящем режиме
В последнее время большое количество пользователей iOS (включая пользователей iOS 13) столкнулись с проблемой «WiFi отключается, когда iPhone заблокирован».
Я сам столкнулся с той же проблемой на моем iPhone XR во время бета-тестирования iOS 13. Поскольку операционная система все еще находилась в стадии разработки, я не обращал внимания на проблему, думая, что Apple решит ее, когда появится официальная версия.
Но этого к сожалению этого не случилось. Теперь, когда проблема стала слишком распространенной, чтобы ее игнорировать, я подумал, что должен поделиться некоторыми возможными решениями, которые могли бы исправить это странную ошибку «WiFi отключается, когда iPhone заблокирован».
Подсказка перед тем, как двигаться вперед.
Жесткая перезагрузка долгое время была (своего рода) спасителем для iOS, особенно при устранении некоторых распространенных проблем, таких как сбой, зависание и даже проблемы с Wi-Fi. Так что не забывайте об этом маленьком хакере, так как он может сэкономить вам много времени.
Программы для Windows, мобильные приложения, игры — ВСЁ БЕСПЛАТНО, в нашем закрытом телеграмм канале — Подписывайтесь:)
- Чтобы принудительно перезагрузить iPhone X и более поздние версии, iPhone 8 или iPhone 8 Plus, просто нажмите и отпустите кнопку увеличения громкости, нажмите и отпустите кнопку уменьшения громкости, а затем одновременно нажмите и удерживайте кнопку увеличения громкости и боковую кнопку до тех пор, пока не появляется логотип Apple.
- Чтобы принудительно перезагрузить iPhone 7 или iPhone 7 Plus, одновременно нажмите и удерживайте кнопку уменьшения громкости и кнопку режима сна / пробуждения.
- Для принудительного перезапуска устройств iPhone 6s, iPhone 6s Plus, iPhone SE или более ранних версий одновременно нажмите и удерживайте кнопки «Домой» и «Режим сна / пробуждение».
После того, как ваш iPhone перезагрузится, проверьте, не исчез ли «WiFi отключается, когда iPhone спит». Если это так, вы готовы к работе. Если нет, то не нужно разочаровываться, так как есть много других приемов для преодоления проблемы.
Забудьте о сети Wi-Fi и подключитесь к ней.
Итак, исходя из моего опыта, я бы посоветовал вам попробовать и это. Просто откройте приложение «Настройки» -> «Wi-Fi» -> нажмите на информационную кнопку рядом с сетью Wi-Fi. Затем выберите «Забыть эту сеть» и подтвердите. Теперь вернитесь и войдите в сеть Wi-Fi снова.
Обновите соединение.
Если вышеуказанный шаг не решил вашу проблему, попробуйте обновите соединение. Когда вы подключаетесь к сети Wi-Fi, вы получаете IP-адрес, который идентифицирует ваше устройство в сети.
Обновление соединения заключается в том, что он переназначает IP-адрес и обновляет беспроводное соединение с сетью. Для меня этот процесс имел значительный успех в решении проблемы.
Чтобы возобновить аренду сети, запустите приложение «Настройки», а затем перейдите в нажмите на кнопку информации прямо рядом с сетью Wi-Fi. Теперь прокрутите вниз, чтобы найти кнопку «Обновите соединение» и нажмите на нее.
Выключить VPN.
Вы используете VPN на вашем iPhone? Это может быть причиной проблем с Wi-Fi на вашем устройстве iOS. Итак, если вышеупомянутые уловки не устранили эту проблему, попробуйте отключить VPN, чтобы посмотреть, решит ли это проблему. Для этого перейдите в «Настройки» -> «Основные» -> «VPN». А затем отключите переключатель для активного PVN.
Отключить сетевые сервисы Wi-Fi.
Некоторые пользователи, столкнувшиеся с этой проблемой, заявили, что отключение сетевых служб Wi-Fi помогло исправить ее. Таким образом, это тоже подходящее решение.
Для этого перейдите в Настройки -> Конфиденциальность -> Службы определения местоположения -> Системные службы. После этого выключите переключатель для Wi-Fi Networking.
Сбросить настройки сети.
Если вы все еще не можете предотвратить разрыв соединения WiFi на своем iPhone, когда он заблокирован или находится в спящем режиме, попробуйте сбросить настройки сети. Имейте в виду, что это действие установит настройки сети на заводские настройки по умолчанию.
Таким образом, вам придется снова вводить свои пароли Wi-Fi. Для этого перейдите в «Настройки» -> «Основные» -> «Сброс» -> «Сбросить настройки сети» и подтвердите.
Обновление прошивки маршрутизатора
Пока нет решения? Теперь пришло время выйти за рамки обычных способов. В основе этой проблемы может быть устаревшая прошивка вашего WiFi-роутера. Если вы не обновляли его какое-то время, было бы разумно сделать это, так как это может решить проблему.
Процесс обновления маршрутизатора Wi-Fi может варьироваться от одной компании к другой. Таким образом, вы можете проверить руководство пользователя или обратиться к производителю за помощью.
Обновите свой iPhone
Я знаю, что многие из вас задаются вопросом, почему я упомянул это решение. Позвольте мне сказать вам, что если вы посмотрите на большое количество проблем, которые возникли на iOS за последние несколько лет, вы обнаружите, что обновление программного обеспечения было единственным решением для них.
Учитывая, насколько широка проблема, Apple возможно, уже приступила к работе, чтобы найти правильное решение. Таким образом, ответ на эту проблему вполне может быть внутри обновления программного обеспечения.
Зайдем в настройки приложения на вашем IOS 13 устройства> Общие> Software Update . Проверьте, не ждет ли вас обновления программного обеспечения iOS 13. Если он ждет своего часа, скачайте и установите его прямо сейчас.
Надеемся, что проблемы с Wi-Fi наконец-то были исправлены на ваших устройствах iOS 13. Но прежде чем проверять скорость интернета, не забудьте сообщить нам, какой из вышеперечисленных приемов помог при решении этой назойливой проблемы на вашем устройстве.
Кроме того, если вы знаете какие-либо другие приемлемые способы решения этой проблемы, обязательно поделитесь ими в комментариях ниже.