- HackWare.ru
- Этичный хакинг и тестирование на проникновение, информационная безопасность
- Что делать если не загружается Linux
- Оглавление
- 1. Не загружается Linux Live при записи на флешку
- 1.1 Включены опции Quick boot и (или) Secure boot
- 1.2 Не пользуйтесь Rufus
- 1.3 Обновите БИОС вашего компьютера
- 1.4 A start job is running for live-config contains the components that configure a live system during the boot process (late userspace)
- 2. Linux не загружается сразу после установки операционной системы
- 2.1 error: attempt to read or write outside of disk “hd0″
- 2.2 Несовместимость ядра и/или драйверов установочного образа с железом
- 3. Linux не загружается после обновления или установки программ
- 3.1 Невозможно загрузиться после установки драйверов видеокарты
- 3.2 Невозможно загрузиться после обновления ядра
- 4. Linux не загружается из-за аппаратных изменений компьютера
- 4.1 Не загружается после добавления/удаления диска
- 4.2 Новая видеокарта
- Как откатить изменения в Linux, если система не загружается
- Как увидеть, из-за каких ошибок не загружается Linux
- Использование однопользовательского режима для восстановления системы
- Как изменить параметры загрузки Linux в UEFI
- Связанные статьи:
- Не запускается Linux с ошибкой Welcome to emergency mode
- Исправляем ошибки файловой системы с помощью LiveCD
- Проблема с монтирование в fstab
- Linux установлен с USB флешки
- Dualboot конфигурация Windows и Linux
HackWare.ru
Этичный хакинг и тестирование на проникновение, информационная безопасность
Что делать если не загружается Linux
Оглавление
Можно выделить следующие обстоятельства при которых возникла проблема с загрузкой Linux:
- Не загружается Linux Live при записи на флешку
- Linux не загружается сразу после установки операционной системы
- Linux не загружается после обновления или установки программ (ядра Linux, драйверов)
- Linux не загружается из-за аппаратных изменений компьютера (новая видеокарта, новый диск или отключение диска)
1. Не загружается Linux Live при записи на флешку
1.1 Включены опции Quick boot и (или) Secure boot
Причина может быть в том, что в вашем BIOS (UEFI) включены опции Quick boot и (или) Secure boot. Зайдите в БИОС и отключите их.
1.2 Не пользуйтесь Rufus
Не надо пользоваться Rufus для записи образов Linux. Сейчас большинство ISO LIVE образов Linux это гибридные образы: в них имеется поддержка BIOS и UEFI, т. е. они прекрасно работают на старом и новом железе, а Rufus вносит какие-то изменения и просто портит их.
Для записи используйте портативную кроссплатформенную программу Etcher.
1.3 Обновите БИОС вашего компьютера
Если ничего вышеперечисленное не помогло, то обновите BIOS, особенно это относится к владельцам старого железа.
1.4 A start job is running for live-config contains the components that configure a live system during the boot process (late userspace)
2. Linux не загружается сразу после установки операционной системы
2.1 error: attempt to read or write outside of disk “hd0″
2.2 Несовместимость ядра и/или драйверов установочного образа с железом
Если ваш Linux сразу после установки загружается в чёрный экран, то это может означать, что ядро и/или драйверы с установочного диска не совместимы по каким-либо причинам с вашим железом. Например, из-за того, что железо очень новое.
С такой проблемой я сталкивался при установки дистрибутивов Linux на основе Debian (Parrot, Kali Linux).
Версии ядра и драйверов на установочном диске могут быть более ранними, чем доступно в репозиториях данного дистрибутива. То есть достаточно обновить пакеты чтобы система начала нормально работать.
Если вы не можете загрузиться в графический интерфейс, то попробуйте с помощью сочетаний клавиш Ctrl+Alt+F1, Ctrl+Alt+F2, Ctrl+Alt+F3 и так далее перейти в консоль. Залогинтесь там.
Обновите систему и перезагрузитесь:
sudo apt update sudo apt full-upgrade reboot
3. Linux не загружается после обновления или установки программ
Среди вероятных причин проблем с загрузкой Linux после обновления или установки программ могут быть:
3.1 Невозможно загрузиться после установки драйверов видеокарты
Загрузка доходит до меню, но замирает на экране консоли или после ввода логина и пароля
Если вы видите загрузочное меню Linux с разными вариантами загрузки и после него продолжается загрузка системы, но она не завершается успехом, значит флешка записана правильно, но присутствуют проблемы в самой системе – чаще всего это несовместимость модулей ядра и самого ядра, отсутствие или дублирование драйверов.
В некоторых случаях может появиться графический интерфейс (менеджер отображения) с приглашением ввести логин и пароль, но после ввода учётных данных вся система зависает.
Аналогичная проблема может возникнуть и с Live образом – следующий рецепт подходит и для установленной системы и для Live системы.
Чтобы избежать эту проблему, когда появится меню загрузки GRUB нажмите букву e.
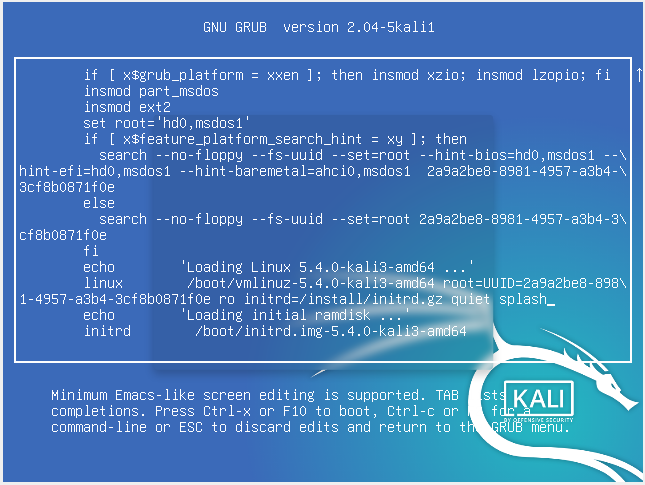
Теперь отредактируйте опции загрузки, добавив nomodeset. Для этого найдите строку, начинающуюся со слова linux и в её конец допишите через пробел слово nomodeset. Для продолжения загрузки нажмите F10.
Эта настройка действует только для текущей загрузки и при последующих перезагрузках системы это нужно делать снова.
Можно сделать опцию nomodeset постоянной для GRUB, но лучше найти проблемный модуль и отключить его.
В данный момент на эту проблему жалуются владельцы компьютеров с видеокартами NVidia. Причина, судя по всему, в конфликте последних версий ядра Linux с проприетарными драйверами NVidia и свободными драйверами nouveau. Одним из подтверждений этого является строка
iTCO_wdt can't request region for resource
Для отключения nouveau создайте файл /etc/modprobe.d/blacklist-nouveau.conf и скопируйте в него:
blacklist nouveau options nouveau modeset=0 alias nouveau off
Если вы не можете загрузиться в графический интерфейс, то попробуйте с помощью сочетаний клавиш Ctrl+Alt+F1, Ctrl+Alt+F2, Ctrl+Alt+F3 и так далее перейти в консоль. Залогинтесь там и с помощью консольного редактора создайте в папке /etc/modprobe.d/ файл blacklist-nouveau.conf со следующим содержимым:
blacklist nouveau options nouveau modeset=0 alias nouveau off
Для создания файла с помощью текстового редактора nano:
nano /etc/modprobe.d/blacklist-nouveau.conf
Или с помощью vim:
vim /etc/modprobe.d/blacklist-nouveau.conf
3.2 Невозможно загрузиться после обновления ядра
В производных Debian после установки нового ядра могут появляться новые опции в меню загрузки с вариантами загрузки компьютера с предыдущей версией ядра.
На равне с прочими опциями загрузки, также можно явно указать версию ядра Linux для загрузки, в Kali Linux файлы называются, например:
В Arch Linux и производных текущее ядро имеет имя /boot/initramfs-linux.img, а предыдущее ядро имеет имя /boot/initramfs-linux-fallback.img.
4. Linux не загружается из-за аппаратных изменений компьютера
4.1 Не загружается после добавления/удаления диска
4.2 Новая видеокарта
Как откатить изменения в Linux, если система не загружается
1) После попадания в чёрный экран. Попробуйте нажать Ctrl+Alt+F1. Если ничего не произойдёт, то нажимайте дальше Ctrl+Alt+F2, Ctrl+Alt+F3 и т. д. Ctrl+Alt+F* пока не появится приглашение авторизации.
2) Введите логин и пароль вашего пользователя
3) С помощью менеджера пакета (apt, pacman) удалить пакеты, которые вызвали проблемы. С помощью текстовых редакторов с интерфейсом командой строки (vim, nano) откатите изменения в конфигурационных файлах, которые препятствуют загрузке.
Как увидеть, из-за каких ошибок не загружается Linux
Увидеть ошибки, которые препятствуют загрузке системы, можно двумя способами:
1) на экране во время загрузки
Иногда система намертво зависает и невозможно воспользоваться командой journalctl, тогда в этом случае остаётся только первый вариант. Но другая проблема в том, что многие дистрибутивы Linux во время запуска компьютера убирают вывод журнала загрузки на экран и/или закрывают его заставкой.
1) Чтобы вернуть показ журнала загрузки системы выполните следующую последовательность действий:
1.1 В меню загрузки нажмите е (или TAB). Откроется окно опций загрузки. Если в нём несколько строк, то передвиньте курсор на строку, которая начинается с
1.2 Посмотрите, встречаются ли в этой строке «quiet» и «splash»?
- quiet означает не показывать сообщения о процессе загрузки
- splash означает показывать экран заставки
1.3 Уберите обе эти строки и начните загрузку (кнопку F10). Посмотрите, какие именно ошибки не дают загрузиться системе.
2) Как просмотреть журнал последней загрузки
Если вам удалось войти в систему, пусть даже только с интерфейсом командной строки, то используйте команду journalctl для вывода журнала загрузки:
Либо используйте следующую команду для сохранения информации о последней загрузки в файл:
Дополнительно об использовании journalctl смотрите статью «Как использовать journalctl для просмотра системных логов Linux».
Использование однопользовательского режима для восстановления системы
В крайнем случае, если не удаётся войти даже в интерфейс командной строки из-за зависания системы, воспользуйтесь однопользовательским режимом. Подробности об этом режиме, а также какие опции нужно указать смотрите в статье «Как в Linux сбросить забытый пароль входа». В этой статье также даются подсказки о подключении диска для записи и о том, как отредактировать опции загрузки Linux в различных дистрибутивах.
Как изменить параметры загрузки Linux в UEFI
В этой статье довольно часто упоминается изменение опций загрузки, таких как «quiet», «splash», «single init=/bin/bash», «nomodeset», «initrd /initramfs-linux-fallback.img» — инструкция в первую очередь построена на примерах для BIOS. Если у вас UEFI, то для вашей системы также можно поменять опции загрузки системы, подробности смотрите в статье «Как изменить параметры загрузки Linux в UEFI».
Связанные статьи:
Не запускается Linux с ошибкой Welcome to emergency mode
17.01.2020
VyacheslavK
CentOS, Linux
комментария 4
В своей работе мне приходилось неоднократно сталкиваться с проблемой загрузки Linux в аварийном режиме с ошибкой Welcome to emergency mode. Чаще всего проблема возникает при аварийном отключении питания на сервере, при краше системы или других подобных воздействиях. В 90% случаев это ошибка связана с повреждением файловой системы Linux, которую можно решить.
В данной статье мы рассмотрим варианты решения подобной проблемы, их может быть несколько.
Исправляем ошибки файловой системы с помощью LiveCD
Рассмотрим пример, когда у вас был какой-то сбой на сервере, например, аварийное отключение питания и при загрузке Linux сервера в remote console или vnc, вы видите следующую картину:
Welcome to emergency mode! After logging in, type “journalctl -xb” to view system logs, “systemctl reboot” to reboot, “systemctl default” or ^D to try again boot into default mode. Give root password for maintained (or press Control-D to continue).
Аварийный режим emergency mode обеспечивает минимально возможную среду Linux для восстановления система, если ОС не может войти в режим восстановления (Rescue mode). В аварийном режиме система монтирует корневую файловую систему на для чтение. Другие локальные файловые системы не монтируются, сетевые интерфейсы не поднимаются.
Если нажать сочетание клавиш Control + D, то начинается загрузка системы, но в конечном итоге все возвращается к тому же Emergency mode:
Чтобы решить данную проблему, вам нужно загрузиться на сервере с LiveCD или LiveUSB и использовать утилиту SystemRescueCd. Я загрузил образ с утилитой systemrescuecd:
Теперь запустите проверку файловой системы сервера с исправлением всех найденных ошибок с помощью команды:
# fsck -y /dev/sda1 — где sda1 ваш раздел диска.
Проверку нужно выполнить со всеми разделами, после чего выполнить рестарт системы и в большинстве случаев, это решает вашу проблему.
Проблема с монтирование в fstab
Второй вариант, который может случиться, это повреждение или некорректная конфигурация файла fstab. В моем случае, при загрузке с systemrescuecd и проверки системы, проблем не было обнаружено и это не помогло. Но при открытии fstab я увидел, в конфигурации нет разделов диска для монтирования, а есть только запись о загрузочном диске:
Чтобы решить вопрос, нужно получить UUID ваших дисков через утилиту blkid:
После этого нужно все данные в fstab, сохранить и перезапустить сервер, если все сделали правильно, то сервер запуститься в обычном режиме.
Linux установлен с USB флешки
Так же в работе были моменты, когда установкуLinux производили с установочного флеш-накопителя и после рестарта сервера, ОС загружалась с ошибкой “Welcome to emergency mode!“. При проверке fstab было обнаружено, что этот флеш-накопитель был прописан в fstab как рабочий раздел. В таком случае помогает удаление строки с монтированием и перезапуск системы. Как и в первом случае, вам нужно загрузиться с systemrescuecd и открыть fstab. Скорее всего вы сразу увидите, что там есть подобный раздел — /mnt/usb1:
Просто удалите данную строку, если вы теперь не используете флеш-накопитель.
Dualboot конфигурация Windows и Linux
Еще один из вариантов проблемы, замеченный пользователями — это параллельное использование Windows и СentOS на одном компьютере. При загрузке часто возникает ошибка emergency mode при монтировании разделов Windows. Обычное решение проблемы заключается в отключении быстрого запуска Windows.
Чтобы отключить быстрый запуск, перейдите в меню Электропитание -> Системные параметры и выбрать пункт «Изменение параметров, которые сейчас недоступн».
Снимите галочку в блоке «Включить быстрый запуск».
Сохраните изменения и перезапустите ваш сервер. После выполненных рекомендаций, CentOS должен запуститься.
Если вы используете LVM разделы, данная ошибка так же может появиться, в целом решение проблемы схоже с обычным разделом, нужно проверить fstab и исправить ошибки, допущенные в нем.













