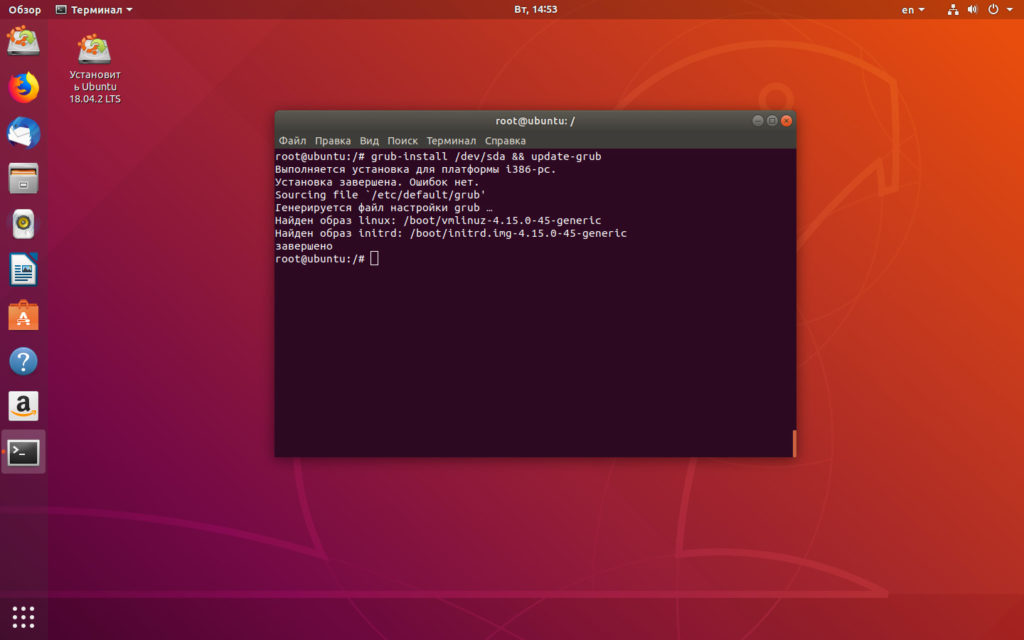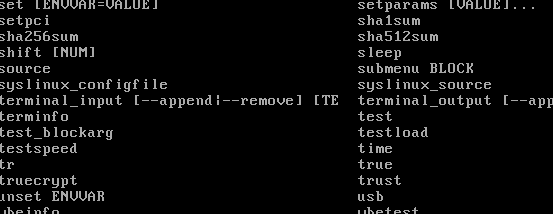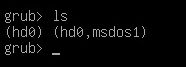вместо boot menu появляется grub gnu
достался ноут с Linux mint, хотел переустановить на win7 сделал загрузочную флешку. но при запуске жму f12 и вместо boot menu появляется grub gnu с выбором системы. и там один linux mint. и биос какой то странный. в меню boot нет выбора запуска.
и кто ж вас, убогих, учит ОС раком ставить.
в биос-то зайди предварительно! там и выставь приоритет загрузочных устройств!
хотя, Mint далеко не худший вариант, зачем переустанавливать.
а почитать инструкцию к ноуту, не?
А погялдеть на POST-экране, какой клавишей вызывается загрузочное меню тебе религия не позволяет? Слава Богу, я Православный. Нам не возбраняется
или ты думаешь, что раз на каком то ноуте так, то и везде так же будет?
Как та бабка — раз пурген от запора помог, то и при поносе его надо выпить ))
Все такими умными себя считают. Пишу для тех кто в танке: при включении ноут показывает post экран, где четко написано: F2 — BIOS SETUP, F12 — BOOT MENU. Но при нажатии F2 ВМЕСТО bios setup появляется GNU GRUB, где можно выбрать ТОЛЬКО варианты загрузки Linux и ничего более. При нажатии F12 появляется boot menu, но в нем всего 1 пункт — загрузка Linux (загрузочная флешка и загрузочный диск, разумеется, вставлены, и Diagnostic Screen показывает, что система их видит), который при нажатии возвращает к экрану GNU GRUB. Для особо одаренных «специалистов» поясняю: никакие другие функциональные клавиши, в том числе в сочетании с Fn, ни к какому иному результату не приводят — на экране видим все тот же GNU GRUB. Надеюсь, так понятнее будет.
Исправление загрузки в initramfs при запуске Ubuntu
initramfs — файловая система оперативной памяти, которая используется для начального запуска операционных систем на базе ядра Linux. При установке ОС все библиотеки, утилиты и конфигурационные файлы сжимаются в архив, после чего передаются указанной файловой системой в загрузчик, где и продолжается старт системы. Иногда пользователи дистрибутива Ubuntu сталкиваются с тем, что при включении компьютера они попадают в консоль управления именно этой ФС без возможности дальнейшей загрузки системы. Связано это с повреждением потока запуска и восстанавливается достаточно простым методом.
Исправляем ошибку с загрузкой в initramfs при запуске Ubuntu
В большинстве случаев рассматриваемая проблема связана со сбоем в одном из суперблоков, и при попытке выхода из initramfs через команду exit появляется надпись следующего содержания:
exit /dev/mapper/ubuntu—vg-root contains a file system with errors, check forced. Inodes that were part of a corrupted orphan linked list found. /dev/mapper/ubuntu-vg-root: UNEXPECTED INCONSISTENCY; Run fsck MANUALLY. (ie, without -a or -p options) fsck exited with status code 4. The root file system on /dev/mapper/ubuntu—vg-root requires manual fsck .
При возникновении подобной ситуации лучшим методом исправления проблему будет восстановление работы суперблока, а сделать это можно следующим образом:
- Загрузите ISO-образ с такой же версией Ubuntu, как установлена на компьютере, с официального сайта и создайте загрузочную флешку. Детальнее об этой процедуре вы можете узнать в другой нашей статье по следующей ссылке.
При запуске ОС выберите загрузку с флешки, и при отображении окна инсталляции переходите в режим «Try Ubuntu».





 Благодаря опции -y все изменения будут автоматически приниматься, и при успешном завершении процесса на экране отобразится следующее уведомление: fsck 1.40.2 (12-Jul-2007) e2fsck 1.40.2 (12-Jul-2007) /dev/sda1 was not cleanly unmounted, check forced. Pass 1: Checking inodes, blocks, and sizes Pass 2: Checking directory structure Pass 3: Checking directory connectivity Pass 4: Checking reference counts Pass 5: Checking group summary information Free blocks count wrong for group #241 (32254, counted=32253). Fix? yes Free blocks count wrong for group #362 (32254, counted=32248). Fix? yes Free blocks count wrong for group #368 (32254, counted=27774). Fix? yes . /dev/sda1: ***** FILE SYSTEM WAS MODIFIED ***** /dev/sda1: 59586/30539776 files (0.6% non-contiguous), 3604682/61059048 blocks
Благодаря опции -y все изменения будут автоматически приниматься, и при успешном завершении процесса на экране отобразится следующее уведомление: fsck 1.40.2 (12-Jul-2007) e2fsck 1.40.2 (12-Jul-2007) /dev/sda1 was not cleanly unmounted, check forced. Pass 1: Checking inodes, blocks, and sizes Pass 2: Checking directory structure Pass 3: Checking directory connectivity Pass 4: Checking reference counts Pass 5: Checking group summary information Free blocks count wrong for group #241 (32254, counted=32253). Fix? yes Free blocks count wrong for group #362 (32254, counted=32248). Fix? yes Free blocks count wrong for group #368 (32254, counted=27774). Fix? yes . /dev/sda1: ***** FILE SYSTEM WAS MODIFIED ***** /dev/sda1: 59586/30539776 files (0.6% non-contiguous), 3604682/61059048 blocks


Иногда даже после успешного исправления рассмотренной проблемы юзеры сталкиваются с ошибками при запуске операционной системы. Чаще всего они связаны с поломкой стандартного загрузчика GRUB. Поэтому придется дополнительно восстановить и этот стандартный компонент. Развернутое руководство о том, как выполняется поставленная задача через Boot-Repair, ищите в материале далее.
По завершении всех процедур флешка с LiveCD Ubuntu вам больше не понадобится. Если возникло желание ее отформатировать и использовать далее для своих целей, советуем ознакомиться с отдельной нашей статьей по проведению этой операции.
Сегодня мы рассказали о самом популярном решении неполадки с загрузкой в initramfs, однако это не означает, что приведенный способ является универсальным. В случае возникновения ошибки другого характера опишите ее в комментариях, а мы постараемся предоставить правильное решение этой ситуации.
grub rescue – что делать?
В случае возникновения проблем с загрузчиком появляется надпись grub rescue. Чаще всего проблема появляется, когда на компьютере установлено сразу две операционные системы: Linux и Windows. Обычно установка производится в такой последовательности.
Сначала на жёсткий диск устанавливается Windows после чего на отдельный раздел производится установка Linux. При такой схеме в загрузочную область диска добавится загрузчик grub2 что позволяет выбирать в какую из систем производить запуск.
Но бывает так, что в таком состоянии компьютер работает длительное время. У Windows как известно разрастается реестр, и система начинает работать медленно. Тут вы приняли решение переустановить Винду, а заодно затёрли загрузчик Linux. Загрузочная область оказывается повреждена и при старте системы появляется сообщение на чёрном экране: grub rescue unknown filesystem .
Ещё вы могли что-нибудь нахимичить с файлом конфигурации grub.cfg в директории /boot/grub/ . Его вообще не рекомендуется править редакторами поскольку в будущем он всё равно окажется перезаписан автоматически. Вместо этого сконфигурируйте файл /etc/default/grub и выполните команду: sudo update-grub
grub rescue – что делать?
Итак, мы находимся консоли загрузчика. Она имеет небольшой командный интерпретатор наподобие bash. Список всех доступных команд можно получить, набрав:
Введите команду для просмотра существующих разделов:
В данном примере всего один раздел msdos1 на жёстком диске hd0.
Убедимся, что это нужный раздел. Для этого выводим список файлов загрузчика:
Находим файл grub.cfg значит всё в порядке, продолжаем. Если каталог не обнаружен, то перебираем остальные разделы дисков пока не найдём.
Следующая команда создаёт префикс для каталога загрузчика:
set prefix=(hd0, msdos1)/boot/grubУстановим раздел в качестве корневого:
set root=(hd0, msdos1)/boot/grubЗатем необходимо подключить ещё пару модулей и стартовать загрузку системы:
insmod ext2 insmod normal normalПосле успешной загрузки в Linux не забудьте переустановить загрузчик командой:
(вместо «_» введите букву загрузочного жёсткого диска).
Далее выполните команду обновления конфигурации файла grub.cfg:
Обычно grub2 автоматически определяет установленные системы, в том числе Windows, и добавляет их в список загрузки.
Восстановление ubuntu с флешки
Если все проделанные выше действия не помогли, то придётся раздобыть загрузочную флешку.
Лучше подготовить USB или CD носитель с Ubuntu той же версии и разрядности что и восстанавливаемая система. Я покажу на примере системы Ubuntu 18.04 LTS x64. Загрузитесь в Live режиме и откройте терминал комбинацией Ctrl+Alt+T.
Для удобства сразу активируйте права суперпользователя root. Знак минус в конце команды означает перемещение в домашний каталог:
Теперь нужно посмотреть список дисков и разделов программой fdisk:
Обнаруживаем раздел с установленной системой Linux. В этом примере раздел /dev/sda1 единственный, он же корневой и загрузочный.
ВНИМАНИЕ
Выбирайте раздел аккуратно, буква диска может отличаться от моих примеров. Не потеряйте свои данные!
Смонтируем его в каталог /mnt/ :
Убедитесь, что каталог /boot/ находится на этом же разделе диска выполнив команду:
В случае отсутствия каталога, монтируйте его отдельно. Для этого нужно найти раздел в результате вывода утилиты fdisk (на скриншоте выше) и смонтировать командой:
X = номер вашего раздела с файлами каталога /boot/ .
Сейчас необходимо произвести логин в ту систему, которую будем чинить. Но перед этим смонтируем из Live системы несколько служебных разделов:
mount --bind /dev /mnt/dev && mount --bind /proc /mnt/proc && mount --bind /sys /mnt/sysДвойной амперсанд && между командами означает проверку выполнения предыдущей команды. Выполнение последующей команды происходит только при условии, что предыдущая завершена успешно.
Переходим в окружение chroot , то есть заходим под пользователем root в систему, установленную на жёстком диске:
Всё, мы в системе. Можно устанавливать загрузчик и обновлять его конфигурацию. Будьте внимательны, используется именно корневой раздел диска /dev/sda без цифры:
grub-install /dev/sda && update-grubПосмотрите, чтобы не было ошибок в результате выполнения команд. Далее набираем один раз exit , или комбинацию Ctrl+D и выходим в консоль Live системы.
На всякий случай размонтируем корректно разделы и перезагружаемся:
Процедура восстановления загрузчика grub2 на этом завершена.
Видео

Исправляем ошибку Grub rescue в Linux
Ошибка Grub Rescue чаще всего встречается на компьютерах с двойной загрузкой, когда на компьютер установлен сначала Linux, а потом Windows.
Windows при установке может стереть загрузчик Linux и при загрузке вместо меню с выборов ОС для загрузки появляется ошибка:
Error: unknown filesystem Entering rescue mode
И перед вами открывается консоль Grub rescue.
Консоль загрузчика grub поддерживает ряд простейших команд. Их список можно вывести, набрав:
Выведите список разделов на диске:
В нашем примере есть один диск hd0 с разделом msdos1.
Проверьте есть ли файлы загрузчика grub на этом разделе:
Проверьте, что в указанном каталоге есть файл grub.cfg. Если у вас больше разделов и дисков, проверьте их все.
Создайте префикс для каталога загрузчика:
set prefix=(hd0, msdos1)/boot/grub
set root=(hd0, msdos1)/boot/grub
Загрузите дополнительные модули и загрузите Linux:
insmod ext2
insmod normal
normal
После загрузки Linux нужно переустановить загрузчик:
Используйте свою букву загрузочного диска вместо sda.
Обновите конфигурацию загрузчика grub2 в файле grub.cfg:
Grub должен автоматически обнаружить установленные операционные системы и добавить их в автозагрузку.
Если вы не смогли восстановить загрузчик описанным выше способом, можно исправить grub с помощью загрузочной флешки.
Я загрузил компьютер с LiveCD образа Ubuntu.
Откройте терминал и выполните команду:
Выведите список дисков и разделов:
Найдите раздел с установленной Linux (sda1 в моем случае).
Смонтируйте этот раздел в каталог /mnt:
Проверьте, что на этом разделе есть каталог /boot/:
Если каталога boot нет, смонтируйте его отдельно:
Смонтируйте следующие разделы с Live образа:
mount —bind /dev /mnt/dev
mount —bind /proc /mnt/proc
mount —bind /sys /mnt/sys
Войдите в локальную систему на диске с помощью chroot:
Теперь можно переписать конфигурацию загрузчика на диске:
Отмонтируйте разделы и перезагрузите компьютер.
Теперь ваш заручик grub исправен и должен вывести меню выбора загрузки операционных систем.