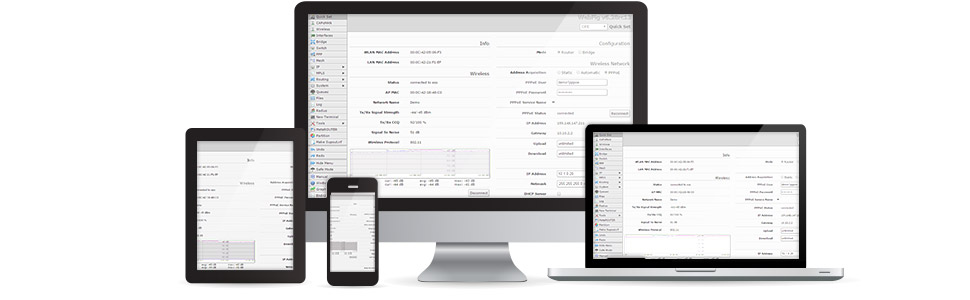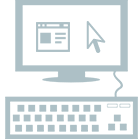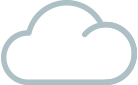- Для начинающих:WinBox
- Ссылки на загрузку
- Окно входа
- Основное окно
- Описание основных кнопок
- Сортировка отображаемых элементов
- Настройка списка отображаемых столбцов
- Подробный вид
- Группировка по категориям
- Drag & Drop
- Мониторинг трафика
- Копирование элементов
- Сохранение настроек
- Известные проблемы
- Полезные материалы по MikroTik
- Видеоуроки
- Приложение для настройки роутера микротик
- Download the latest RouterOS now!
- RouterOS is the operating system of RouterBOARD
- Try RouterOS now by using our online demo routers
- Installing RouterOS on an x86 machine is very simple
- Virtual environments now have special treatment: CHR
- Learning more about our software
- Purchasing a license for RouterOS
Для начинающих:WinBox
WinBox – это приложение для управления устройствами на базе Mikrotik RouterOS, использующее легкий для системы и простой для пользователя интерфейс. WinBox выпускается только для Windows, но также возможен запуск утилиты с помощью эмуляторов под Linux или MacOS.
Ссылки на загрузку
Скачать последние версии WinBox для Windows можно по этим ссылкам:
Версии WinBox под другие операционные системы не существуют. Перед использованием утилиты MikroTik WinBox рекомендуем изучить информацию, которая приведена ниже в этой статье.
Окно входа
Приложение может быть загружено как с раздела загрузок сайта разработчика http://www.mikrotik.com/download , так и с самого маршрутизатора (если вы перейдете в браузере по его IP адресу — ссылка на загрузку будет на странице приветствия и внутри web интерфейса). Подключиться к маршрутизатору вы можете используя IP-адрес, а также MAC-адрес. Подключение с помощью MAC-адреса чаще всего используется, если IP-адрес маршрутизатора не известен либо он отсутствует.
После первого запуска вы уведите окно входа которое изображено на приведенном ниже скриншоте. На нем цифрами обозначены кнопки:
- Add/Set — сохраняет параметры подключения в список вкладки Managed, которая находится внизу
- Connect To RoMON — подключение к RouterOS по протоколу RoMON
- Connect — подключение к RouterOS с текущими параметрами
- Neighbors — переключение на вкладку обнаружения устройств в локальной сети
- Set Master Password — защищает паролем доступ к списку сохраненных подключений во вкладке Managed
На следующем скриншоте изображено окно входа после переключение c вкладки Managed на вкладку Neighbors. Нажимая на поля MAC(цифра 2) или IP(цифра 3) у определенного узла на вкладке Neighbors вы нажатием подставляете этот адрес в поле Connect To(цифра 1). Клавиша Refresh(цифра 4) служит для обновления списка видимых в сети устройств.
Основное окно
На скриншоте «Основное окно» вы видите 2 варианта основного окна — при подключении по MAC (цифры 1,3) или IP адресу (цифры 2,4). Так же кроме MAC или IP адреса заголовок окна содержит следующую информацию:
Под цифрой 5 обозначен статус элемента, для расшифровки обозначения, наведите курсор мыши на обозначение.
Под цифрой 6 показан пример выключенного элемента.
Под цифрой 7 показано обозначение измененного элемента(подсветка синим цветом).
Под цифрой 8 показан пример инверсии значения(логическое отрицание).
Под цифрой 9 обозначена кнопка Safe mode — она включает «Безопасный режим» — после его активации система следит за связью между WinBox и RouterOS и в случае, если ваши действия привели к потере связи откатит изменения назад.
Описание основных кнопок
Внутри отдельного раздела(можно еще назвать его — модулем)вы можете быстро менять вид элементов и осуществлять поиск или отображать элементы относящиеся только к определенной группе(на скриншоте показан выбор из выпадающего меню, всех маршрутов входящих в группу main).
Сортировка отображаемых элементов
Пример того как быстро отфильтровать маршруты которые будут соответствовать диапазону адресов 10.0.0.0/8 :
- Нажмите кнопку Sort
- Выберете пункт Dst.Address в выпадающем списке
- Выберете пункт in. in — означает что искомый критерий будет лежать внутри какого-либо диапазона
- Введите искомое значение сети(в нашем примере 10.0.0.0/8)
- Эти кнопки добавляют или удаляют дополнительные фильтры
- Нажмите Filter чтобы применить фильтр.
Как вы можете увидеть на скришоте — элементы остортировались по заданному нами фильтру.
Оператор сравнения(номер 3 на скришноте) может быть задан различными логическими значениями. Для примера окно «Ip Route» имеет только два — is и in. Другие окна могут содержать значения — is not, contains, contains not.
Вы можете добавлять (они будут суммироваться) и удалять фильтры — цифра 5 на скриншоте.
Настройка списка отображаемых столбцов
Winbox позволяет настроить отображение столбцов для каждого окна. Например для окна «Route List» добавим столбец «BGP AS path column»:
- Кликните на черную стрелку вниз (1) с правой стороны от строки с заголовками столбцов или щелкните правой кнопкой мыши на списке окна (в данном примере списке маршрутов)
- В выпадающем меню выберете Show Columns (2) и в выпадающем подменю выберете желаемый столбец для включения (или выключения) — в нашем примере это BGP AS Path (3)
Сделанные настройки будут сохранены для текущего и всех будущих запусков Winbox.
Подробный вид
Режим в котором все строки окна отображают детальную информацию о каждом элементе окна, называется — Detail mode.
Для включения этого режима кликните на списке элементов правой кнопкой и в выпадающем меню выберете Detail mode.
Группировка по категориям
Вы можете включить режим отображения элементов по категориям.
Drag & Drop
Вы можете использовать механизм «Бери и брось» (способ копирования файлов жестом перетягивания файлов мышью), как в семействе операционных систем Windows. В Linux и Mac OS эта функция недоступна.
Мониторинг трафика
Winbox может быть использован как инструмент по мониторингу трафика на каждом интерфейсе, очереди или правиле фаервола в режиме реального времени.
Копирование элементов
Рассмотрим как просто копировать элементы в Winbox. В этом примере, мы будем использовать COPY чтобы преобразовать Динамический PPPoE server в Статический интерфейс.
Этот скриншот показывает начальное состояние, видим буквы DR, «D» означает Dynamic (Динамический):
Два раза кликнув на интерфейс и кликните на кнопку COPY:
Появится окно нового интерфейса, новое имя будет задано автоматически (в нашем случае pppoe-in1)
После этого при выключении/включении этот интерфейс будет Static (статическим):
Сохранение настроек
Сохранение списка управляемых маршрутизаторов — в меню File используйте пункт Save As и Открыть для сохранения списка управляемых маршрутизаторов в файл и импорта его на новый компьютер соответственно.
Передача сессии маршрутизатора — в меню Tools, используйте пункт Export и Import для сохранения существующих сессий в файл и импорта его на новый компьютер соответственно.
Известные проблемы
Winbox не подключается к роутеру по IP адресу
Проверьте, что Windows Firewall (или иной брендмауэр) работающий у вас не блокирует WinBox.
У вас появилась ошибка ‘(port 20561) timed out’ когда вы пытаетеся подключиться к роутеру по mac адресу
Windows (7/8) не позволяет установить mac соединение если функция «file and print sharing» (включить общий доступ к файлам и принтерам) выключена.
Полезные материалы по MikroTik
Чек-лист по настройке MikroTik Проверьте свою конфигурацию по 28-ми пунктам. Подходит для RouterOS v6 и v7. Дата публикации: 2022.
На Telegram-канале Mikrotik сэнсей можно получить доступ к закрытой информации от официального тренера MikroTik. В апреле и мае 2023 будут разбираться темы Wi-Fi и QoS. Подписывайтесь
Видеоуроки
Вы можете изучить настройку MikroTik и WinBox с помощью приведенных ниже видеороков из курса про который написано выше.
Приложение для настройки роутера микротик
Download the latest RouterOS now!
RouterOS is the operating system of RouterBOARD
It can also be installed on a PC and will turn it into a router with all the necessary features — routing, firewall, bandwidth management, wireless access point, backhaul link, hotspot gateway, VPN server and more.
You can compare the different license Level features on this page in our manual.
Try RouterOS now by using our online demo routers
Connect via SSH or download our graphical application WinBox (latest version). When connecting in either way, use the address demo.mt.lv or demo2.mt.lv. Username is «demo» and there is no password.
You can also open the web configuration interface in your web browser: demo.mt.lv and demo2.mt.lv
Installing RouterOS on an x86 machine is very simple
PC: Download the ISO image, burn it to CD and boot from it. Your new router will run for 24 hours without a license (turn it off to stop the timer). During this time you can try all the features of RouterOS.
Other x86: Netinstall will write RouterOS to any secondary drive you have attached to your Windows PC. Move the drive to your Router PC and boot it.
Both installation methods, plus upgrade files and more — on our download page.
Virtual environments now have special treatment: CHR
CHR, short for Cloud Hosted Router, is a new approach specifically made for Virtual Machines both locally and in the cloud. Optimised drivers, a new and more affordable licensing scheme, transferable licenses and more.
Learning more about our software
RouterOS has extensive documentation and a Forum. Additionally we conduct Training and User Meetings.
Also our technical support team will try to answer your questions, and our trained consultants will help you configure your routers.
Purchasing a license for RouterOS
To use RouterOS after the free trial, a license key is required. You can obtain license keys in the MikroTik Account server. If you don’t have an account yet, click on «New Account» there in the top-right corner of this page.
When purchasing the license, a SoftID number will be asked — this can be copied from the router’s License menu.
To view license key level differences, see the comparison table.