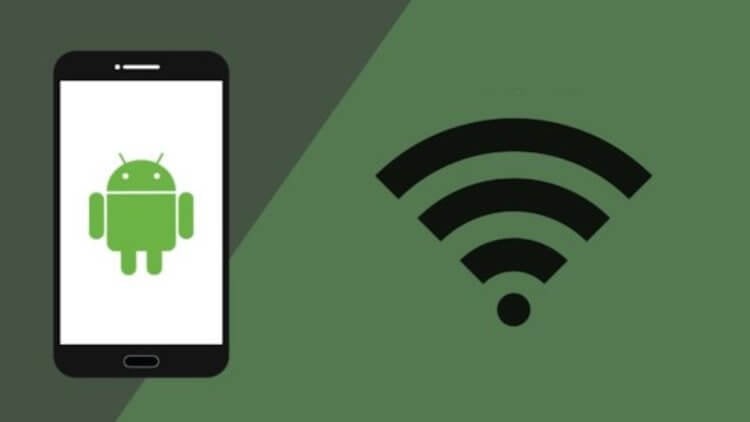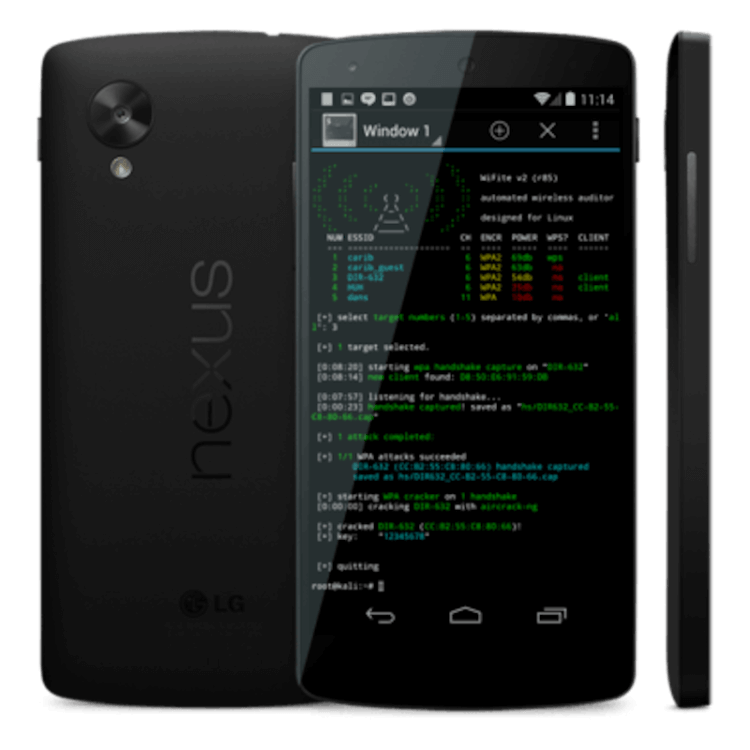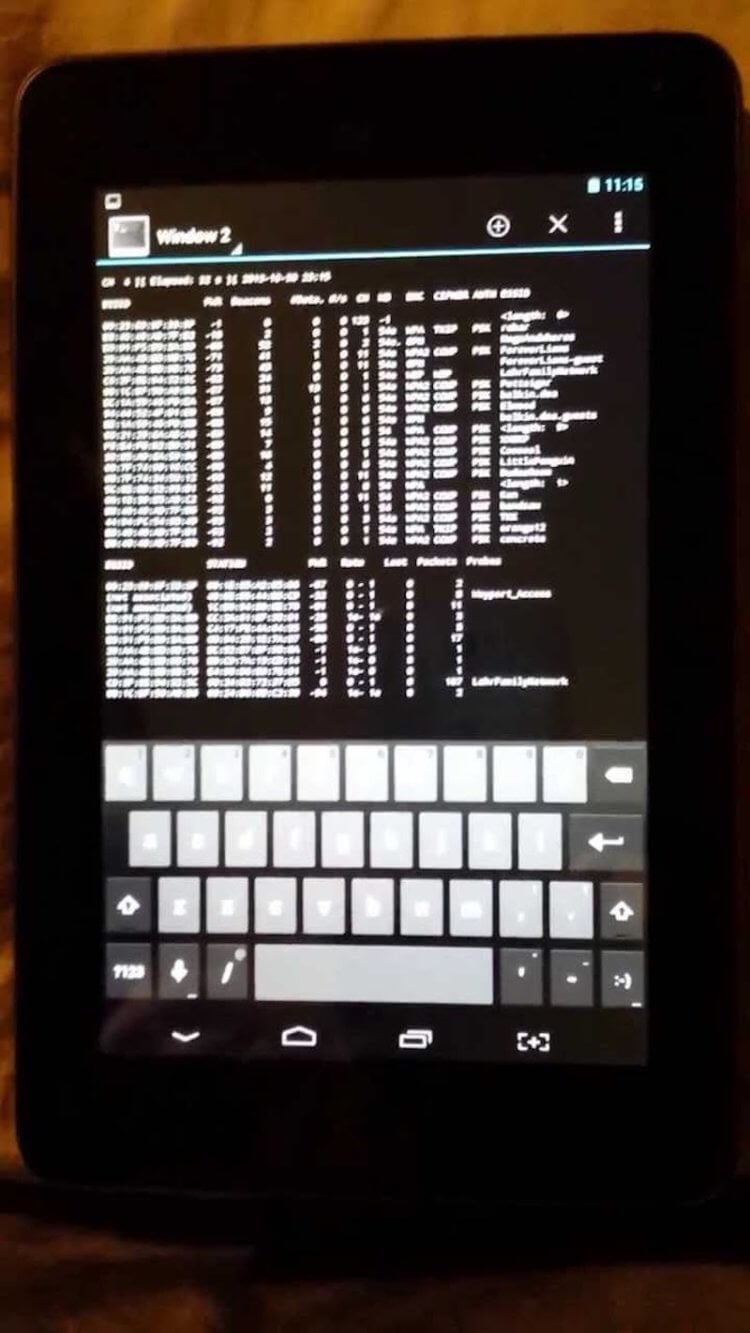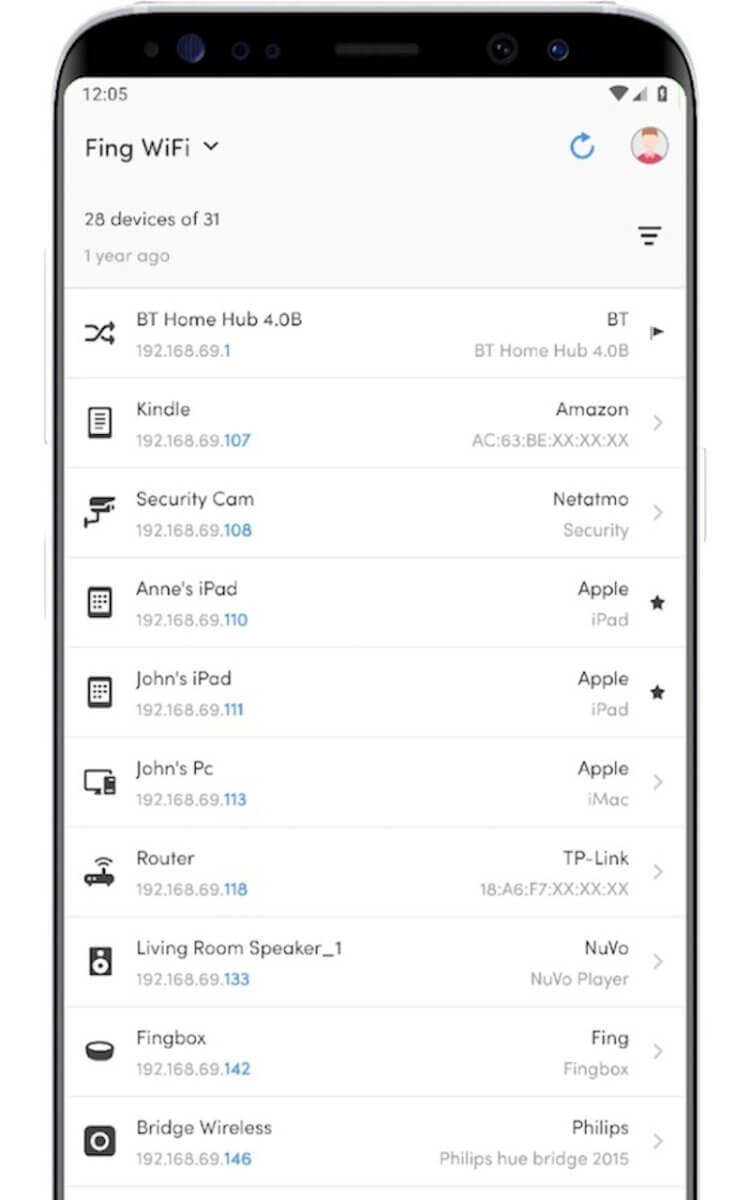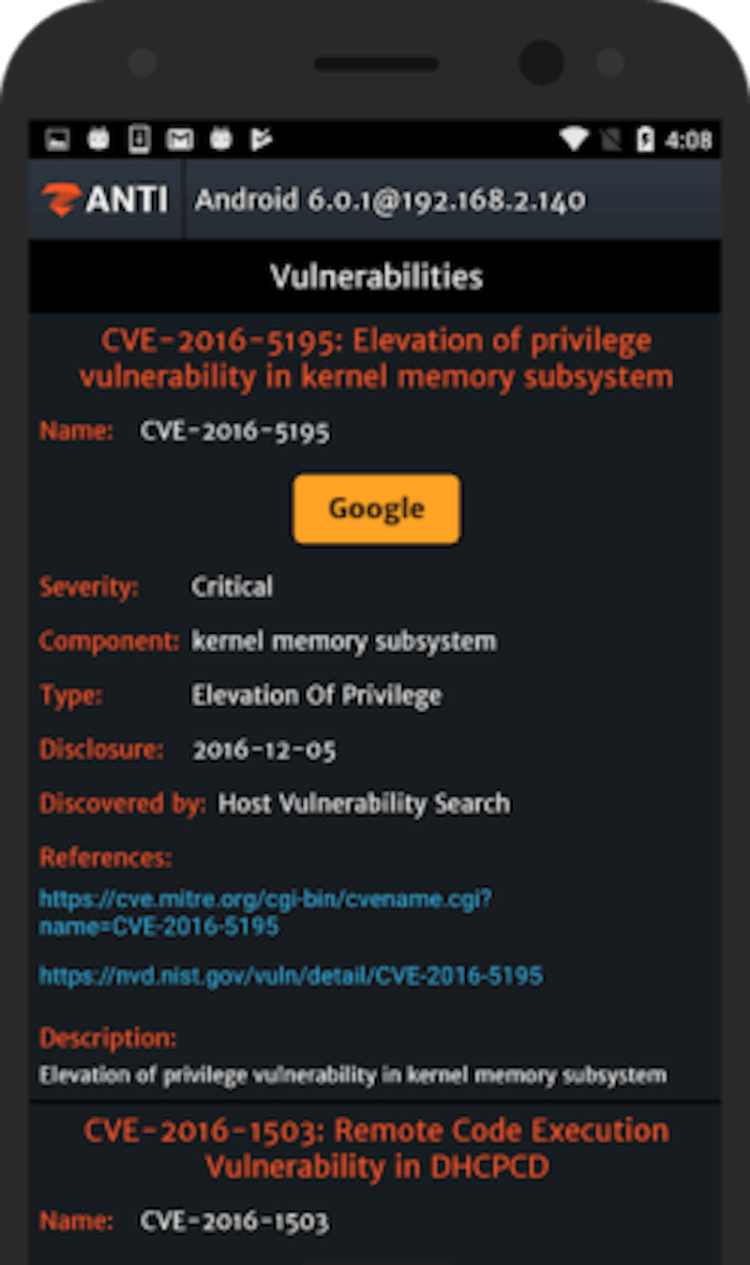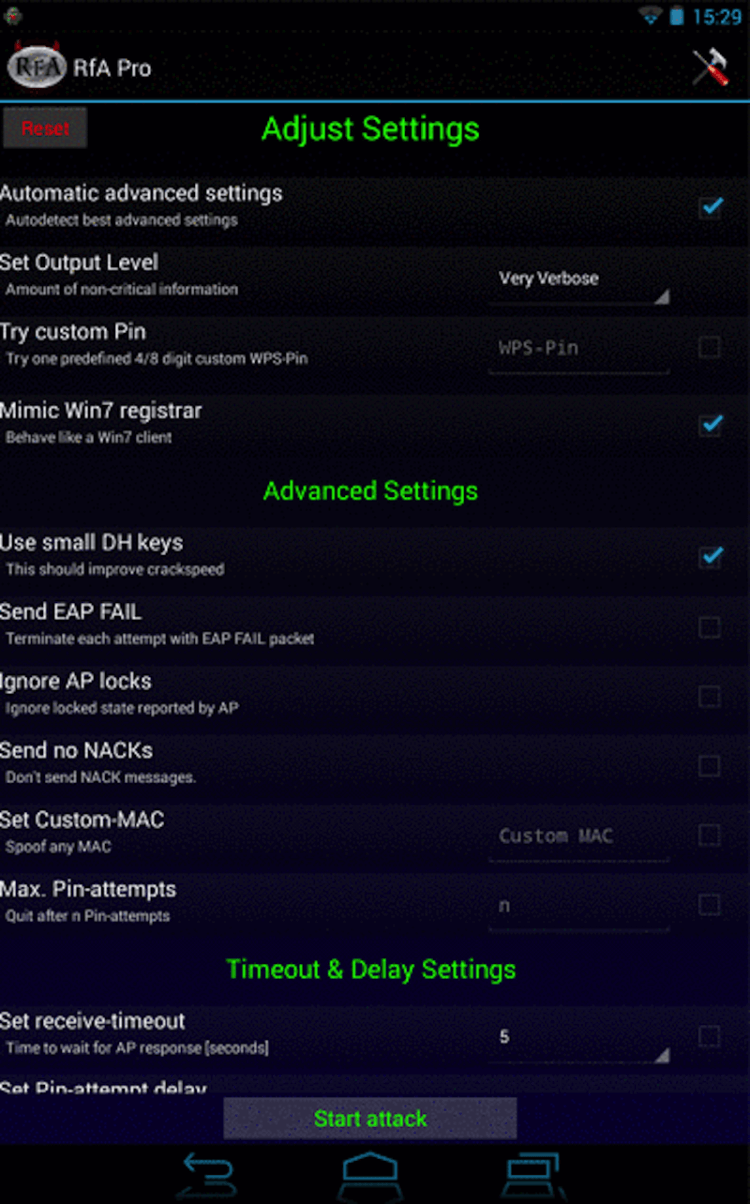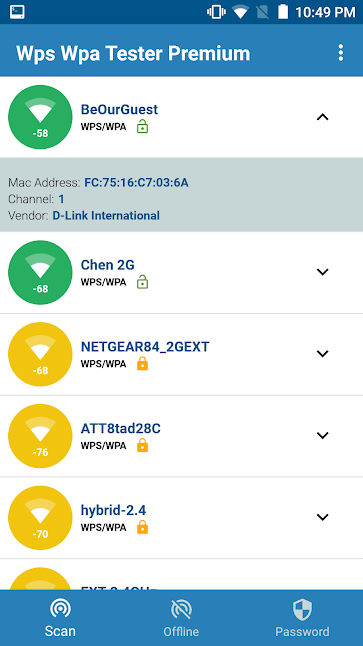- Как посмотреть пароль от Wi-Fi на телефоне и на компьютере?
- Как посмотреть пароль от Wi-Fi на ПК или ноутбуке
- Как посмотреть пароль от Wi-Fi на телефоне
- Как это сделать на смартфоне с версией Android 10 и выше
- Как это сделать на iPhone
- Как посмотреть пароль через роутер
- Как посмотреть пароль от Wi-Fi: ТОП-6 способов [С компьютера и телефона]
- Как узнать пароль от Wi-Fi с компьютера: 2 способа
- Через параметры беспроводной сети
- Используем командную строку
- Как посмотреть пароль от Wi-Fi на телефоне: 2 способа
- Android
- iOS
- Как еще узнать пароль от Wi-Fi: дополнительные способы
- Смотрим пароль на роутере
- Связка ключей в macOS
- Итоги
- 4 простых способа узнать пароль от своей сети Wi-Fi
- Если компьютер уже подключен к сети
- Если компьютер подключался к сети ранее
- Как достать пароль из роутера
- Лучшие программы для взлома Wi-Fi сетей
- Kali Linux Nethunter — Почувствуйте себя хакером
- aircrack-ng — Взломщик для профессионалов
- Shark For Root — Поиск уязвимостей в беспроводных сетях
- Zanti — Контроль доступа и не только
- Reaver — Как узнать пароль от сети Wi-Fi
- WPA WPS Tester — Не только взлом, но и защита
Как посмотреть пароль от Wi-Fi на телефоне и на компьютере?
Как посмотреть пароль от Wi-Fi — этот вопрос обычно возникает, если его долго не вводить, а он нужен на новом устройстве — скажем, чтобы поделиться сетью с гостями. Узнать сохранённый пароль можно на компьютере или на телефоне.
Как посмотреть пароль от Wi-Fi на ПК или ноутбуке
Чтобы посмотреть пароль от вайфая на стационарном устройстве или ноутбуке, вам нужно обратиться к свойствам вашей сети. Для этого:
Кликните по значку сети на панели управления — он находится в правом нижнем углу экрана — и нажмите пункт «Параметры сети и интернет».
Откройте раздел «Настройка параметров адаптера».
В сетевых подключениях левой клавишей мыши кликните на иконке «Беспроводная сеть».
Выберите «Свойства беспроводной сети».
В свойствах откройте вкладку «Безопасность».
Поставьте галочку в пункте «Отображать вводимые знаки». Ключ безопасности сети — это и есть ваш пароль от Wi-Fi.
Как посмотреть пароль от Wi-Fi на телефоне
Если вам нужно посмотреть пароль со смартфона, сделать это вы можете в настройках Wi-Fi.
Как это сделать на смартфоне с версией Android 10 и выше
Обратите внимание: данная инструкция подходит для телефонов Xiaomi. У других брендов алгоритм может отличаться.
Как это сделать на iPhone
Как посмотреть пароль через роутер
Узнать пароль Wi-Fi вы можете и в настройках роутера.
Для этого откройте любой браузер, вбейте в поисковую строку адрес 192.168.0.1 или 192.168.0.0. Здесь введите логин и пароль — они обычно напечатаны на нижней части роутера. Подробнее о том, как попасть в настройки роутера, мы рассказали здесь.
Далее путь будет зависеть от модели роутера. Например, в устройствах TP-Link он такой:
«Беспроводной режим» → «Защита беспроводного режима» → «Пароль PSK».
Подобрать подходящий роутер, подключающийся к проводному интернету или мобильной сети МТС, вы можете в нашем интернет-магазине.
Как посмотреть пароль от Wi-Fi: ТОП-6 способов [С компьютера и телефона]
В этой статье мы расскажем, как узнать пароль от Wi-Fi в 2023 году: с телефона и компьютера. Рассмотрим 6 актуальных и рабочих способов.
Материал написан в формате пошаговой инструкции для новичков, которые забыли пароль от «вай-фай».
Как узнать пароль от Wi-Fi с компьютера: 2 способа
Первым делом посмотрим, как узнать пароль от Wi-Fi на компьютере или ноутбуке, если вы его забыли. Рассмотрим 2 рабочих и актуальных способа.
Через параметры беспроводной сети
Первый способ узнать «вай-фай» на компьютере — открыть параметры беспроводной сети, к которой подключен ПК или ноутбук. Этот метод — для устройств на Windows: 7, 8.1, 10, 11.
В правом нижнем углу — на панели задач — есть иконка сетевого окружения. Нажмите на нее правой кнопкой мыши → выберите опцию «Открыть “Параметры сети и Интернет”».
Откроется новое окно с параметрами. В левом меню есть вкладка «Состояние» — перейдите в нее.
В разделе «Состояние» отображается текущее беспроводное подключение (Wi-Fi). В подразделе «Дополнительные сетевые параметры» выберите опцию «Настройка параметров адаптера».
Откроется окно «Сетевые подключения». Найдите ваше сетевое соединение → кликните на нем правой кнопкой мыши → в открывшемся меню выберите опцию «Состояние».
В открывшемся оке нажмите «Свойства беспроводной сети».
Переключитесь во вкладку «Безопасность». Здесь есть строка «Ключ безопасной сети» — это пароль от Wi-Fi. Установите галочку на пункте «Отображать вводимые знаки», чтобы посмотреть пароль.
Используем командную строку
Еще один способ посмотреть пароль от «вай-фай» на компьютере или ноутбуке (под управлением ОС Windows) — использование командной строки.
Чтобы запустить командную строку, используйте сочетание клавиш Win+R на клавиатуре. В окне «Выполнить» введите команду cmd и нажмите «ОК».
Откроется командная строка. Введите команду netsh wlan show profile name=WFN key=clear, где вместо WFN нужно указать название сети (название вашей сети Wi-Fi, к которой подключен компьютер или ноутбук).
В командной строке отобразится информация о сетевом подключении. В разделе «Параметры безопасности» отобразится пароль от WiFi — в строке «Содержимое ключа».
Как посмотреть пароль от Wi-Fi на телефоне: 2 способа
Теперь давайте поговорим о том, как узнать пароль от Wi-Fi с телефона. Рассмотрим 2 рабочих способа: на Android и iOS.
Android
Чтобы посмотреть пароль от Wi-Fi на смартфоне (или планшете) под управлением ОС Android, нужно:
- Зайти в настройки телефона.
- Перейти в раздел Wi-Fi или «Беспроводные соединения».
- Выбрать сеть, к которой подключен смартфон.
- Выбрать опцию «Свойства».
- Выбрать пункт «Поделиться при помощи QR-кода».
- Подтвердить действие PIN-кодом, отпечатком пальца и разблокировкой по лицу.
- В открывшемся окне сверху или снизу от QR-кода будет написан пароль.
Еще вы можете скачать приложение для Android, с помощью которого можно посмотреть пароль от Wi-Fi. Например, WiFi Key Recovery.
Но для этого вам нужно получить Root-права. Иначе приложение не будет работать.
iOS
Посмотреть пароль на «Айфоне» можно только на iOS 16 (и более новых версиях):
- Зайдите в настройки.
- Перейдите в раздел «Настройки».
- Справа от сети Wi-Fi, к которой подключен iPhone, есть синяя иконка i — нажмите на нее.
- В разделе с информацией о беспроводном подключении есть строка пароль — нажмите на нее.
Как еще узнать пароль от Wi-Fi: дополнительные способы
Есть еще несколько способов, которые помогут быстро узнать пароль от Wi-Fi.
Смотрим пароль на роутере
Часто пароль от Wi-Fi указан на самом роутере. Он находится снизу — на наклейке, которая приклеена к устройству.
Просто переверните свой роутер и посмотрите, возможно здесь указан логин (SSID) и пароль для доступа к «вай-фай».
Связка ключей в macOS
Если у вас MacBook, который работает на macOS, то используйте утилиту «Связка ключей»:
- Запустите утилиту «Связка ключей» — она находится в Finder → «Программы» → «Утилиты».
- В появившемся меню — слева в верхней части в пункте «Связки ключей» — нажмите «Система» → «Пароли».
- В списке кликните на название беспроводной сети, пароль от которой вам необходимо найти, и дважды нажмите на нее.
- Во вкладке «Атрибуты» сделайте активной опцию «Показать пароль».
Итоги
- Узнать пароль от Wi-Fi можно с компьютера, ноутбука и телефона.
- Есть 6 актуальных и рабочих способов.
4 простых способа узнать пароль от своей сети Wi-Fi
Обычно доступ к сети настраивается один раз при подключении своего устройства. В дальнейшем вводить пароль уже нет необходимости и он часто забывается. Однако это не значит, что он больше не нужен, даже если вы не собираетесь покупать новые гаджеты или давать доступ к сети гостям. Пароль может понадобиться, например, после переустановки системы или какого-либо сбоя. Хорошо, что есть несколько простых способов узнать пароль от сети Wi-Fi.
Если компьютер уже подключен к сети
Если ваш компьютер подключен к сети, от которой нужно узнать пароль, то вытащить его не составит труда. Найдите значок сети на панели управления. Он обычно расположен в правом углу рядом с регулятором громкости, переключением языка и часами. Кликните по нему правой кнопкой мыши и выберите «Параметры сети и интернет». Здесь нужно выбрать «Настройка параметров адаптера».
Теперь нужно кликнуть правой кнопкой мыши по беспроводному соединению и выбрать «Состояние». Далее, нажмите «Свойства беспроводной сети» и перейдите на вкладку «Безопасность». Поставьте галочку в пункте «Отображать вводимые знаки» и вы увидите пароль доступа.
Таким образом, вы сможете узнать пароль и подключить новое устройство. Лучше, конечно, до таких ситуаций дело не доводить. Используйте менеджеры паролей или запишите его и храните в надежном месте.
Если компьютер подключался к сети ранее
В случае когда компьютер на данный момент не подключен к сети, от которой нужно узнать пароль, но ранее он уже подключался к ней, то это тоже решаемо. Способ несложный, но придется иметь дело с командной строкой.
Запустите командную строку, вызвав приложение «Выполнить» с помощью сочетания клавиш Win + R. Введите команду cmd и нажмите Enter. Теперь вам нужно ввести вручную или скопировать команду netsh wlan show profiles и нажать Enter.
После этого вы увидите все сети, от которых в системе сохранены пароли. В нашем случае это одна сеть TPLINK. Теперь введите netsh wlan show profile name=TPLINK key=clear. Вместо TPLINK нужно подставить имя нужной вам сети из списка. Если имя состоит из двух слов, то возьмите их в кавычки. Ищите поле «Содержимое ключа». Это и будет искомый пароль.
Как достать пароль из роутера
Может получиться и так, что пароль остался только в роутере, например, из-за сбоя или порчи устройства. В таком случае можно достать пароль непосредственно из роутера. Вам понадобится проводное подключение к роутеру, поэтому нужен сетевой кабель (патч-корд) и компьютер с соответствующим разъемом.
Когда все будет готово, то нужно открыть браузер и прямо в адресной строке набрать адрес 192.168.0.1 или 192.168.1.1. Это стандартные параметры и, скорее всего, они вам подойдут. Далее, введите логин и пароль. Все данные для входа должны быть указаны на наклейке на днище роутера. Если вы их не меняли, то это будут admin/admin.
Оказавшись в меню роутера, найдите настройки безопасности беспроводной сети. Именно там и будет в открытом виде находится пароль сети. Сложности могут возникнуть, только если вы меняли пароль роутера и не помните его. В таком случае поможет только сброс роутера к заводским настройкам.
Лучшие программы для взлома Wi-Fi сетей
В одном из наших предыдущих материалов мы уже рассказывали вам о лучших хакерских приложениях. Чтобы не пропускать такие материалы — подпишитесь на наш канал в Телеграм, если эта тема вам интересна. Сегодня же мы хотели бы продолжить разговор, посвятив его доступу к Wi-Fi сетям. Но сразу оговоримся. Мы никого не призываем вламываться в личное пространство других людей. Вся информация предоставлена для того, чтобы вы знали больше о безопасности и не дали себя подловить. В крайнем случае, ее можно использовать для доступа к своей сети, если вы вдруг забыли от нее пароль.
Android-смартфон способен на многое. В том числе и на то, чтобы взломать беспроводную сеть
Kali Linux Nethunter — Почувствуйте себя хакером
Kali Linux Nethunter является первой в своем роде платформой для работы с Wi-Fi под Android с открытым исходным кодом. Используя это приложение, интерфейс которого, к сожалению, сложно назвать простым и понятным, можно получить полный доступ к беспроводным сетям и даже узнать некоторую информацию об устройствах, которые подключены к Wi-Fi.
aircrack-ng — Взломщик для профессионалов
Популярный инструмент для работы с сетями aircrack-ng является одним из тех, элементы которого очень часто заимствовали другие разработчики подобного софта. При этом основное предназначение программы — совсем не взлом, а защита беспроводных каналов связи. Но без специальных знаний за программу лучше не браться. Она разработана явно не для новичков. Работа aircrack-ng нацелена на поиск уязвимостей и «слабых мест» в беспроводных сетях, что позволит вам улучшить безопасность и предотвратить хакерские атаки в дальнейшем.
Shark For Root — Поиск уязвимостей в беспроводных сетях
Shark For Root — это Android-версия популярного пакета Wireshark с открытым исходным кодом, который обычно используется для анализа сетевого трафика и разработки протоколов безопасности. Обратите внимание, что вам понадобится Wireshark на вашем настольном компьютере, чтобы начать работу, так как приложение на смартфоне работает в паре со «старшим братом», дополняя его функциональность.
Zanti — Контроль доступа и не только
Этот простой в использовании мобильный инструментарий может быть использован для оценки безопасности сети WiFi, поиска уязвимостей и, конечно же, для проникновения в сети. Встроенный сканер WiFi показывает точки доступа, отмечая те из них, доступ к которым можно получить довольно легко. Вы также можете использовать приложение, чтобы «отрезать» входящий или исходящий трафик и оставить тем самым сеть без доступа в интернет.
Reaver — Как узнать пароль от сети Wi-Fi
Reaver — это приложение для взлома паролей сетей WiFi, которое при этом довольно несложно использовать. Reaver обнаруживает беспроводные маршрутизаторы с поддержкой протоколов WPS и WPA/WPA2. Всю информацию вы получаете на довольно информативном графическом интерфейсе. Если вдруг вы забыли пароль от своей домашней сети, а сбрасывать настройки роутера не хочется, то попробуйте Reaver
WPA WPS Tester — Не только взлом, но и защита
WPA WPS Tester в противовес предыдущей программе представляет собой инструмент для поиска уязвимостей в протоколах WPS и WPA/WPA2. Оно может не только «подобрать пароль» к сети, но и позволяет узнать, насколько сеть защищена от взлома, сканируя как входящие и исходящие пакеты, так и сами беспроводные устройства на предмет наличия уязвимостей вроде бэкдоров.
Теги
- Безопасность Android
- Новичкам в Android
- Операционная система Android