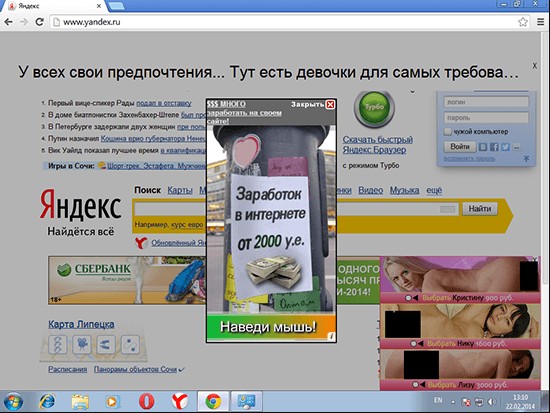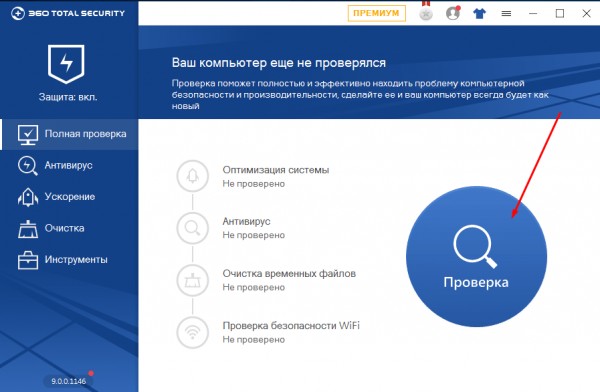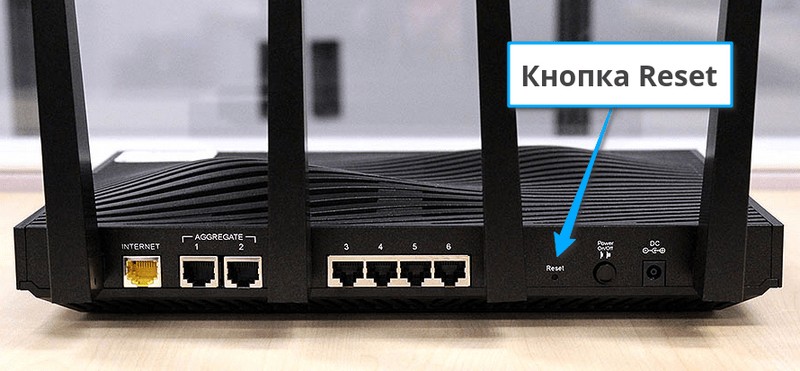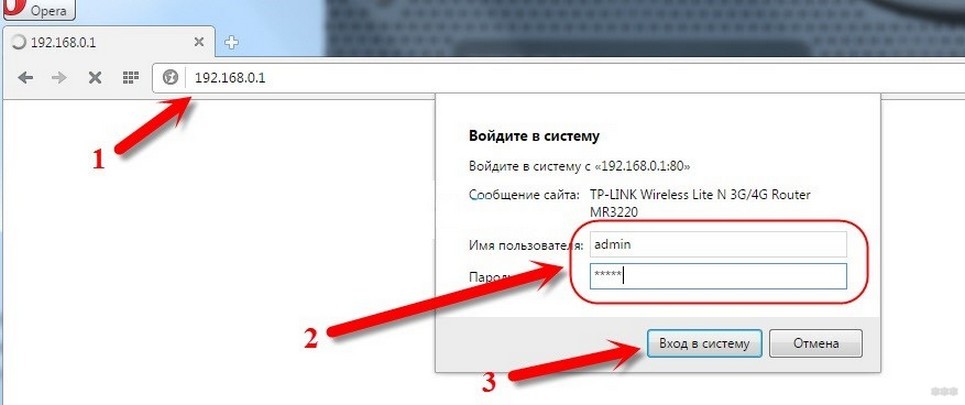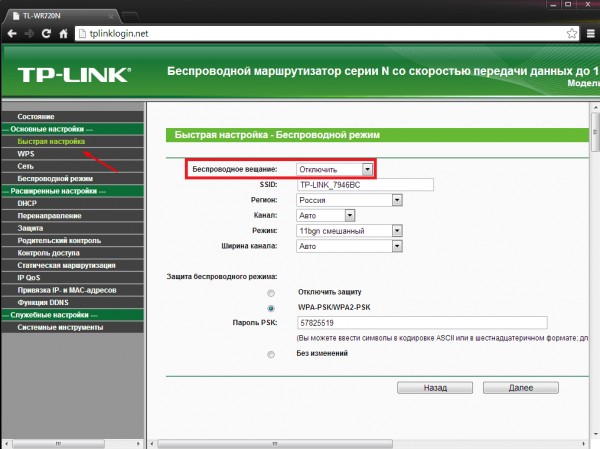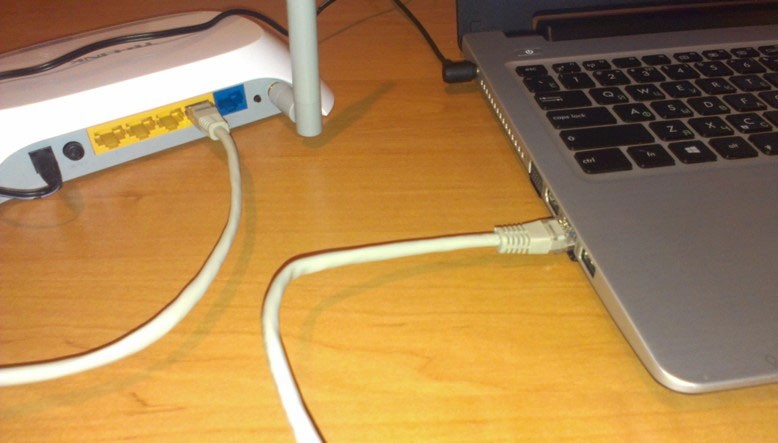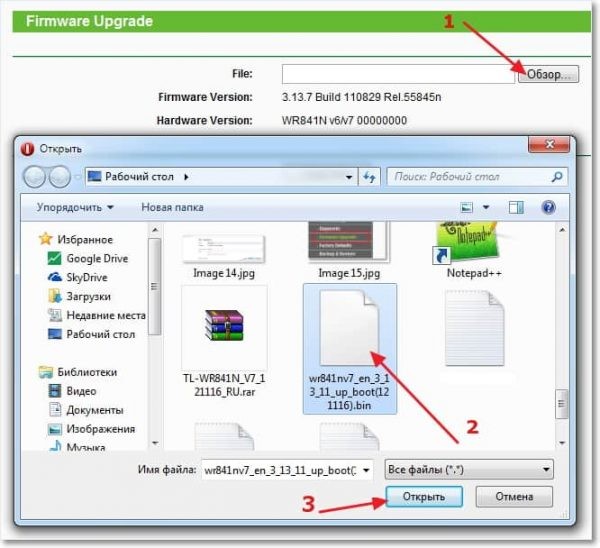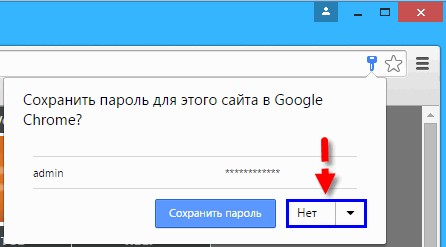- Connection Stabilizer Booster
- Как проверить роутер на вирусы и почистить его: наши советы
- Симптомы
- Как происходит заражение?
- Проверка сетевого оборудования на заражение
- Удаление вируса
- Сброс параметров
- Как выполнить перепрошивку?
- Защита сетевого оборудования от вирусов
- Как очистить кэш вай фай на телефоне?
- Как очистить кэш DNS на телефоне?
- Как очистить общий кэш?
- Как очистить кэш Финико?
- Как очистить кэш на самсунг с10?
- Как очистить кэш всех приложений на айфоне?
- Как очистить кэш в галерее?
- Что будет если очистить кэш в телефоне?
- Можно ли чистить кэш на телефоне?
- Как очистить кэш на MIUI 12?
Connection Stabilizer Booster
Если у вас возникли проблемы с Wi-Fi или мобильным подключением для передачи данных, это приложение для вас. Это приложение с множеством мощных функций обеспечивает стабильное подключение к мобильному Интернету.
★ Активировать Keep Alive ★
Ваш поставщик услуг беспроводной связи отключает ваше соединение для передачи данных 3G, 4G LTE или 5G после определенного периода бездействия? Ваше WLAN-соединение неожиданно обрывается? Нет ли передачи данных даже при активном соединении?
Задержки в очереди, потеря пакетов и блокировка новых подключений — типичные проблемы в загруженных сетях. Функция Active Keep Alive вместе с функцией сброса при сбое поддерживает работу вашего соединения в таких случаях. Он поддерживает поток трафика между вашим устройством и Интернетом через инфраструктуру вашего интернет-провайдера. Он пытается оптимизировать и улучшить ваш опыт работы в Интернете, удерживая ваше место и предотвращая тайм-аут. Сеть может назначить вашему устройству более высокий приоритет, что приведет к значительному повышению производительности сети, особенно в плохих условиях сети.
★ Активное повторное подключение ★
Ваше устройство часто теряет сигнал данных и не может повторно подключиться, даже если сеть доступна? Вы пропускаете важные чаты, звонки и электронные письма, пока не отключите и не включите мобильные данные, возможно, несколько раз, чтобы снова подключиться? Это известная проблема, вызванная проблемами с телефоном или оператором мобильной сети.
Приложение поставляется с автоматическим реконнектором под названием Active Reconnect. Он отслеживает и восстанавливает разорванные соединения. Он автоматически повторно подключает ваше мобильное соединение для передачи данных 3G, 4G LTE или 5G, как только оно отключается.
В более новых версиях Android для работы этой функции требуется root или дополнительная настройка.
★ Принудительное подключение ★
Неоднократно пытается подключиться к Интернету и установить мобильную передачу данных. Полезно в неблагоприятных условиях сети.
✔ Помогаем пользователям по всему миру с 2014 года
✔ Поддержка доступна по электронной почте
✔ Он может решить проблемы с интернет-соединением 3G, 4G LTE и 5G NR на T-Mobile, Verizon, Sprint, AT&T, Vodafone, Telkomsel, O2, Boost, Metro, Telekom, Airtel, Jio или любом другом операторе.< /я>
✔ Это может помочь в удержании соединения в загруженной или слабой беспроводной локальной сети или сотовых сетях.
ПРОФЕССИОНАЛЬНЫЕ СОВЕТЫ
➤ Если вы столкнулись с проблемой случайного отключения, активируйте Active Reconnect. Он автоматически обнаружит обрыв соединения и активно переподключит соединение.
➤ Если у вас возникли проблемы с подключением к Интернету через мобильную сеть, используйте кнопку «Принудительное подключение» на панели инструментов, чтобы немедленно попытаться принудительно установить подключение.
➤ Если ваши сотовые данные или WiFi отключаются после периода бездействия, активируйте Active Keep Alive. Вы можете настроить интервал проверки связи в настройках Active Keep Alive, чтобы найти параметр, который лучше всего подходит для вашей сети.
➤ Если вы столкнулись с какой-либо другой проблемой с подключением (например, нет передачи данных при наличии подключения к Интернету), активируйте Active Keep Alive со сбросом при сбое. Известно, что его действия ping и reset творят чудеса и уменьшают проблемы, связанные с перегрузкой сети.
☆ Пожалуйста, не используйте систему отзывов Play Store для получения поддержки. В случае возникновения вопросов или по любым вопросам или предложениям, пожалуйста, свяжитесь с нами напрямую по электронной почте.
ОТКАЗ ОТ ОТВЕТСТВЕННОСТИ
Приложение не может напрямую увеличить мощность радиосигналов сотовой связи или Wi-Fi. Однако в беспроводных сетях действует множество переменных. Это приложение ориентировано на максимально возможное использование доступных сетевых ресурсов и поддержание стабильного рабочего интернет-соединения. Это, в свою очередь, повышает качество беспроводного подключения.
ВАЖНАЯ ИНФОРМАЦИЯ
→ Когда Active Reconnect включен, не отключайте мобильное подключение для передачи данных непосредственно с вашего устройства. Вместо этого нажмите кнопку ВКЛ/ВЫКЛ для настройки данных на панели управления приложения или деактивируйте Active Reconnect перед отключением мобильных данных в настройках Android.
Как проверить роутер на вирусы и почистить его: наши советы
Во время раздачи интернета по Wi-Fi через роутер могут появляться различные проблемы. Например, торможения и высокий пинг могут происходить из-за заражения раздающего оборудования вирусами. Рассмотрим подробнее, как почистить роутер самостоятельно.
Симптомы
Оборудование может быть заражено следующими типами вирусов:
- замедляющими скорость передачи данных. К примеру, вирус способен сбивать настройки, будет низкая скорость, потеря сигнала и т. п.;
- подменяющими адреса сайтов. Происходит это так: человек переходит на ресурс, а вредоносная программа меняет DNS, и пользователь перенаправляется на сайт с рекламой или ему становятся видны рекламные блоки, которые разместили владельцы сайтов. Данный вирус является опасным еще и по той причине, что он способен перенаправлять на ресурс, в котором содержится другой вредоносный контент.
Во всяком случае при нестабильной работе роутера необходимо провести его проверку на вирусы, убрать которые достаточно легко.
Как происходит заражение?
Маршрутизатор раздает интернет всем гаджетам, подключаемым к нему. Это означает, что все устройства действуют в одной локальной сети. Вирус использует это: он проникает в компьютер через сайт или загруженный файл, далее по сети попадает в роутер, в котором производит вредоносные действия.
Серьезность ситуации зависит от версии вирусной программы, к примеру, некоторые вредители ведут себя скрытно и начинают активно действовать, только оказавшись в роутере, другие наоборот, могут попутно повредить и операционную систему.
Проверка сетевого оборудования на заражение
Перед очисткой оборудования от вирусов, необходимо проверить роутер на их наличие. Чтобы это сделать, нужно подключить интернет-кабель к порту компьютера напрямую. Вытащить провод WLAN из маршрутизатора и подсоединить его к компьютеру, а далее произвести такие манипуляции:
- Запустите браузер и пооткрывайте несколько сайтов. Удостоверьтесь в их правильном содержании и отсутствии подмены сайтов, рекламных блоков. С целью проверки лучше выбирать ресурсы, в которых присутствия рекламы не может быть.
- Запустите сканирование компьютера антивирусной программой. Это нужно, чтобы определить путь заражения – от компьютера или с маршрутизатора. Имейте ввиду, что вирусов может быть несколько, и они могут присутствовать как в системе, так и в сетевом оборудовании.
Удаление вируса
Видео про заражение роутера вирусами смотрите тут:

Для удаления вредоносной программы, нужно сбросить настройки до первоначальных. В случае, если вирусная программа уже нанесла вред прошивке, ее будет необходимо поставить заново.
Сброс параметров
Чтобы почистить маршрутизатор, нужно сбросить его настройки:
- В задней части устройства найдите кнопку Reset. Зачастую она выделяется на фоне других. Зажмите ее и держите до того момента, когда роутер сбросит параметры и будет перезагружаться. Помните, что при перезагрузке все настройки слетят, а маршрутизатор нужно будет настроить заново.
- Для настройки роутера необходимо с помощью кабеля подсоединить его к компьютеру, далее запустить браузер и набрать адрес 192.168.0.1. Он может быть другим и указывается на самом роутере или в документах к нему, в инструкции. При входе в настройки зачастую вводят логин admin, а пароль такой же или 12345. Если войти не получилось, то стоит заглянуть в инструкцию к сетевому оборудованию.
- Найдите параметры быстрой настройки. Выберите все подходящие пункты. Также можете сменить пароль и наименование сети. Осуществив процесс настройки, сохраните их и перезагрузите маршрутизатор.
Проделав все описанные действия, проверьте, удалось ли избавиться от проблемы. Если не получилось, то понадобится перепрошивка сетевого оборудования.
Как выполнить перепрошивку?
Бывает, что вирусная программа изменяет прошивку на роутере. Нейтрализовать зараженную версию можно с помощью перепрошивки.
Подсоедините компьютер к маршрутизатору через LAN провод. Он должен быть в комплекте к любому роутеру. Если его нет, то можно использовать Wi-Fi соединение. Однако, кабельный способ подключения будет предпочтительнее.
После присоединения к маршрутизатору запускаем браузер и вписываем в адресное поле значение 192.168.1.1 (или другой, указанный на самом устройстве), далее потребуется ввести пароль и логин для открытия настроек роутера. По умолчанию логин и пароль – admin. Если зайти в настройки не получается, то необходимо узнать действующие реквизиты для входа, возможно после последней установки их сменили.
Загрузите новую версию прошивки с сайта производителя и, перейдя в настройки маршрутизатора, выберите ее на диске компьютера. Процесс прошивки для всех роутеров идентичен.
Защита сетевого оборудования от вирусов
Для защиты своего маршрутизатора от заражения можно воспользоваться следующими рекомендациями:
- Сделать обновление прошивки до последней версии. Посетите сайт изготовителя, впишите в поиск свою модель и загрузите самую последнюю прошивку.
- Установить многозначное значение пароля на веб-интерфейс. Не во всех роутерах можно менять логин. Однако, если вы поставите сложный пароль, взломать веб-интерфейс уже будет непросто.
- Установить оффлайн вход в настройки роутера.
- Поменять IP-адрес маршрутизатора в локальном доступе. В процессе взлома вирус сразу будет обращаться к таким адресам, как 192.168.0.1 и 192.168.1.1. Исходя из этого, лучше поменять третий и четвертый октет IP-адреса локальной сети.
- Поставить надежную антивирусную программу на ПК. Если вирус сперва попытается проникнуть в компьютер, он будет сразу удален, что не позволит ему нанести вред маршрутизатору.
- Не храните пароли в браузере.
Как видите, проверить роутер на вирусы и почистить его несложно. Но лучше следовать простым советам по профилактике заражения. Но если уж такое случилось, вы знаете, что нужно делать.
Как очистить кэш вай фай на телефоне?
Для очистки кэша конкретного приложения (обычно, это приложение, которое неправильно работает), нужно сначала зайти в «Настройки». Далее заходим в «Приложения». Здесь мы выбираем нужное нам приложение. Осталось только нажать на «Очистить кэш» и дело в шляпе.
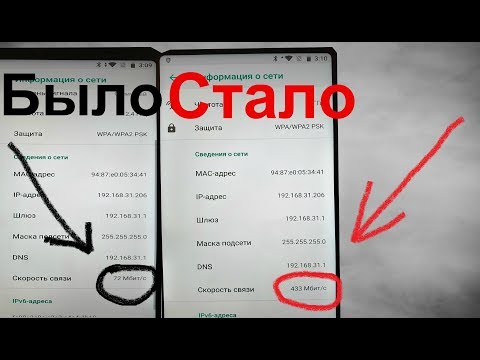
Как очистить кэш DNS на телефоне?
- Настройки — Приложения — Управление приложениями — Все — Местоположение сети — Стереть данные
- Стандартный браузер: Интернет — ЕЩЁ — Настройки — Дополнительно — Управл.данными веб-сайта (в списке найти нужный сайт, удалить)
Как очистить общий кэш?
- Откройте приложение Chrome. на устройстве Android.
- Нажмите на значок меню в правом верхнем углу экрана.
- Нажмите История .
- В верхней части страницы выберите временной диапазон. .
- Выберите «Файлы cookie и данные сайтов» и «Изображения и другие файлы, сохраненные в кеше».
- Нажмите Удалить данные.
Как очистить кэш Финико?
- Откройте боковое меню в нижней правой части и перейдите к Settings (Настройки).
- Прокрутите вниз, пока не найдёте раздел Clear Private Data (Очистить приватные данные).
- Выберите элементы, которые вы хотите удалить – кэш, файлы cookie, историю.
Как очистить кэш на самсунг с10?
- Выключите телефон через меню питания. .
- После этого вы должны увидеть синий экран, а затем автоматически перейти в рекавери.
- Используйте кнопки управления громкостью для перемещения вниз и вверх. .
- По завершению процесса внизу экрана появится желтая надпись “Cache wipe complete».
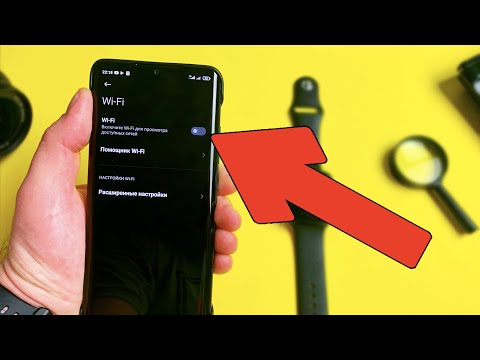
Как очистить кэш всех приложений на айфоне?
- Зайти в приложение «Настройки»
- Нажать на интересующее вас приложение
- Опуститься вниз и просмотреть, есть ли в списке «Очистить данные/кэш»
Как очистить кэш в галерее?
- Откройте меню настроек.
- Зайдите в управление внутренней памятью (пункт «Память»).
- Затем в список приложений.
- Далее нужно открыть вкладку со всеми программами.
- Пролистайте и найдите нужное приложение. .
- В открывшемся меню нужно нажать на кнопку «Удалить КЭШ» или «Стереть данные».
Что будет если очистить кэш в телефоне?
Очистка кэша и данных на Android
Когда кэш приложения очищается, все упомянутые данные стираются. . Если вы удалите и эти данные, то приложение будет вообще нулевым. Если чистите и кэш, и данные, проще тогда и приложение переустановить, чтобы вообще все красиво было. Как очистить память смартфона.
Можно ли чистить кэш на телефоне?
Данная папка и место, которое она занимает в памяти телефона является кэшем программы. Со временем объем кэша растёт и даже после удаления программы, кэш может остаться в памяти телефона занимая полезное место. Поэтому периодически полезно чистить кэш для удаления ненужных данных и освобождения места.
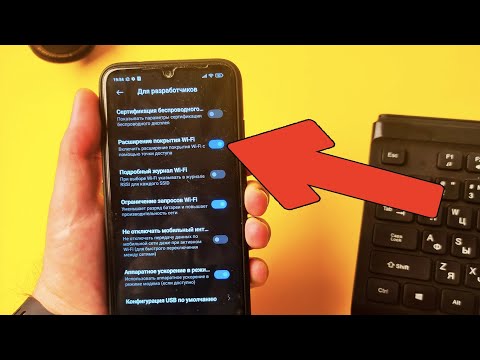
Как очистить кэш на MIUI 12?
В поиске пишем «Хранилище» и открываем одноименный пункт. Мы попали в то же меню, какое было в MIUI 11. Теперь просто остается нажать на «Данные кэша» и появится окошко с предложением очистить их.