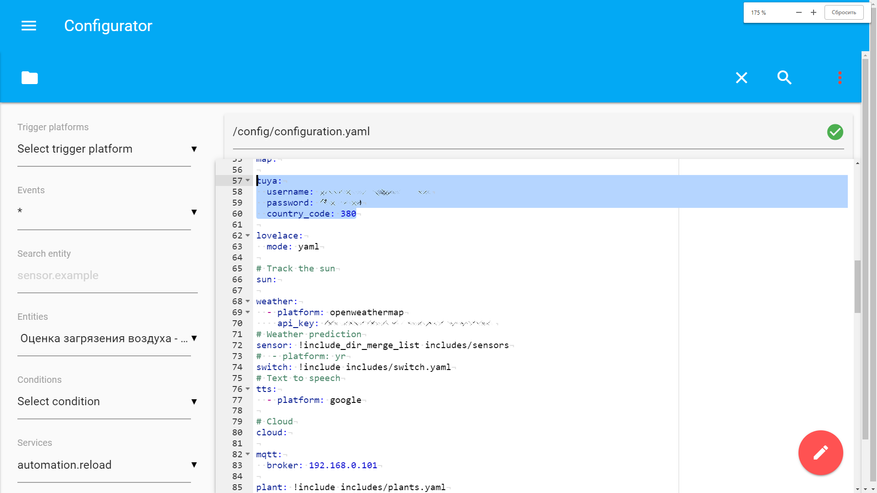- Умная Wi-Fi-розетка Alfawise PE1004T, подключение в Home Assistant
- Вступление
- Где купить — gearbest
- Поставка
- Характеристики
- Дизайн
- Приложение
- Home Assistant
- Плюсы и минусы
- Видеоверсия
- Вывод
- Как подключить умную Wi-Fi розетку к домашней сети с помощью приложения Kasa?
- Похожие статьи
- Настраиваем умную розетку за несколько минут
- Что такое умная розетка?
- Как настроить умную розетку
Умная Wi-Fi-розетка Alfawise PE1004T, подключение в Home Assistant
По своему опыту могу сказать, что кроме освещения, про различные светильники и способы автоматизации с ними я снял уже множество видео / написал обзоров, не менее востребованной темой является управление питанием.
И хотя, лично для меня, приоритетным решением являются ZigBee розетки от Xiaomi — которые и не занимают IP адрес, и считают энергопотребление, и являются ретрансляторами для других ZigBee датчиков, тем не менее имеют существенный недостаток — это тройная вилка.
И я не оставляю надежды, найти все же устройство, хотя бы приближенное по функциям к Xiaomi, и при этом имеющее подходящий форм фактор. Об одном из результатов такого поиска я сегодня и расскажу.
Вступление
Герой сегодняшнего обзора — управляемая wi-fi розетка Alfawise PE1004T. Ранее я уже имел дело с смарт розетками этого бренда, но они интегрировались в приложение Ewelink от Sonoff. Эта — работает с приложением Tuya Smart, которое поддерживается в системе Home Assistant. Недавно я рассказывал про потолочный светильник Utorch — который также управляется этим приложением и был успешно интегрирован в HA.
Где купить — gearbest
Поставка
Поставляется розетка в небольшой картонной коробке, с фотографией устройства. Все надписи — на английском языке.
В комплекте — кроме розетки, еще небольшая инструкция, тоже на английском.
 | 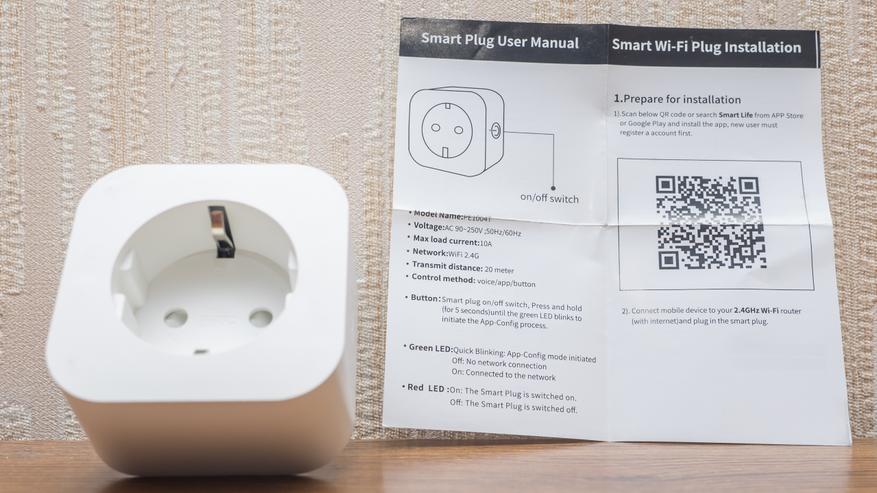 |
Характеристики
Розетка работает в сетях переменного напряжения от 90 до 240 В, частотой 50-60 Гц
Максимальный ток — до 10 А, в сети 220 В — это 2.2 кВт
Поддерживаются сети wi-fi 2,4 ГГц
Работает в диапазоне температур от -10 до 40 С
Относительная влажность от 10 до 90%
Дизайн
Если бы Xiaomi выпускали свои zigbee розетки в таком форм факторе — я бы наверное и не смотрел бы на другие. Эта розетка рассчитана на установку в евророзетки, лучше всего “глубокие” — шуковские.
С “приемной” стороны — аналогичная евророзетка, не надо никаких переходников, переделок, есть контакт заземления.
Из органов управления — одна кнопка на торце, короткое нажатие — включает и выключает розетку, удерживание — переводит в режим настройки.
Размеры — 6,1 * 6,1 см и 7,5 см в глубину. А глубина внешней части розетки — 3,5 см
 |  |
В евророзетку устанавливается плотно и надежно, никаких шатаний не замечено. Основная фишка этой розетки — не нужны никакие переходники, поставил — и пользуйся.
 |  |
Приложение
Как я уже сказал — приложение управления Tuya Smart. У меня уже есть в нем аккаунт и заведен светильник Utorch — подробнее смотрите в видео про него. Вручную выбираю новое устройство — розетку и перехожу в режим справки. Все расписано по шагам и на русском языке.
 |  |  |
Никаких подводных камней — нет. Согласно инструкции надо включить / выключить и снова включить питание, подержать 5 секунд кнопку и добавить новое устройство. Весь процесс занимает примерно минуту.
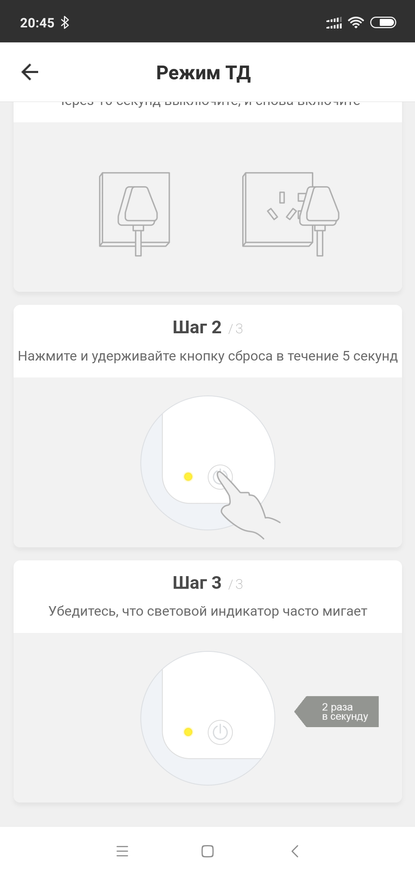 | 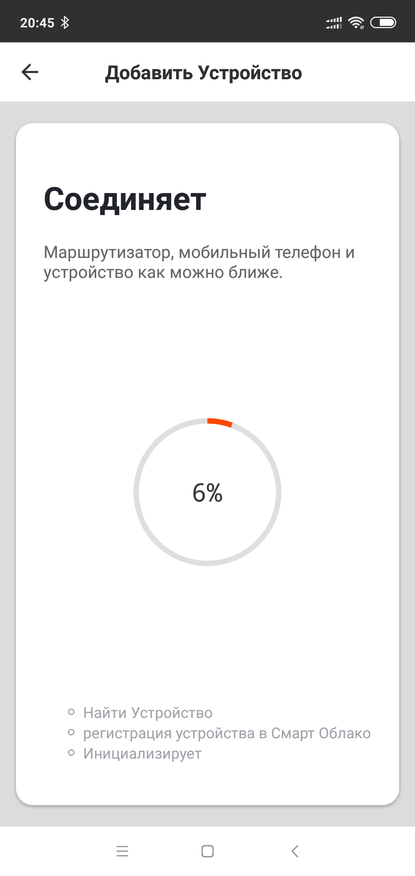 | 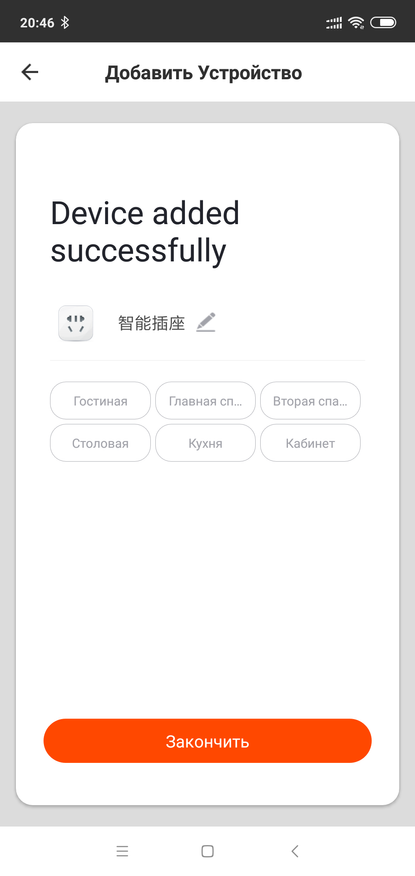 |
После этого устройство появляется в списке — все довольно похоже на Mihome. По нажатию на строку устройства — запускается плагин, в котором можно включать выключать розетку. В свойствах указана совместимость с такими системами как Google Assistant и Amazon Alexa.
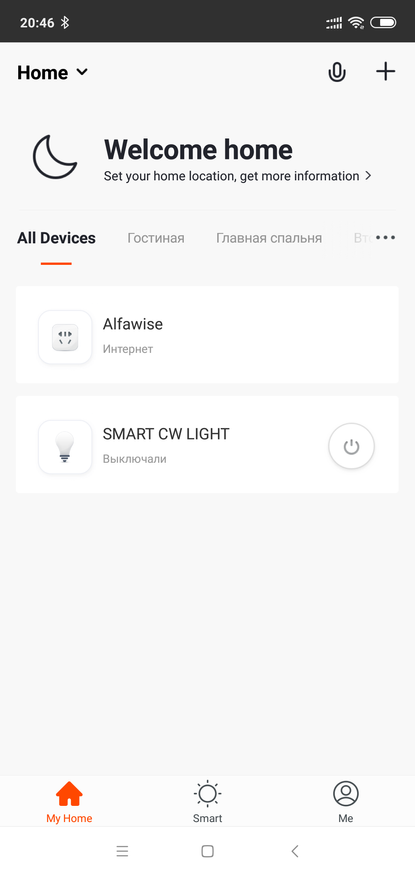 | 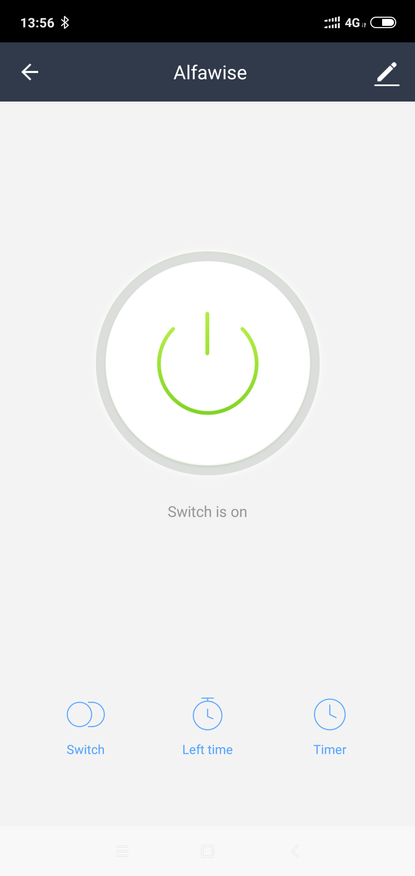 | 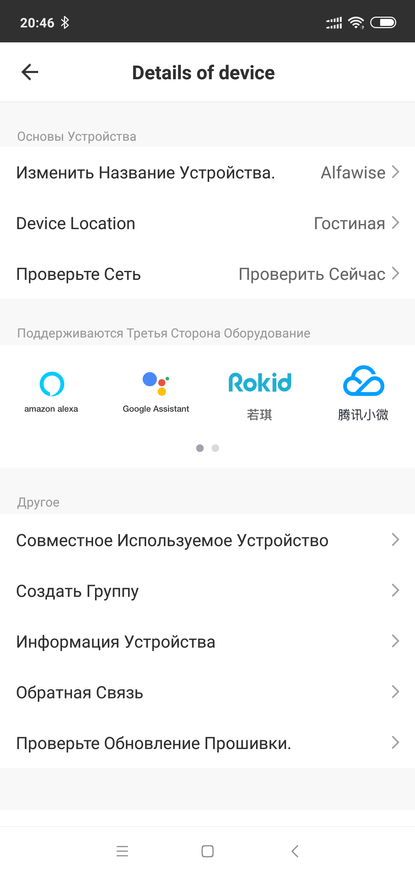 |
Кроме удаленного включения и выключения, в плагине есть возможность настроить отложенное выключение и включения/выключение по таймеру — как единоразововое так и по дням недели. Мониторинга энергопотребления здесь нет.
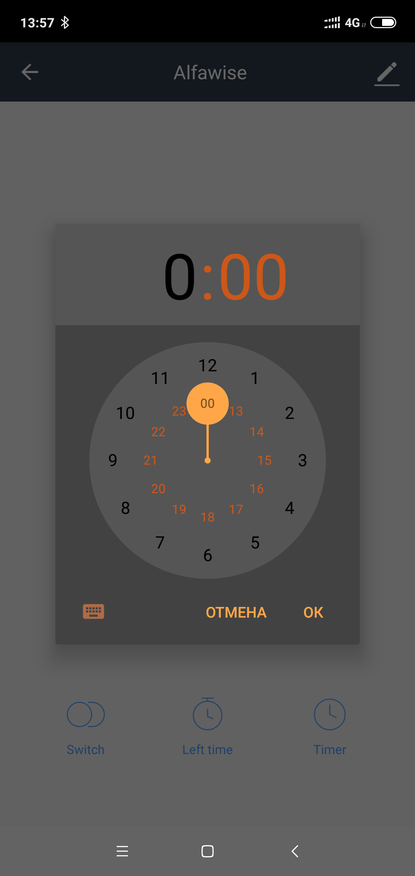 | 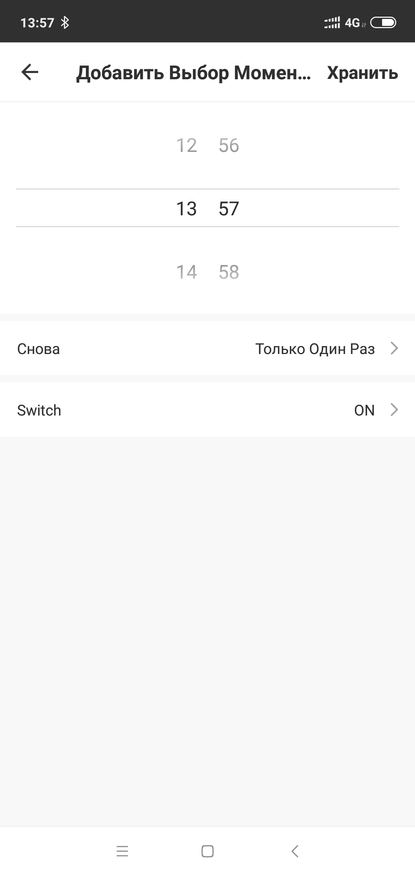 | 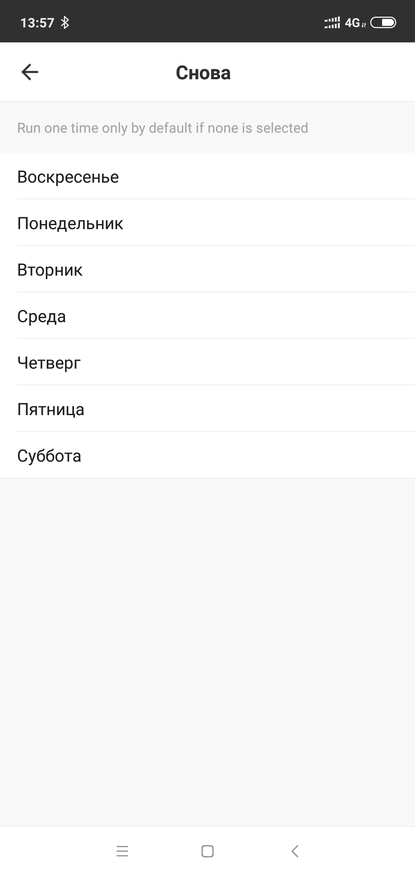 |
При желании — устройства подключенные в Tuya Smart можно добавить в Google Assistant — для этого надо перейти в раздел настройки устройства, выбрать пункт устройства поддерживающие Google Service — найти Tuya Smart и используя свою учетную запись — подключить его.
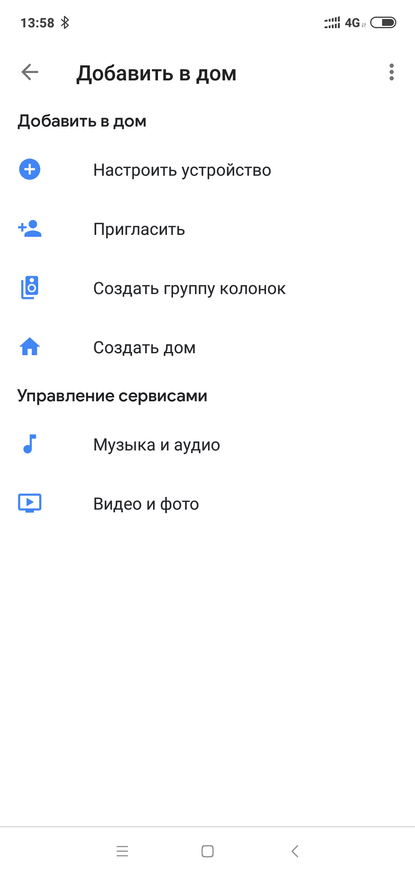 | 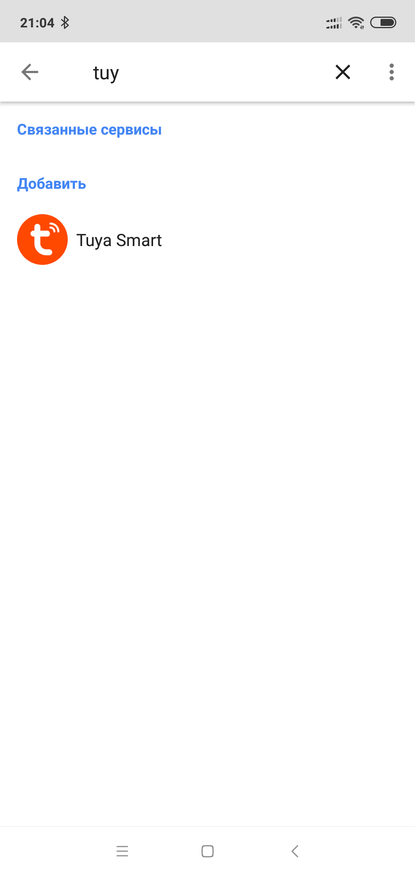 | 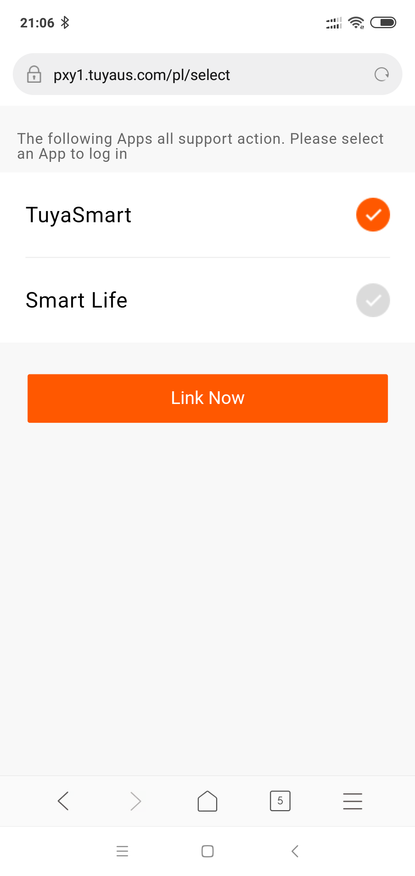 |
После этого аккаунт появится в списке связанных с Google Assistant, остается надеятся на скорейшую поддержку голосовых команд на русском языке. Управлять можно и люстрой Utorch, про которую я рассказывал ранее и героем обзора.
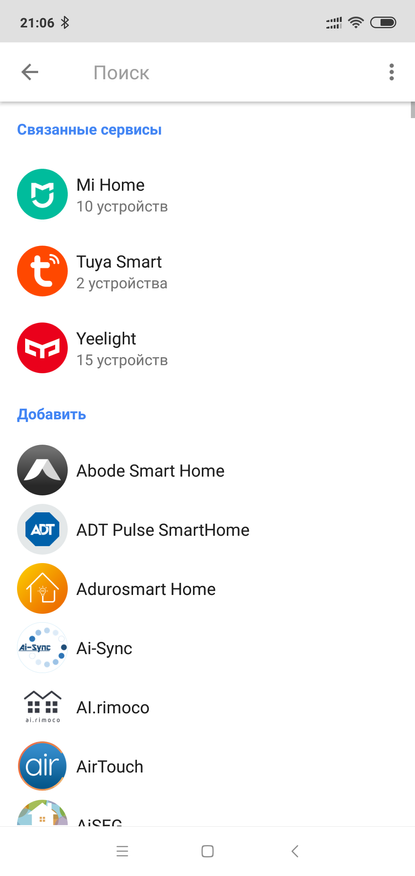 | 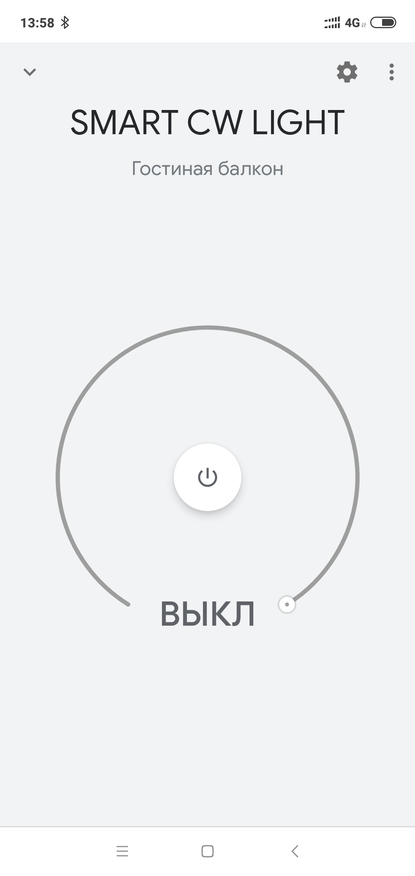 | 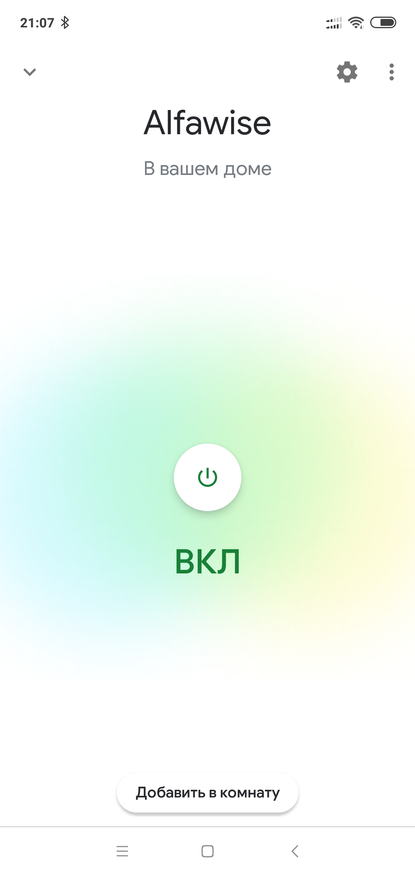 |
Home Assistant
Так как у меня уже прописан в configuration.yaml — аккаунт tuya никаких дополнительных действий мне не пришлось делать — розетка появилась вскоре после добавления в аккаунт. Если это ваше первое устройство в этом приложении, то его нужно прописать и перегрузить HA.
После этого, розетка доступна для управления из системы, как обыкновенный switch и может участвовать в автоматизациях и скриптах.
Мониторинга энергопотребления здесь также нет — что логично, потому что его нет и в приложении управления. Работа в HA и приложении — происходит паралелльно, одно другому не мешает.
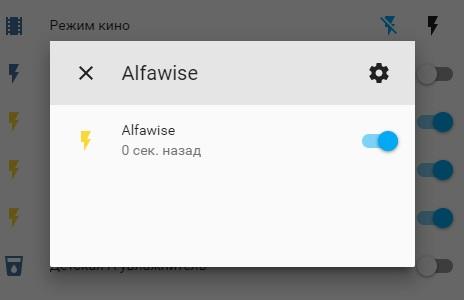 | 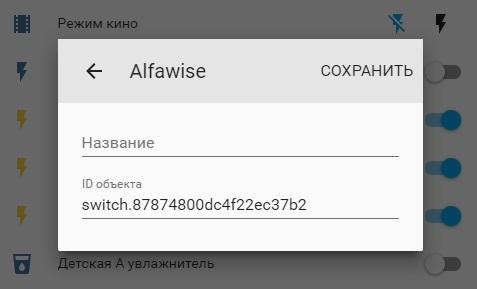 |
Плюсы и минусы
К плюсам могу отнести — безусловно формфактор, не нужны никакие переделки или переходники, есть контакт заземления. Не нужно перепрошивать или переделывать — интегрируется в HA из коробки. Интеграция в альтернативную систему управления — не отменяет работу родного приложения.
Минусы — отсутствие мониторинга потребления энергии, для работы нужен интернет — так как связка с HA идет не напрямую, а через аккаунт в Tuya Smart, небольшой тайм лаг
Видеоверсия
Вывод
Таким образом можно резюмировать, что устройство подойдет для выполнения простых задач по включению / выключению бытовой техники, вручную, запланировано или в сценариях автоматизации.
Использовать целесообразно в тех задачах, где допустим небольшой, в несколько секунд тайм лаг — бывает из-за управления через интернет.
В моем случае — розетка используется для возможности удаленной перезагрузки IP камеры, которая изредка подвисает и ее нужно передернуть по питанию.
Как подключить умную Wi-Fi розетку к домашней сети с помощью приложения Kasa?
Дата последнего обновления: 03-21-2023 11:44:21 AM 1835062
HS100P3 , EP40 , KP100 , KP400 , KP125 , KP200 , HS107 , HS100 KIT , KP405 , HS105 KIT , HS103 , KP105 , HS210 KIT , HS300 , KP115 , HS105 , KP401 , KP303 , HS110 , HS220 , HS200 , HS100 , HS210
Мобильное приложение Kasa предназначено для локального и удалённого управления умными Wi-Fi розетками TP-Link. С помощью Kasa мы можем легко управлять умными розетками, где бы мы ни находились. Но в первую очередь необходимо подключить умную розетку TP-Link к домашней сети Wi-Fi.
Выполните следующие действия перед началом настройки:
- Загрузите приложение Kasa из App Store или Google Play и установите его на свой смартфон.
- Подключите смартфон к домашней сети Wi-Fi (только на 2.4 ГГц).
- Подключите вашу умную Wi-Fi розетку к электрической розетке.
Выполните настройку:
1. Зарегистрируйте облачную учётную запись TP—Link для удалённого управления умными розетками
Откройте приложение Kasa на своем смартфоне. Если вы впервые настраиваете Smart Plug (умную розетку) через приложение Kasa, вы указанные ниже скриншоты:
a. Если у вас еще нет учетной записи, зарегистрируйте свой адрес электронной почты.
Нажмите “CREATE ACCOUNT” (создать учётную запись), введите свой адрес электронной почты и придумайте пароль, после чего вы получите ссылку для активации на свой e-mail. Нажмите на ссылку в электронном письме, чтобы завершить регистрацию учётной записи в TP-Link Cloud. После этого вы сможете использовать эту учётную запись для входа в Kasa и управлять умной Wi-Fi розеткой, даже если вы не дома.
b. Если у вас уже есть учетная запись, нажмите “Log in” (войти) и войдите в свою учётную запись.
c. Если вы хотите зарегистрироваться позже, нажмите “Skip” (пропустить), чтобы пропустить этот шаг.
2. Добавление умной розетки в Kasa
a. Нажмите на значок Smart Plug, чтобы добавить умные розетки.
b. Проверьте индикатор Wi-Fi: он загорится ярким оранжевым цветом, после того, как вы подключите умную розетку к сети питания. Нажмите Next (далее), чтобы продолжить.
c. Затем подождите около 15 секунд, или пока индикатор Wi-Fi не замигает оранжевым и зелёным. Нажмите Next (далее), чтобы продолжить настройку.
d. Различия между Android и iOS телефонами, подключаемыми к Wi-Fi сети умной розетки:
Для Android:
Kasa автоматически определит вашу умную Wi-Fi розетку – для этого потребуется около минуты.
Для IOS:
Вам необходимо подключиться к Wi-Fi сети умной розетки вручную. Kasa предоставит вам руководство после нажатия на кнопку Next (далее).
Далее следуйте инструкциям: перейдите на вашем iOS-телефоне на страницу настроек WLAN (Wi-Fi) и подключитесь к Wi-Fi сети вашей умной розетки, имя Wi-Fi сети будет “TP-Link_Smart Plug_XXXX”.
Далее вернитесь на страницу настроек Kasa. Kasa подключит вашу умную розетку.
e. После успешного подключения вам потребуется придумать имя для этой умной Wi-Fi розетки. Нажмите Next (далее), чтобы продолжить.
f. Выберите значок для умной Wi-Fi розетки из списка или выберите из папки Albums (альбомов) на вашем смартфоне, либо сделайте снимок.
g. Включите Remote Control (Удаленное управление), чтобы умная Wi-Fi розетка была доступна, когда вы находитесь вне дома.
h. Подключите умную Wi-Fi розетку к домашней сети. Выберите свою беспроводную сеть (в качестве примера используется сеть onhub). Если вы хотите использовать другую сеть Wi-Fi, нажмите different network (другая сеть), чтобы подключиться к ней.
i. Подождите примерно одну минуту.
j. Нажмите на значок Smart Plug, после чего вы увидите страницу Status (состояние) этой умной Wi-Fi розетки. Здесь вы можете контролировать рабочий статус этой Wi-Fi розетки, например Energy Usage (энергопотребление). Вы также можете настроить дополнительные параметры, такие как Schedule/Away Mode/Timer (расписание/режим ожидания/таймер).
Если вам нужен Remote Access (удалённый доступ) для умной Wi-Fi розетки с помощью Kasa, сначала включите Remote Control (удалённое управление), зарегистрируйтесь и войдите в систему с облачной учётной записью TP-Link.
Как мы ранее указали в этой статье, мы можем зарегистрировать облачную учетную запись TP-Link и включить Remote Control (Удаленное управление) на Шаге 1 и Шаге g.
Также мы можем включить или отключить Remote Control (Удаленное управление) с помощью нижеуказанного метода:
Пожалуйста, обратитесь к следующим FAQ, если вам нужна дополнительная информация по настройкам удаленного управления:
Похожие статьи
Настраиваем умную розетку за несколько минут
Купили умную розетку, но не знаете, как ее настроить и использовать? На самом деле все гораздо проще, чем может показаться на первый взгляд. Наша статья поможет использовать устройство максимально эффективно.
Что такое умная розетка?
В отличие от обычной розетки, умной можно управлять, используя приложение, установленное на смартфоне.
Удаленно включать и выключать устройства, настраивать различные сценарии работы бытовых приборов, управлять освещением, простое устройство добавит массу комфорта и удобства в жизнь.
Как настроить умную розетку
Шаг 1. Установите мобильное приложение
Вам понадобится приложение от производителя умной розетки. Это может быть Kasa от TP-Link или Mi Home для продукции Xiaomi. Ищите ссылку на скачку приложения в инструкции или на коробке. После загрузки приложения создайте учетную запись.
Лайфхак: Большинство умных розеток можно привязать к приложению Smart Life. Это универсальное приложение, которое работает с умными розетками разных производителей.
Именно на его примере мы и разберем процесс настройки умной розетки.
Шаг 2. Добавьте новое устройство
Откройте приложение и нажмите на значок плюс (+) в правом верхнем углу экрана, чтобы добавить умную розетку в приложение.
Нажмите «Добавить вручную» > «Электрик» > «Розетка (Wi-Fi)» справа.
Выберите домашнюю сеть Wi-Fi, введите пароль и нажмите «Далее».