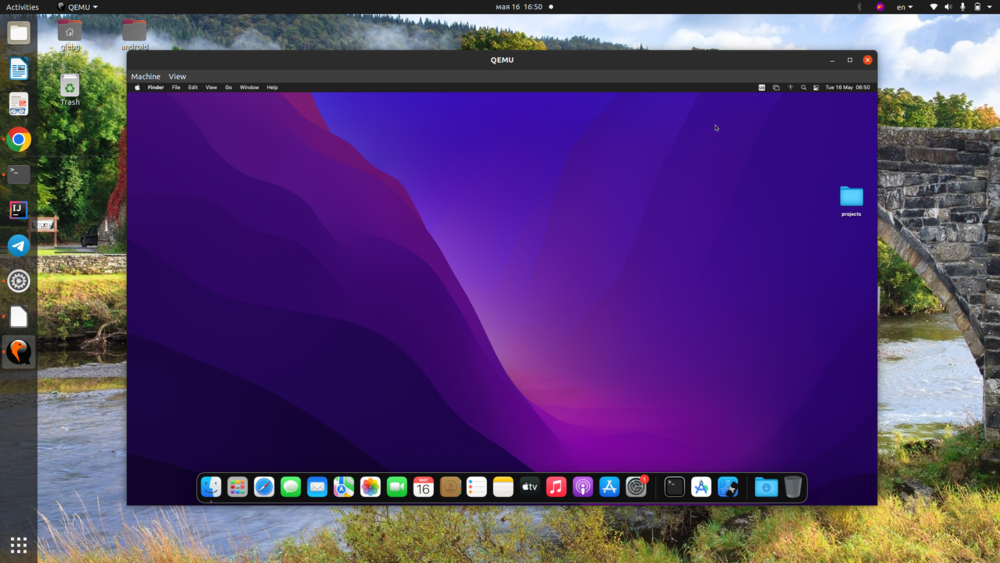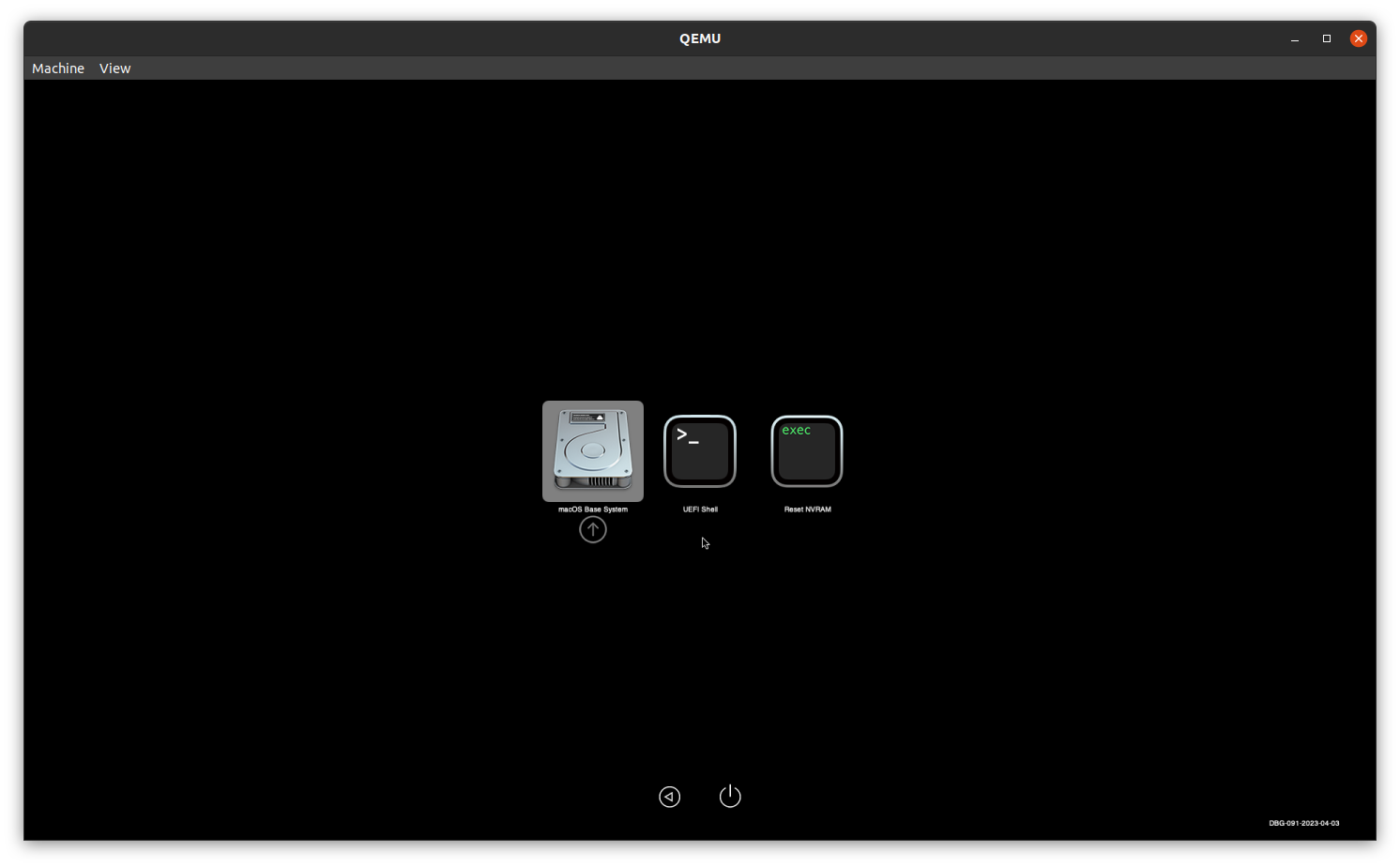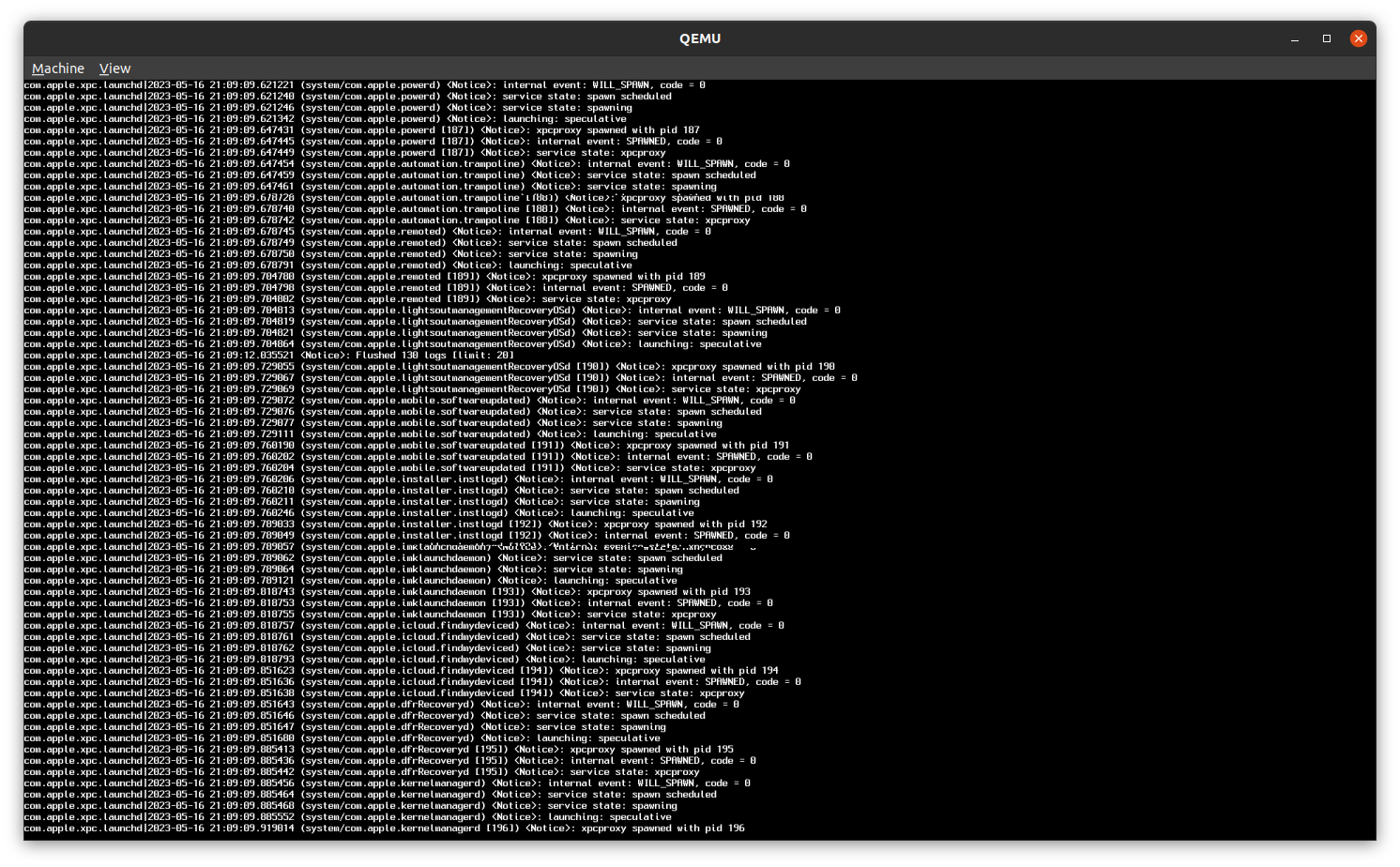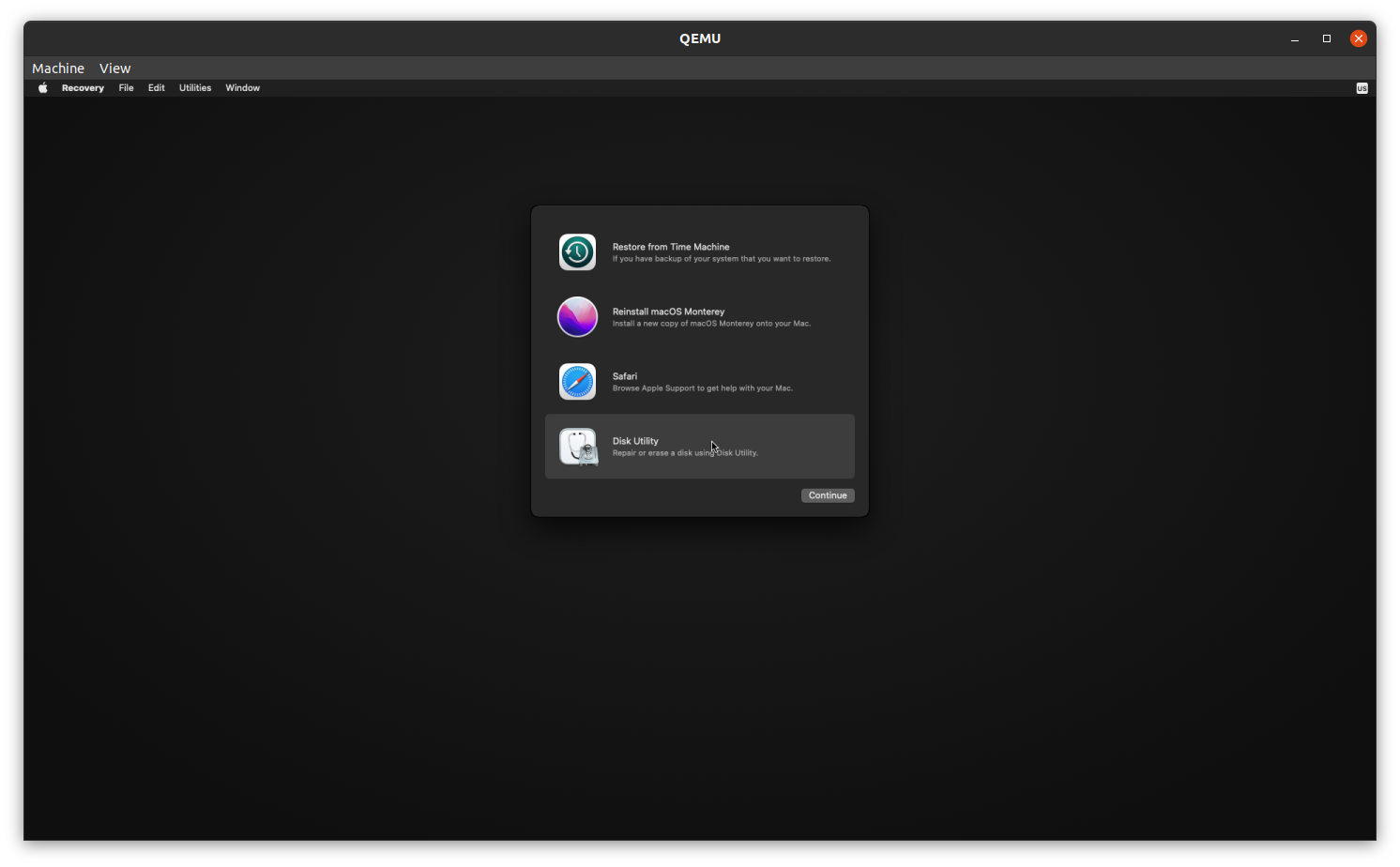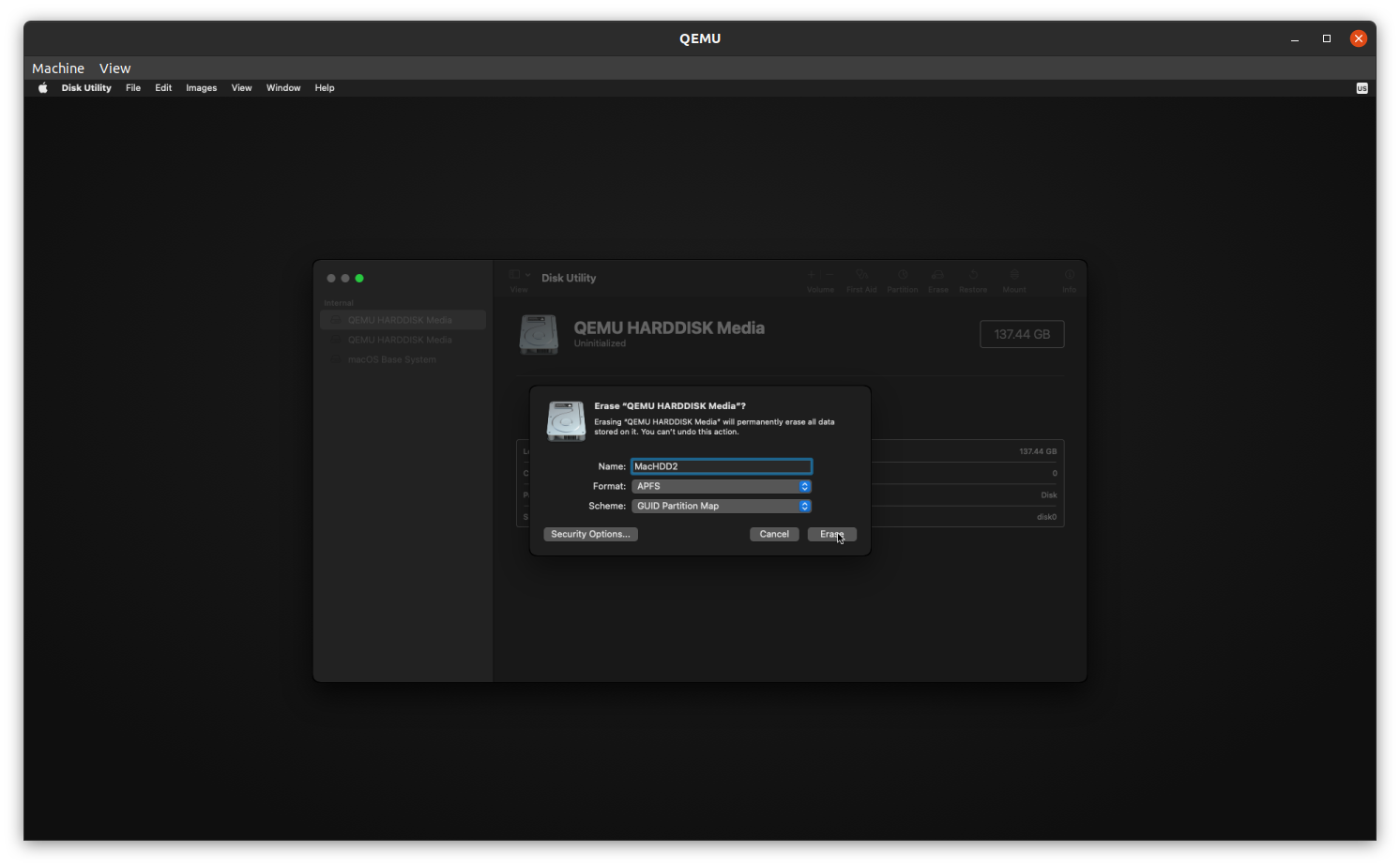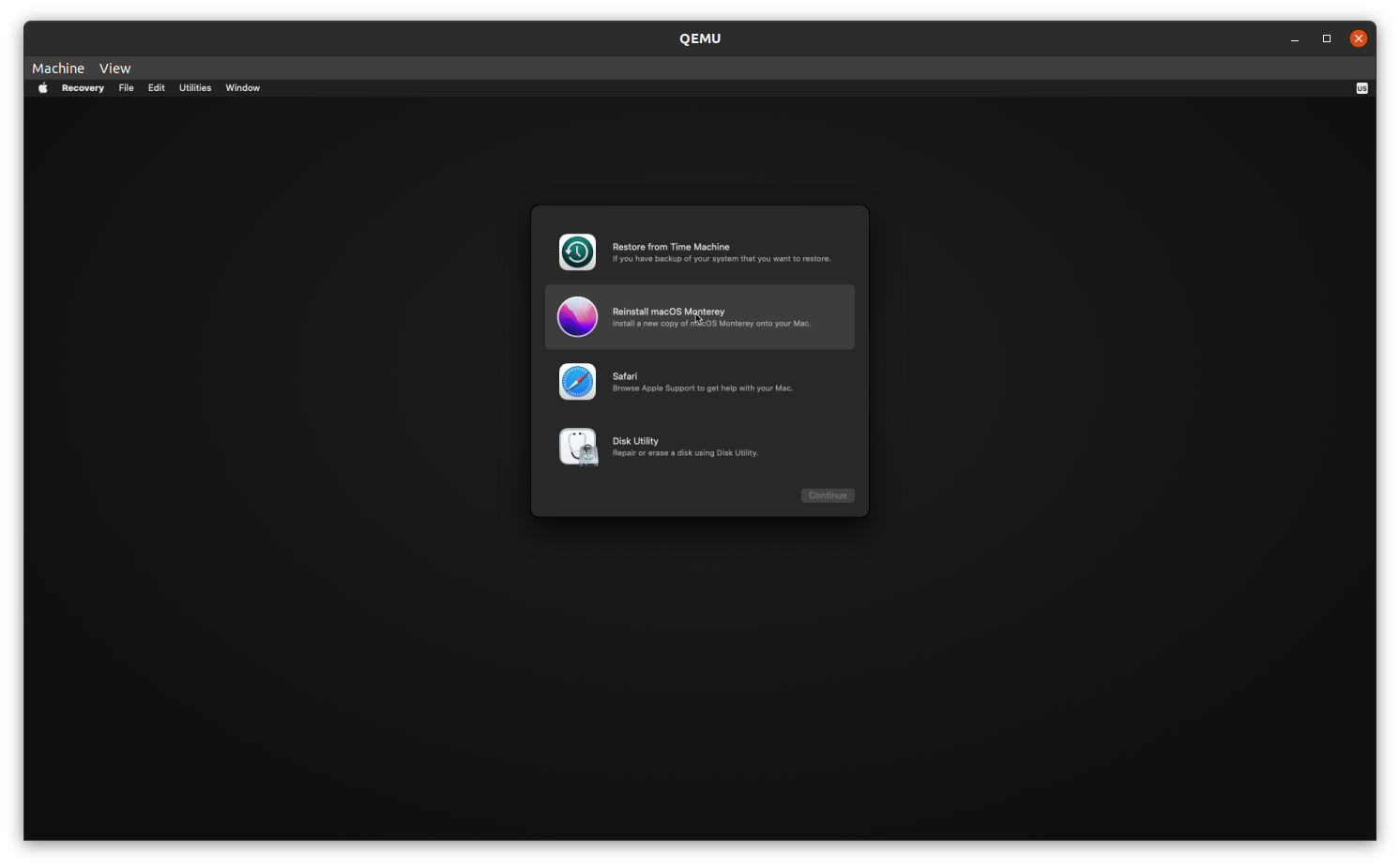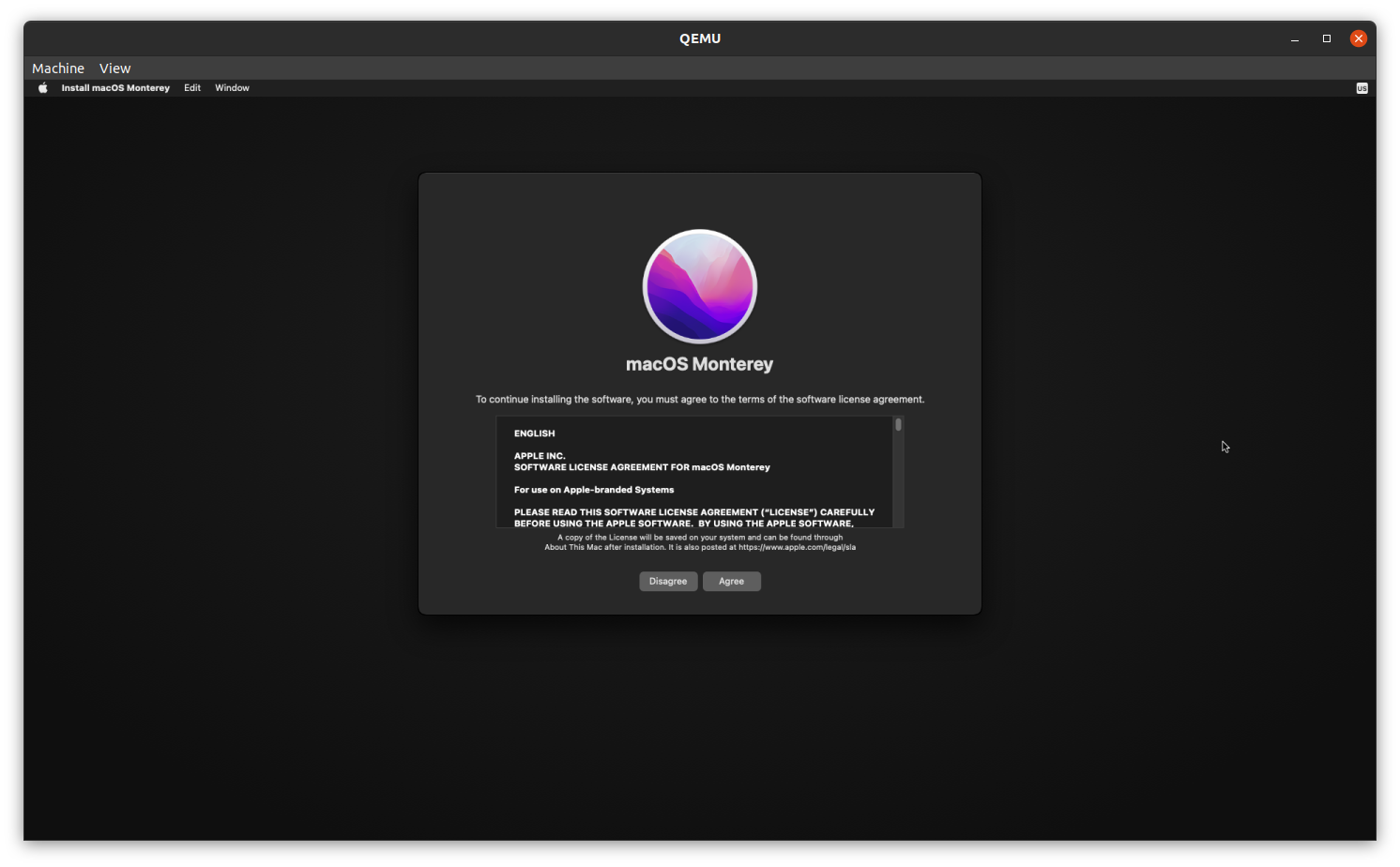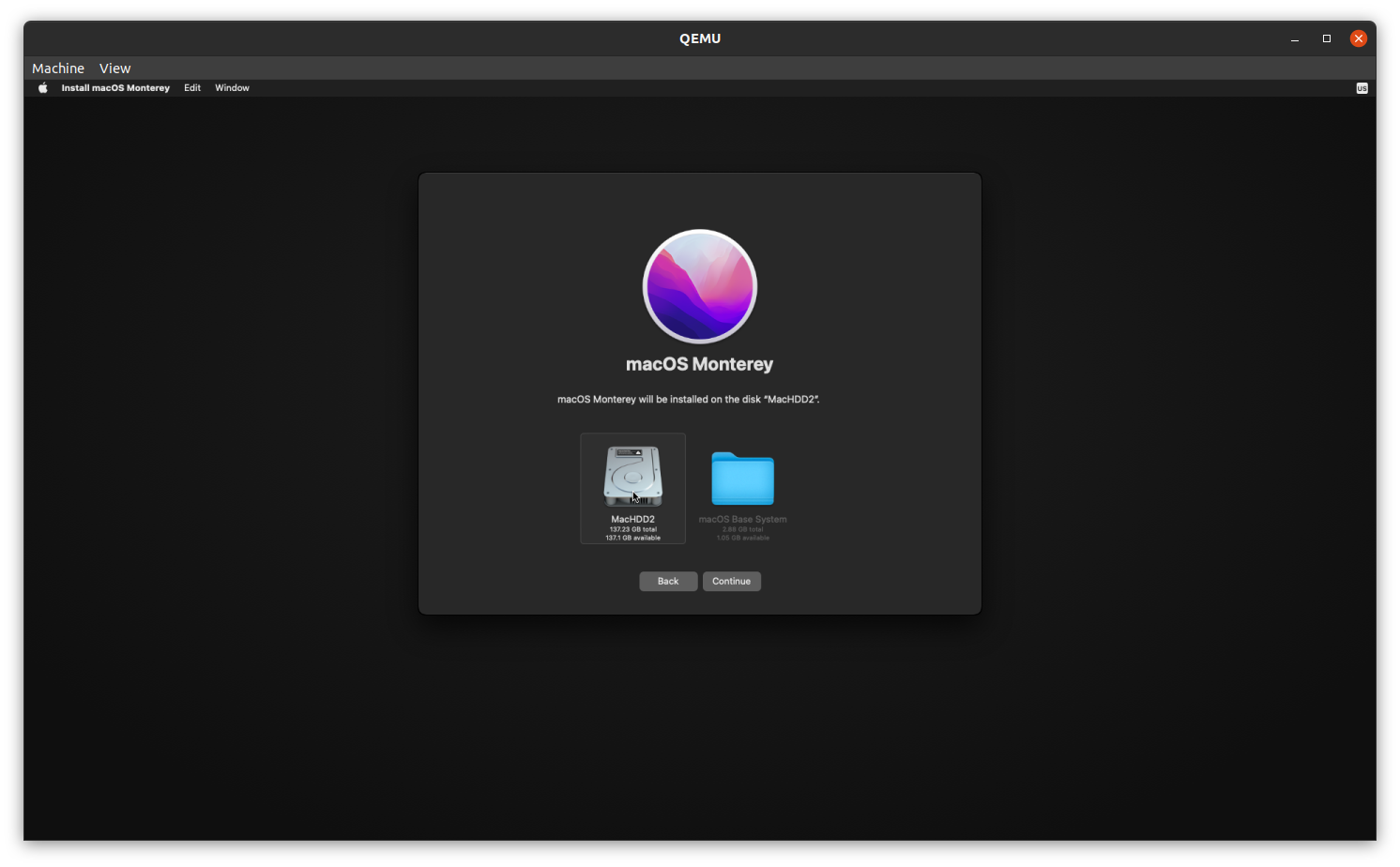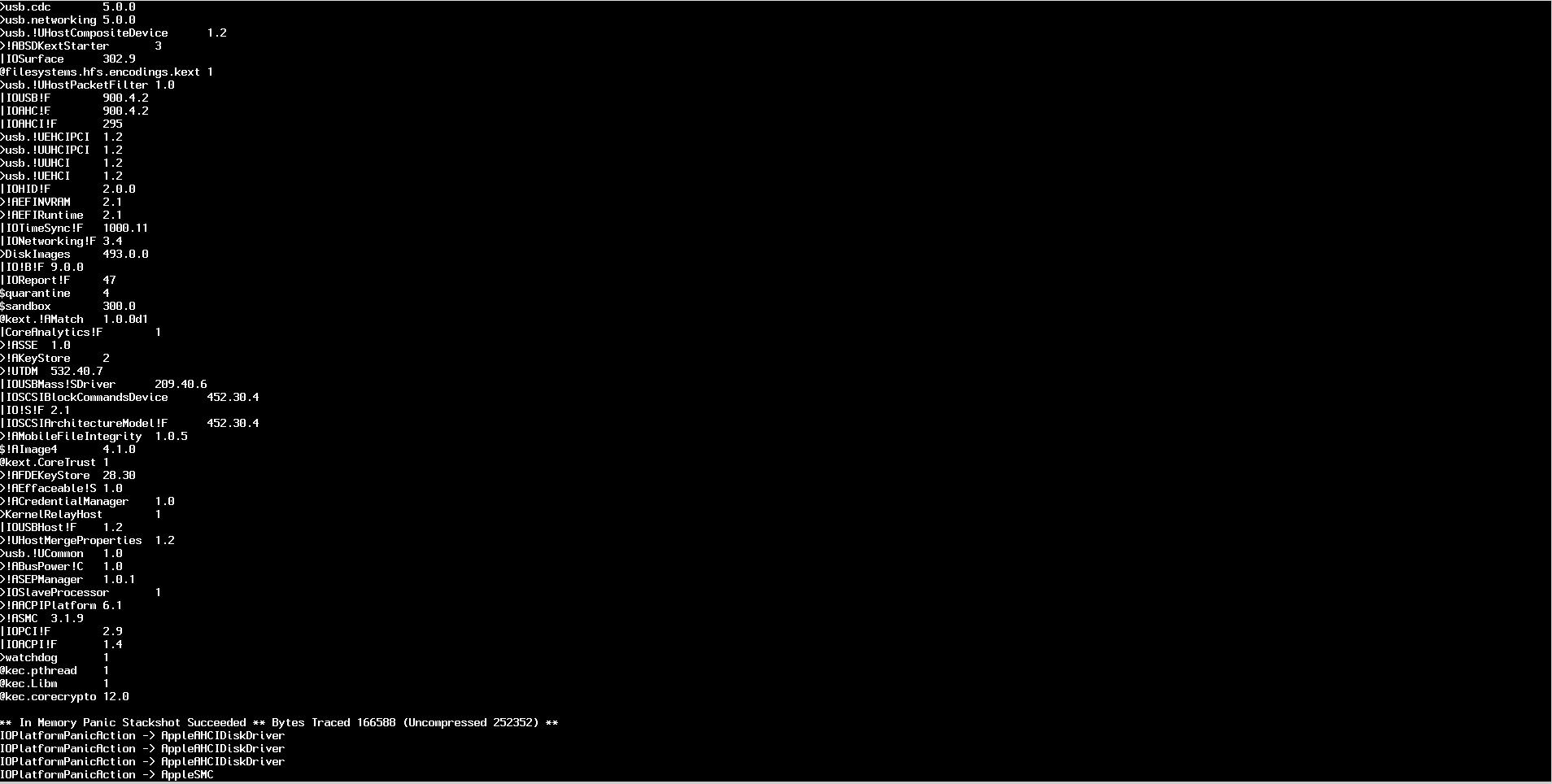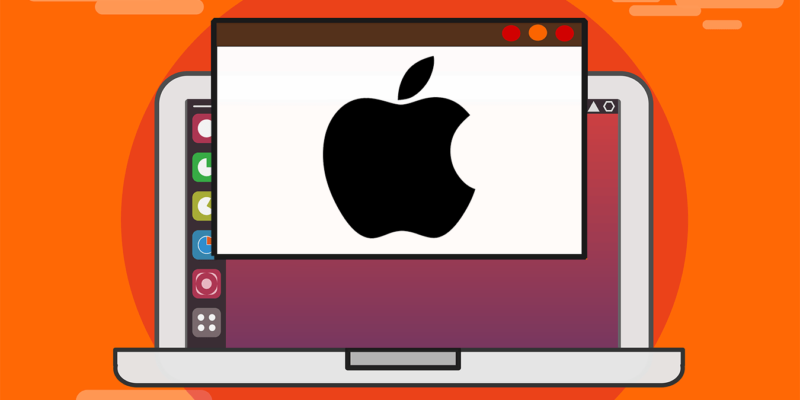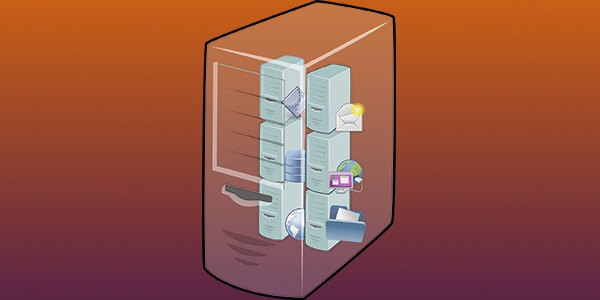- How to Run Mac Apps on Linux
- Run a macOS Virtual Machine (All Apps)
- Using the Darling Translation Layer (CLI Only)
- Building and Installing Darling
- Running macOS Applications on Linux with Darling
- Install from DMG
- Install from PKG
- Conclusion
- Productivity Tips
- Popular Posts
- MacOS Monterey на Linux — быстро и просто?
- 🍏 Как запускать приложения Mac на Linux
- Запустите виртуальную машину MacOS (все приложения)
- Использование Darling Translation Layer (только CLI)
- Сборка и установка дорогой Darling
How to Run Mac Apps on Linux
macOS and Linux share a common heritage. Unfortunately, that does not mean applications can smoothly transition between the operating systems. To run Mac apps on Linux, you’ll need some sort of virtual machine or translation layer.
Run a macOS Virtual Machine (All Apps)
The most reliable way to run Mac apps on Linux is through a virtual machine. With a free, open-source hypervisor application like VirtualBox, you can run macOS on a virtual device on your Linux machine. A properly-installed virtualized macOS environment will run all macOS apps without issue.
Virtualizing a desktop like this does require significant RAM, so it may not run smoothly on low-resource devices. For machines with the technical specs, virtualizing an operating systems through a VirtualBox virtual machine is the best option.
Using the Darling Translation Layer (CLI Only)
You can also run a translation layer called Darling. This works like WINE, which creates a Windows-to-Linux translation environment that allows you to run some Windows applications on Linux systems. Darling tries to accomplish the same goal between macOS and Linux. Because macOS and Linux both share the same UNIX-style base, Darling is less resource-intensive than WINE, producing better results in more circumstances.
For the time being, Darling can only work with very simple GUI apps and several command-line apps. While GUI app support is a goal for the project, the feature hasn’t yet been implemented. Basically, you can run a macOS shell in Terminal reliably and may or may not be able to run other apps effectively.
It also contains an enormous amount of code, requiring about 12 gigabytes of disk space after building. It’s essentially duplicating the functionality of the macOS operating system. So, if you worry about remote executables corrupting your system, you might want to avoid a package of this size.
Building and Installing Darling
1. Follow the installation instructions to download the correct dependencies for your Linux distro from the Darling Install page. Depending on your distro, you may need to run a lengthy command.
For example, for Ubuntu, run the following Terminal command to download Darling’s dependencies:
sudo apt-get install cmake clang bison flex xz-utils libfuse-dev libudev-dev pkg-config libc6-dev:i386 linux-headers-generic gcc-multilib libcap2-bin libcairo2-dev libgl1-mesa-dev libtiff5-dev libfreetype6-dev libfreetype6-dev:i386 git libelf-dev libxml2-dev libegl1-mesa-dev libfontconfig1-dev libbsd-dev
2. Clone Darling’s git depository to your local machine:
git clone --recursive https://github.com/darlinghq/darling.git
3. Change the directory into the Darling clone:
4. Make and build the darling directory:
5. Configure the build with cmake:
The build process may take longer than one hour, depending on your machine’s resources.
8. Build Darling’s kernal module darling_mach:
Running macOS Applications on Linux with Darling
To access the darling subsystem, run darling shell . This uses the darling command prefix to launch a macOS shell environment:
Once inside the darling shell, you can run commands as if you were on a macOS system. All program installation happens within the darling shell. Running the commands without connecting to Darling won’t work.
To attempt to run a macOS program, first download the appropriate files. You’ll want to obtain a .dmg or .pkg on your Linux machine. If you want to run an app from the Mac App Store, copy the .app file to “/Applications/” on your Linux machine then launching it through Darling’s shell commands.
Install from DMG
To install a program from a .dmg, mount it with hdiutil within Darling:
hdiutil attach AppName.dmg
Copy the application to your local storage:
cp -r /Volumes/AppName/AppName.app /Applications/
Install from PKG
To install a program from pkg, use installer within Darling:
installer -pkg foo.pkg -target /
Uniquely to Darling, .pkgs can be uninstalled using the uninstaller companion command.
Once installed, run through Darling:
Conclusion
Darling works well with command line programs, but will hopefully eventually support GUI applications.
Alexander Fox is a tech and science writer based in Philadelphia, PA with one cat, three Macs and more USB cables than he could ever use.
Our latest tutorials delivered straight to your inbox
Productivity Tips
12 Free Notion Templates for Students
10 Useful Public Trello Boards to Copy to Your Account
How to Use the What-If Analysis Tools in Microsoft Excel
Popular Posts
5 Best Software to Sync RGB on Your PC
How to Check Whether a Power Bank Is Allowed on a Plane
How to Fix ‘No SIM Card Detected’ Error on Android and iPhone
18 Hidden Google Games for You to Play
Tested: Does Your M.2 NVMe SSD Need a Heatsink?
Affiliate Disclosure: Make Tech Easier may earn commission on products purchased through our links, which supports the work we do for our readers.
MacOS Monterey на Linux — быстро и просто?
Что делать, если у вас возникло желание или необходимость заняться разработкой под MacOS или iOS, но под рукой нет макбука, а покупать его только чтобы открыть Xcode кажется делом сомнительным? Недавно я столкнулся с такой проблемой в одном из своих пет-проектов и решил ее достаточно просто и быстро. После выполнения нескольких достаточно примитивных шагов, мне удалось запустить MacOS Monterey как на скриншоте ниже.
Никакого Virtualbox, никакого Virtual Machine Manager. Из требований — только 100 Гб свободного места на диске и хотя бы 16 Гб оперативной памяти. В рунете я встречал описание похожих путей установки, вроде Docker-OSX или Sosumi. Но я бы хотел поделиться способом, который позволяет использовать актуальную версию MacOS (Sosumi — сразу минус) и не потратить уйму свободного времени на возню с конфигами и терминалом. Поехали.
Для начала установим все необходимые пакеты и добавим себя в группу kvm и libvirt:
sudo apt-get install qemu uml-utilities virt-manager git wget libguestfs-tools p7zip-full make dmg2img -y sudo usermod -aG kvm $(whoami) sudo usermod -aG libvirt $(whoami) sudo usermod -aG input $(whoami) Теперь склонируем репозиторий проекта OSX-KVM в домашнюю директорию пользователя:
cd ~ git clone --depth 1 --recursive https://github.com/kholia/OSX-KVM.git cd OSX-KVM git pull --rebase Приступим к самой установке. Скрипт fetch-macOS-v2.py позволит скачать образ операционной системы желаемой версии:
./fetch-macOS-v2.py 1. High Sierra (10.13) 2. Mojave (10.14) 3. Catalina (10.15) 4. Big Sur (11.7) - RECOMMENDED 5. Monterey (12.6) 6. Ventura (13) Скрипт выведет список версий ОС и предложит ввести номер. К сожалению, так и не удалось запустить MacOS Ventura из того образа, который предоставляется репозиторием. Я бы рекомендовал установить Monterey, чтобы пользоваться современными версиями Xcode и других инструментов.
После выбора версии скрипт скачает образ. Подождав завершения скачивания, запустим команду:
dmg2img -i BaseSystem.dmg BaseSystem.imgСледующий, третий, шаг в установке — создадим виртуальный жесткий диск. Желательный объем для установки — не меньше 100 Гб постоянной памяти, чтобы можно было не только установить виртуалку, но и что-то внутри нее.
qemu-img create -f qcow2 mac_hdd_ng.img 128GПеред тем, как запустить последнюю команду — отредактируем скрипт OpenCore-Boot.sh .
… чтобы использовать 8 Гб при запуске виртуальной машины, а не 4 Гб. При этом желательно, чтобы оперативная память виртуальной машины не превышала половины от общей RAM хоста.
Скорее всего, вам понадобится также закомментировать строку…
-global ICH9-LPC.acpi-pci-hotplug-with-bridge-support=off… потому что она была нужна в более ранних версиях, а сейчас выдаст ошибку.
Все, теперь мы полностью готовы к финальной стадии. Запускаем скрипт ./OpenCore-Boot.sh в терминале, который выдаст нам окно Qemu.
Как ни странно, именно на этом этапе что-то может резко пойти не так. Обычно англоязычные туториалы по теме именно в этот момент установки отписываются волшебной фразой «Отлично! Далее следуйте указаниям на экране», но я бы хотел подробно остановиться на основных моментах, на которых сам набил шишки.
Первым появится экран с тремя опциями, из которых выберем macOS Base System:
Далее вы увидите юзер-френдли терминал с тысячами строк белого текста на черном фоне — не переживайте, это так и должно быть…
Через буквально несколько секунд появится такая менюшка, в которой нужно перейти в Disk Utility:
В меню Utility в правой колонке выберем тот диск, который создали командой qemu-img . Самый простой признак — его размер будет больше 100 Гб. Здесь важно не ошибиться и не отформатировать не тот диск. Если это случится, придется начинать установку заново.
Переименовав диск и нажав Erase, закроем Disk Utility и вернемся к более раннему меню. После выбора Reinstall macOS Monterey нажимаем Agree и выбираем диск, который переименовали и отформатировали в Disk Utility:
Далее появится прогрессбар установки, заполнение которого может занимать много, очень много времени. Рационально отключить у ноутбука спящий режим и оставить его на ночь для успешной установки. После ее окончания вы еще раз увидите немного бегущего белого текста на черном фоне и затем долгожданный экран первоначальной настройки macOS Monterey:
Вот и все, дальнейшие действия — как при обычной настройке macOS. Может быть, существуют еще более простые способы запускать Monterey или даже Ventura из-под линуксового хоста, но этот показался наиболее оптимальным по затратам времени и усилий лично мне.
В заключение упомяну, что при запуске уже установленной виртуальной машины можно столкнуться с такой проблемой:
В этой ситуации поможет просто перезапустить хост, причем именно выключить, подождать несколько секунд и включить снова, Restart не спас. К сожалению, ничего конкретного о причинах этой ошибки мне узнать не удалось.
🍏 Как запускать приложения Mac на Linux
К сожалению, это не означает, что приложения могут плавно переходить между операционными системами.
Для запуска приложений Mac в Linux вам понадобится виртуальная машина или слой перехода.
Запустите виртуальную машину MacOS (все приложения)
Самый надежный способ запуска приложений Mac в Linux – через виртуальную машину.
С помощью бесплатного гипервизора с открытым исходным кодом, такого как VirtualBox, вы можете запускать macOS на виртуальном устройстве на вашем компьютере с Linux.
Правильно установленная виртуализированная среда MacOS без проблем запустит все приложения MacOS.
Подобная виртуализация рабочего стола требует значительного объема оперативной памяти, поэтому она может работать некорректно на устройствах с ограниченными ресурсами.
Для машин с техническими характеристиками наилучшим вариантом является виртуализация операционных систем через виртуальную машину VirtualBox.
Использование Darling Translation Layer (только CLI)
Вы также можете запустить слой перехода под названием Darling.
Он работает как WINE, которая создает среду перевода с Windows на Linux, которая позволяет вам запускать некоторые приложения Windows в системах Linux.
Darling пытается достичь той же цели между macOS и Linux.
Поскольку macOS и Linux совместно используют одну и ту же базу в стиле UNIX, Darling менее ресурсоемок, чем WINE, и в большинстве случаев дает лучшие результаты.
В настоящее время Darling может работать только с очень простыми приложениями с графическим интерфейсом и несколькими приложениями командной строки.
Хотя поддержка приложений с графическим интерфейсом является целью проекта, эта функция еще не реализована.
По сути, вы можете надежно запускать оболочку macOS в Терминале и, возможно, не сможете эффективно запускать другие приложения.
Он также содержит огромное количество кода, требующего около 12 гигабайт дискового пространства после сборки.
По сути, это дублирует функциональность операционной системы MacOS.
Поэтому, если вы беспокоитесь о том, что удаленные исполняемые файлы могут повредить вашу систему, вы можете избегать пакетов такого размера.
Сборка и установка дорогой Darling
1. Следуйте инструкциям по установке, чтобы загрузить правильные зависимости для вашего дистрибутива Linux со страницы установки Darling.
В зависимости от вашего дистрибутива вам может потребоваться выполнить длинную команду.
Например, для Ubuntu выполните следующую команду терминала, чтобы загрузить зависимости Darling:
sudo apt-get install cmake clang bison flex xz-utils libfuse-dev libudev-dev pkg-config libc6-dev:i386 linux-headers-generic gcc-multilib libcap2-bin libcairo2-dev libgl1-mesa-dev libtiff5-dev libfreetype6-dev libfreetype6-dev:i386 git libelf-dev libxml2-dev libegl1-mesa-dev libfontconfig1-dev libbsd-dev
git clone --recursive https://github.com/darlinghq/darling.git
3. Измените каталог на Darling:
5. Сконфигурируйте сборку с помощью cmake:
Процесс сборки может занять более одного часа, в зависимости от ресурсов вашего компьютера.