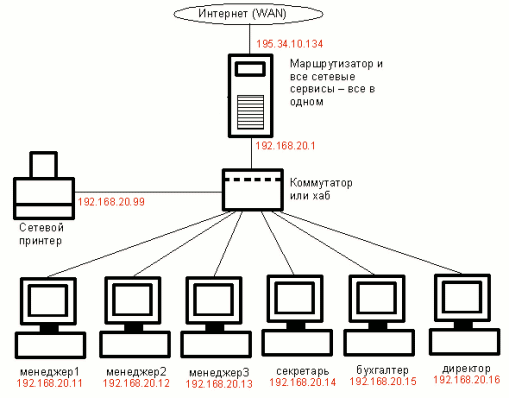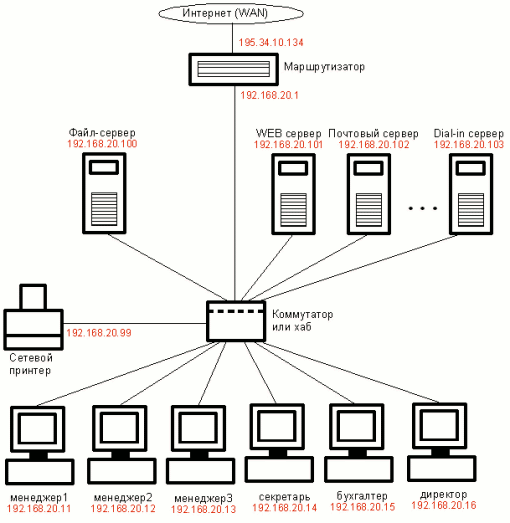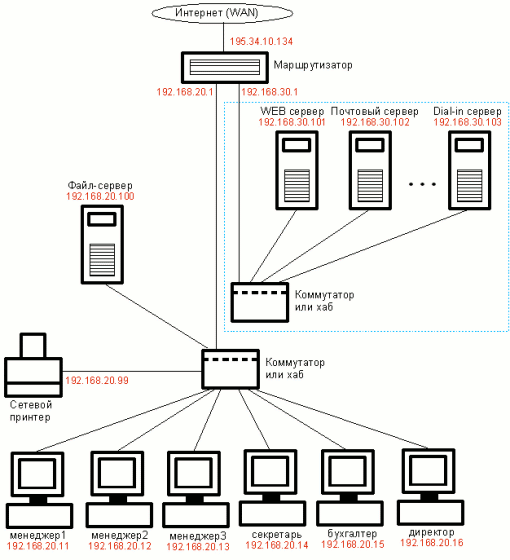Простая офисная локальная сеть с подключением к Интернет
Рассмотрим типичный небольшой офис. Предположим, что в нем работают несколько менеджеров (пусть их будет три), секретарь, бухгалтер и директор. На каждом рабочем месте установлен компьютер, также в офисе есть один выделенный канал в интернет с постоянным реальным ip адресом (например 195.34.10.134) и доменное имя myoffice.ru.
Теперь определимся, что мы хотим сделать.
- объединить все компьютеры в локальную сеть (LAN);
- организовать печать со всех рабочих мест на сетевой принтер;
- подключить и настроить Интернет — канал;
- организовать доступ в Интернет со всех компьютеров локальной сети.;
- защитить локальную сеть от внешних вторжений;
- установить и настроить сетевые сервисы: WEB-сервер, почтовый сервер, файловый, FTP, прокси и т.д.;
- организовать удаленный модемный доступ к офисной сети из дома с возможностью использования офисного интернет-канала
Теперь приступим к проектированию структуры сети.
Поставленую задачу построения простой локальной сети мы будем решать на базе стека (набора) протоколов TCP/IP.
Сначала выберем диапазон IP адресов для нашей локальной сети. Остановимся на зарезервированных для использования в частных сетях адресах: 192.168.0.0-192.168.255.255. Для нашей локальной сети используем адресацию 192.168.20.0/24, где «/24» — сокращенная форма записи маски подсети 255.255.255.0. В каждой такой сети (класса «С») может использоваться до 254 уникальных хостов, чего нам вполне достаточно. Постоянный ip адрес (195.34.10.134) в сети интернет нам по условию задачи предоставлен провайдером.
В простом случае наша сеть может иметь следующую топологию:
Как видно из рисунка 1, большая часть сетевых сервисов размещена на одном компьютере, который через один сетевой интерфейс подключен к сети интернет, через другой — к локальной сети офиса, а через модемное соединение — к домашнему компьютеру. Каждому сетевому интерфейсу этого компьютера соответствует свой ip адрес: 195.34.10.134 — в сети интернет, 192.168.20.1 — в локальной сети, 192.168.40.1 — при удаленном соединении. Таким образом этот компьютер выполняет роль и маршрутизатора и файерволла и серверов: web, почтового, базы данных и пр. (Маршрутизатор — в нашем случае играет роль шлюза в Интернет. Вы можете спросить: нафиг он нужен, чем занимается? Отвечу как чайник: маршрутзатор занимается маршрутизацией. пакетов между подсетями, но в нашем случае он будет просто «раздавать» Интернет всем компьютерам в нашей локальной сети). Но такая структура имеет недостатки: во-первых, опасно «класть все яйца в одну корзину» (такая сеть весьма уязвима для атак и не очень надежна — проигравший теряет все), во-вторых, в ней не оптимально распределяется нагрузка, а в-третьих, ее неудобно администрировать — любой сбой или неисправность основного сервера практически полностью парализует работу всей локальной сети. Несмотря на недостаки этого варианта, мы в дальнейшем в основном будем использовать именно его, т.к. мы здесь рассматриваем самые простые и дешевые решения для маленьких контор и дома. Следующие две схемы приведены лишь для ознакомления, и в них можно не вникать.
Теперь немного изменим топологию сети, чтобы устранить часть недостатков (см. рис.2).
Здесь маршрутизатор выполняет только роль шлюза в интернет и файерволла, а сетевые сервисы размещены внутри локальной сети, в идеале — каждый на отдельном компьютере. Теперь выход из строя одного сервера не парализует другие. Но в этой сетевой топологии тоже имеется недостаток: рабочие станции и серверы находятся в одном и том же сегменте сети, что потенциально снижает ее надежность и производительность.
Поэтому, может быть, будет лучше интернет-серверы выделить в отдельный сегмент (см. рис.3).
В этом случае локальная сеть находится в одном сегменте сети, а интернет-серверы — в другом.
Могут быть и другие топологии локальной сети, все зависит от конкретных целей и условий, но для упрощения задачи мы остановимся на первой сетевой топологии (Рис.1), несмотря на ее недостатки, т.к. для экспериментов — это не принципиально.
Теперь пришло время подумать на каком оборудовании и программном обеспечении (ПО) следует реализовать нашу простую локальную сеть. Конкретные реализации будут описаны в следующих статьях, здесь же затронем общие вопросы.
Прошло то время, когда руководство компаний могло не задумываться о легальности устанавливаемых программ. Сейчас нарушения в области авторских прав относятся к тяжким преступлениям, поэтому от греха подальше (с целью минимизации рисков) будем рассматривать только лицензионное программное обеспечение. Оптимизация затрат при переходе на лицензионные программы для маленьких организаций будут рассмотренны в отдельной статье 146УК (шутка :)))).
В качестве шлюза в Интернет можно использовать:
- компьютер с Windows (дорогое решение);
- компьютер с FreeBSD/Linux;
- аппаратный роутер (самое простое и дешевое решение — от 50$).
От некоторых крутых гуру, работающих в крупных организациях, скорее всего услышите рекомендацию на сервер поставить MS Windows 2003 Server, на него поставить ISA (для организации Интернет доступа), почтовый сервер MS Exchange, на клиентские компьютеры поставить Windows XP Pro и завести их в домен, а 1С использовать в терминальном режиме.
В принципе это функционально оптимальный вариант. для крупных организаций, но мы то не монстры, мы — маленькая конторка на 3-10 ПК. Посчитайте по прайс-листу партнеров Microsoft во сколько тысяч (десятков тысяч) долларов вам обойдется такое решение. Поэтому в следующих статьях будут рассматриваться в основном дешевые варианты, где на сервере (шлюзе) будут использоваться бесплатные FreeBSD или Linux, а на клиентских машинах Windows XP HomeEdition (или Professional). а то и Linux Ubuntu.
КОММЕНТАРИИ К СТАТЬЕ:
Статья изложена доступным для восприятия языком.
Спасибо автору за лаконичность изложения!
Поэтому перехожу к чтению следующей.
Пример компьютерная сети офиса
Модель компьютерной сети была организована в Cisco Packet Tracer, которая представляет собой эмулятор сети, созданный компанией Cisco. Программа позволяет строить и анализировать сети на разнообразном оборудовании в произвольных топологиях с поддержкой разных протоколов
Размещаем на пустом экране компьютеры в количестве 10 штук, 1 сервер, 1 принтер и 3 коммутатора, как и на логической структуре сети офиса для простоты дальнейшей настройки сети.
Рис 2.1. «Начальная схема компьютерной сети»
Для подключения компьютеров к коммутаторам выбираю новый тип устройств Connections (Соединения)
Автоматический тип— при данном типе соединения Cisco Packet Tracer автоматически выбирает наиболее предпочтительные тип соединения для выбранных устройств.
Консоль – консольное соединение может быть выполнено между персональным компьютером(ПК) и маршрутизатором или коммутаторами. Скорость соединения обеих сторон должна быть одинаковая, передаваться может любой поток данных.
Медный прямой (витая пара) – этот тип кабеля является средой передачи Ethernet для соединения устройств, которые функционируют на одинаковых уровнях OSI. Используется между ПК и хабом, ПК и DSL-модемом, хабом и коммутатором. Оба конца кабеля обжаты в одинаковой раскладке.
Медный кроссовер (витая пара) — этот тип кабеля является средой передачи Ethernet для соединения устройств, которые функционируют на одинаковых уровнях OSI. Используется для соединения двух ПК напрямую, т. е. без хаба или коммутатора. Концы кабеля обжаты как кроссовер.
Оптика — оптоволоконный кабель, необходим для соединения устройств, имеющих оптические интерфейсы.
Телефонный кабель – кабель для подключения телефонных аппаратов. Соединение через телефонную линию может быть осуществлено между устройствами, имеющими модемные порты.
Коаксиальный кабель – этот тип кабеля используется для соединения между кабельным модемом и облаком.
Серий DCE и серийный DTE – соединение через последовательные порты для связей Интернет. Для настройки таких соединений необходимо установить синхронизацию на стороне DCE-устройства. Синхронизация DTE выполняется по выбору. Сторону DCE можно определить по маленькой иконке «часов» рядом с портом. При выборе типа соединения Serial DCE, первое устройство, к которому применяется соединение, становится DCE-устройством, а второе — автоматически станет стороной DTE
Таким образом, для подключения устройств воспользуемся типом соединения-медный прямой (витая пара). Благодаря усилению взаимодействия между каждой парой проводников, в результате, пользователи гарантированно получают высокий уровень эффективности передачи данных, а также максимальная защита потока от разнообразных помех.
Рис 2.3. Подключение компьютера к коммутатору
Чтобы соединить компьютер с портом коммутатора, необходимо щелкнуть левой клавишей мыши по нужному ПК. В открывшимся графическом меню выбрать порт FastEthernet0 и протянуть кабель от устройства к коммутатору, где в аналогичном меню выбрать любой свободный порт Fast Ethernet оборудования. При этом желательно всегда придерживаться следующего правила: для сервера выбираем 0-й порт, для ПК1 — 1й порт, для ПК2 — 2й порт и так далее.
По образцу и придерживаясь правила, подключил оставшиеся устройства
Рис 2.4. Компьютерная сеть офиса
Рисунок показывает возможности программы Cisco Packet Tracer в построении компьютерной сети: наличие сетевого оборудования, кабельного соединения, вычислительных устройств; аппаратная и программная настройка сетевых интерфейсов и оборудования; построение различных топологий; работа с командной строкой; различные сетевые процессы.
При построении компьютерной сети были учтены все нормы и требования, которые только могут быть в офисе. После построения компьютерной сети были заданы IP-адреса
IP-адрес— это адрес, который используется для уникальной идентификации устройства в IP-сети. Адрес состоит из 32 двоичных разрядов и с помощью маски подсети может делиться на часть сети и часть главного узла. 32 двоичных разряда разделены на четыре октета (1 октет = 8 битов). Каждый октет преобразуется в десятичное представление и отделяется от других октетов точкой. Поэтому принято говорить, что IP-адрес представлен в десятичном виде с точкой (например, 172.16.81.100). Значение в каждом октете может быть от 0 до 255.
IP-адреса компьютерной сети представлены в таблице 9, приложение 9.
Чтобы присвоить уникальный адрес устройству, нужно два раза щёлкнуть на оборудование. Перейти во вкладку «Desktop» и нажать «IP Configuration». После этого задать IP-адрес и маску сети к конкретному ПК.
Рис 2.5. Настройка IP-адреса ПК1
В качестве IP-адреса ПК1 был задан (поле IP Address): 192.168.1.1 из таблицы 2, все устройства имеют одну маску подсети (Subnet Mask): 255.255.255.0.
По аналогии происходит настройка оставшихся ПК.
Для оценки качества работы сети передам поток пакетов между ПК1 и ПК4 при помощи командной строки. Чтобы проверить работу сети, необходимо щёлкнуть левой кнопкой мыши на ПК1 и перейти во вкладку Desktop-Command Prompt. Прописываем команду «ping 192.168.1.4»
Рис 2.6. Проверка связи ПК1 с ПК4
Связь установлена, и сеть работает исправно
Команда «Ping» — утилита для проверки соединений в сетях на основе TCP/IP.
TTL— время жизни отправленного пакета (определяет максимальное число маршрутизаторов, которое пакет может пройти при его продвижении по сети),
time — время, потраченное на отправку запроса и получение ответа,
min — минимальное время ответа,
max — максимальное время ответа,
avg — среднее время ответа.