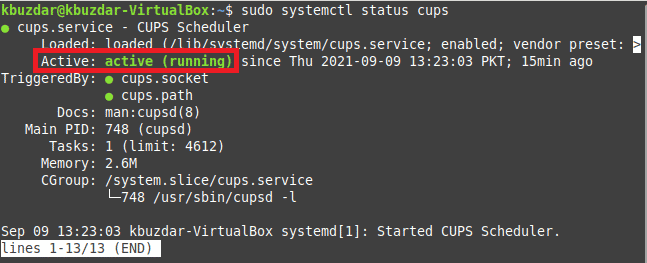- Как установить CUPS Print Server в Linux Mint 20
- Давайте установим CUPS Print Server в Linux Mint 20:
- Шаг 1: Сканируйте и обновите свою систему, чтобы устранить все потенциальные проблемы:
- Шаг 2: Установите CUPS Print Server в вашей системе:
- Шаг 3: Проверьте, запущен ли CUPS Print Server:
- Давайте удалим CUPS Print Server из Linux Mint 20:
- Вывод:
- Install CUPS Print Server on Linux Mint 20
- Let Us Install the CUPS Print Server on Linux Mint 20:
- Step # 1: Scan and Update your System to fix all the Potential Issues:
- Step # 2: Install the CUPS Print Server on your System:
- Step # 3: Check whether the CUPS Print Server is up and running or not:
- Let Us Remove the CUPS Print Server from Linux Mint 20:
- Conclusion:
Как установить CUPS Print Server в Linux Mint 20


Когда мы работаем дома с нашими персональными компьютерами и принтерами, то процесс печати документов кажется довольно простым и понятным. Однако, когда мы делаем то же самое внутри организации, у нас обычно есть несколько компьютеров и принтеров, соединенных друг с другом в виде сети. Такая сборка всегда управляется сервером печати, основной задачей которого является получение запросов на печать от разных компьютеров и направление их на соответствующий принтер. «CUPS» также является очень известным сервером печати, и в сегодняшней статье мы научимся устанавливать его в системе Linux Mint 20.
Давайте установим CUPS Print Server в Linux Mint 20:
Если вы собираетесь установить CUPS Print Server на машину с Linux Mint 20, вам просто нужно выполнить следующие три шага:
Шаг 1: Сканируйте и обновите свою систему, чтобы устранить все потенциальные проблемы:
Во-первых, мы быстро просканируем и обновим нашу систему с помощью команды, приведенной ниже, чтобы любые неработающие ссылки не могли вызвать никаких помех во время нашего фактического процесса установки.
$ sudo apt update
Шаг 2: Установите CUPS Print Server в вашей системе:
CUPS Print Server можно легко установить в системе Linux Mint 20, выполнив следующую команду:
$ sudo apt install cups
Шаг 3: Проверьте, запущен ли CUPS Print Server:
Одна простая команда мгновенно установит CUPS Print Server в вашей системе Linux Mint 20. Однако вы все равно можете проверить, запущен ли этот недавно установленный сервер, выполнив команду, показанную ниже:
$ sudo systemctl status cups
На следующем изображении видно, что после установки сервера печати CUPS в нашей системе Linux Mint 20 он активен и работает.
Давайте удалим CUPS Print Server из Linux Mint 20:
Когда вам больше не нужно использовать CUPS Print Server с вашей системой Linux Mint 20, вы можете мгновенно удалить его из своей системы, выполнив следующую команду:
$ sudo apt-get purge --autoremove cups
Вывод:
С помощью трех простых шагов вы можете быстро установить CUPS Print Server в системе Linux Mint 20. После того, как он установлен в вашей системе, вы можете очень эффективно использовать его для управления несколькими принтерами и компьютерами, которые хотят использовать эти принтеры.
Install CUPS Print Server on Linux Mint 20
When we are working in our homes with our personal computers and printers, then the process of printing documents seems quite simple and straightforward. However, when we are doing the same thing within an organization then, we generally have multiple computers and printers connected with each other in the form of a network. Such an assembly is always managed by a print server whose main job is to receive the print requests from different computers and direct them to the respective printer. ‘CUPS’ is also a very famous print server and we will learn to install it on a Linux Mint 20 system in today’s article.
Let Us Install the CUPS Print Server on Linux Mint 20:
If you intend to install the CUPS print server on a Linux Mint 20 machine, then you just have to perform the following three steps:
Step # 1: Scan and Update your System to fix all the Potential Issues:
First, we will quickly scan and update our system with the command given below so that any broken links should not be able to cause any hindrance during our actual installation process.
$ sudo apt update
Step # 2: Install the CUPS Print Server on your System:
The CUPS print server can be easily installed on a Linux Mint 20 system by running the following command:
$ sudo apt install cups
Step # 3: Check whether the CUPS Print Server is up and running or not:
One simple command will instantly install the CUPS print server on your Linux Mint 20 system. However, you can still confirm whether this newly installed server is up and running or not by executing the command shown below:
$ sudo systemctl status cups
You can see from the following image that after the installation of the CUPS print server on our Linux Mint 20 system, it is active and running.
Let Us Remove the CUPS Print Server from Linux Mint 20:
When you no longer need to use the CUPS print server with your Linux Mint 20 system, then you can instantly uninstall it from your system by running the following command:
$ sudo apt-get purge --autoremove cups
Conclusion:
With three simple steps, you can quickly install the CUPS print server on a Linux Mint 20 system. Once it is installed on your system, you can use it very effectively for managing multiple printers and computers that wish to use those printers.
Karim Buzdar holds a degree in telecommunication engineering and holds several sysadmin certifications including CCNA RS, SCP, and ACE. As an IT engineer and technical author, he writes for various websites.