- Мой WiFi-принтер не работает: как решить типичные проблемы
- Первые шаги, увидев, что WiFi принтер не работает
- Проверьте кабель питания принтера
- Проверьте, получает ли принтер IP через DHCP или имеет фиксированный IP
- Проверьте настройки ПК, если принтер не работает
- Я обнаружил принтер, но не могу распечатать
- Переустановите или обновите драйверы принтера
- Принтер отваливается от сети wifi
- Сетевой принтер отваливается от беспроводной сети.
- Xerox 3020 не доступен по WiFi во время и после сна?
- Войдите, чтобы написать ответ
- Кто сталкивался с принтером Xerox WorkCentre 3335?
- Если принтер начал терять сигнал сети Wi-Fi
- Если же не одна из перечисленных мер должного эффекта не возымела, то пробуем следующее:
Мой WiFi-принтер не работает: как решить типичные проблемы
Wi-Fi принтеры широко используются как в домашних условиях, так и в офисах. Одно из их преимуществ заключается в том, что мы можем разместить его в наиболее интересном для нас месте, не прибегая к сетевой розетке RJ-45 для подключения принтера с помощью кабеля. Однако иногда могут возникнуть проблемы и принтер Wi-Fi не работает должным образом. Сегодня в этой статье мы дадим вам все ключи для анализа вашей конфигурации по пунктам.
Первые шаги, увидев, что WiFi принтер не работает
Для работы Wi-Fi-принтеров нужен только кабель питания, и мы можем найти его там, где мы больше всего заинтересованы, независимо от того, где у нас есть сетевая розетка и даже где у нас есть главный компьютер. Нам не понадобятся сетевые кабели Ethernet или USB-кабели для подключения к нашему ПК.
Проверьте кабель питания принтера
Первый шаг, который мы предпримем, когда увидим, что наш WiFi-принтер не работает, — это пойти туда, где он находится.
Следующее, что мы сделаем, это проверим, включено ли оно. Мы также проверим, правильно ли подключен кабель / источник питания. Как только это будет сделано, мы проверим, что информационный экран / светодиоды говорят нам, что все правильно.
Еще один фактор, который следует учитывать, когда принтер WiFi не работает, это то, что он находится вне зоны покрытия беспроводной сети или имеет плохой сигнал. Одним из способов проверить это может быть установка принтера на месте маршрутизатора и временная проверка.
Проверьте, получает ли принтер IP через DHCP или имеет фиксированный IP
- Благодаря DHCP нашего роутера, который назначил бы его автоматически.
- Мы должны были бы поставить ручной IP.
Один из способов проверить это — войти в маршрутизатор. Там мы могли бы проверить в соответствующем разделе WiFi, если подключенные устройства появляются в списке. В противном случае вам придется обратиться к руководству по эксплуатации вашего принтера. Что вы должны сделать, это оставить TCP / IP в автоматическом режиме или поставить локальный фиксированный IP.
Чтобы закончить с проблемой IP, мы должны прокомментировать, что они должны быть в пределах диапазона сети. Например, если ваш маршрутизатор имеет шлюз 192.168.1.1, у принтера должен быть IP 192.168.1.X (где X — любое число от 1 до 254), и если вы задаете фиксированный IP, рекомендуется, чтобы он был снаружи диапазон DHCP маршрутизатора, поэтому нет конфликта IP-адресов.
Если это не так, вы должны изменить IP-адрес принтера, так как в противном случае вы не сможете использовать его со своего ПК, ноутбука или мобильного телефона.
Проверьте настройки ПК, если принтер не работает
Первое, что мы собираемся сделать, это проверить, что в Windows 10 у нас есть принтер что мы будем использовать по умолчанию. Если это не решено, мы перейдем к «Конфигурация, Устройства, Принтеры и сканеры». Там выберите свой принтер и нажмите на Управление , Мы получим такой экран:
Затем в открывшемся окне вы найдете вариант » Запустите средство устранения неполадок » , Нажмите на него, и он автоматически попытается определить, в чем проблема принтера. Все, что вам нужно сделать, это следовать их инструкциям, когда это необходимо.
Я обнаружил принтер, но не могу распечатать
Может также случиться так, что принтер WiFi не работает, но принтер все еще обнаружен. Проблема может заключаться в том, что очередь печати не работает должным образом, потому что мы отменили задание или по другой причине.
Для этого заходим в меню Пуск Windows и пишем Услуги чтобы получить доступ к этому разделу. Следующее, что мы собираемся сделать, это искать Диспетчер печати служба. Найдя его, мы щелкаем правой кнопкой мыши и затем выбираем Restart , Если все пойдет хорошо, мы вернемся к печати в обычном режиме.
Также может быть, что у вас не было обнаружение сети включен на этом ПК. Если мы идем в панель управления Windows 10 и оттуда мы идем в Cеть и интернет , Центр управления сетями и общим доступом , Затем мы нажимаем на Изменить дополнительные параметры общего доступа .
Здесь мы должны убедиться, что Включить обнаружение сети опция и окно автоматической настройки отмечены.
Переустановите или обновите драйверы принтера
Случаи, которые мы обсуждали в предыдущем разделе, мы могли бы рассматривать как ошибки конфигурации. Однако они не единственные, у нас также есть проблемы с программным обеспечением. Например, после обновления Windows эти драйверы могут устареть, и нам нужно установить последнюю версию этих драйверов.
Наконец, с помощью этих советов я надеюсь, что вы смогли решить свои проблемы, когда ваш принтер WiFi не работает.
Принтер отваливается от сети wifi
Обнаружена блокировка рекламы: Наш сайт существует благодаря показу онлайн-рекламы нашим посетителям. Пожалуйста, подумайте о поддержке нас, отключив блокировщик рекламы на нашем веб-сайте.
Сетевой принтер отваливается от беспроводной сети.
Имеются 3011 (capsman) + 4 wap ac, на которых развернуто 2 сети. Вроде все работает, особо нареканий нет. К одной из них (2ГГц) подключено несколько принтеров Xerox 3225 gj WiFi.
При подключении руками все хорошо, адрес получают, в сети видно, через bonjour светятся.
Проблема: через какое-то время, похоже после истечения аренды, не смог отловить момент, принтер отваливается от сети и самостоятельно больше не подключается. Подозреваю, что это проблема именно сетевая, срок аренды адреса или что-то похожее. Все это усугбляется, что через какой-то период времени принтер уходит в режим экономии и это никак не отключить 🙁
Кто-либо сталкивался с чем-то похожим? Буду рад предположениям.
Спасибо.
- Общие правила форума и полезная информация
- FAQ (Для начинающих)
- MikroTik RouterOS
- ↳ Готовые конфигурации Mikrotik
- ↳ Готовые скрипты Mikrotik
- ↳ Обсуждение RouterOS
- MikroTik RouterBOARD
- ↳ Помощь в выборе оборудования
- ↳ Примеры решений на оборудовании Mikrotik
- MikroTik Dude
- Платные услуги
- ↳ Исполнители
- ↳ Задания
- Общие вопросы
- ↳ РАБОТА
- ↳ ВАКАНСИИ
- ↳ РЕЗЮМЕ
- ↳ НОВОСТИ
- ↳ ИНСТРУМЕНТЫ И ПРИБОРЫ
- ↳ КУРИЛКА
- Барахолка
- ↳ Куплю
- ↳ Продам
- ↳ Услуги
- КОРЗИНА
Xerox 3020 не доступен по WiFi во время и после сна?
Принтер Xerox 3020 подключили к WiFi. После некоторого времени принтер уходит в сон и становится не доступным по сети.
Помогает выключение и включение, пока он снова не уйдёт в сон.
Полностью отключить сон нет функционала.
Куда копать товарищи?
По результатам диагностики аппарата — да, проблема подтвердилась, судя по всему она носит не единичный характер, производитель о ней знает, проблема будет решена обновлением ПО аппарата.
Т.к. сроки выпуска обновления ПО не определены, предлагается 2 варианта:
1. Ждать обновление ПО
2. Оформлять документы на получение вашей организацией компенсации через продавца.
Принимайте решения коллеги ))
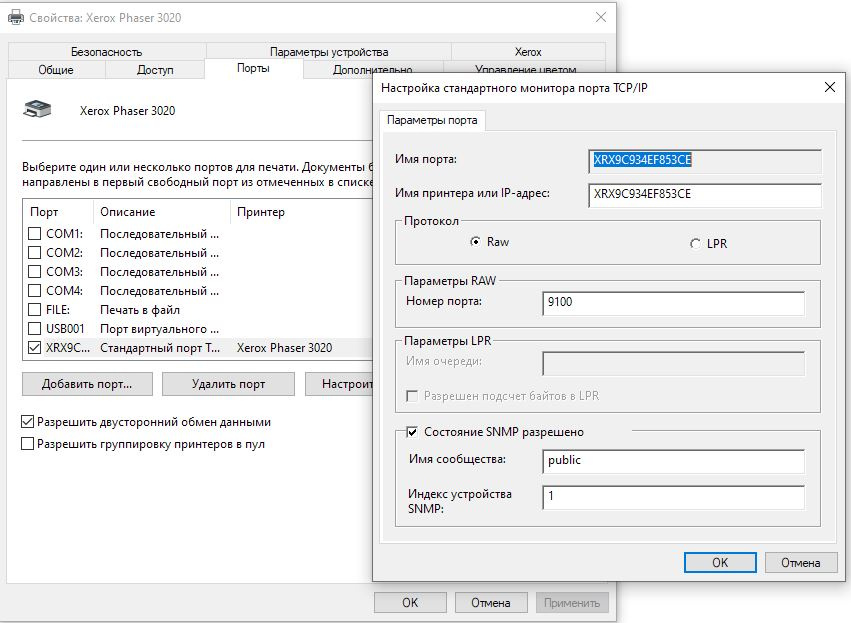
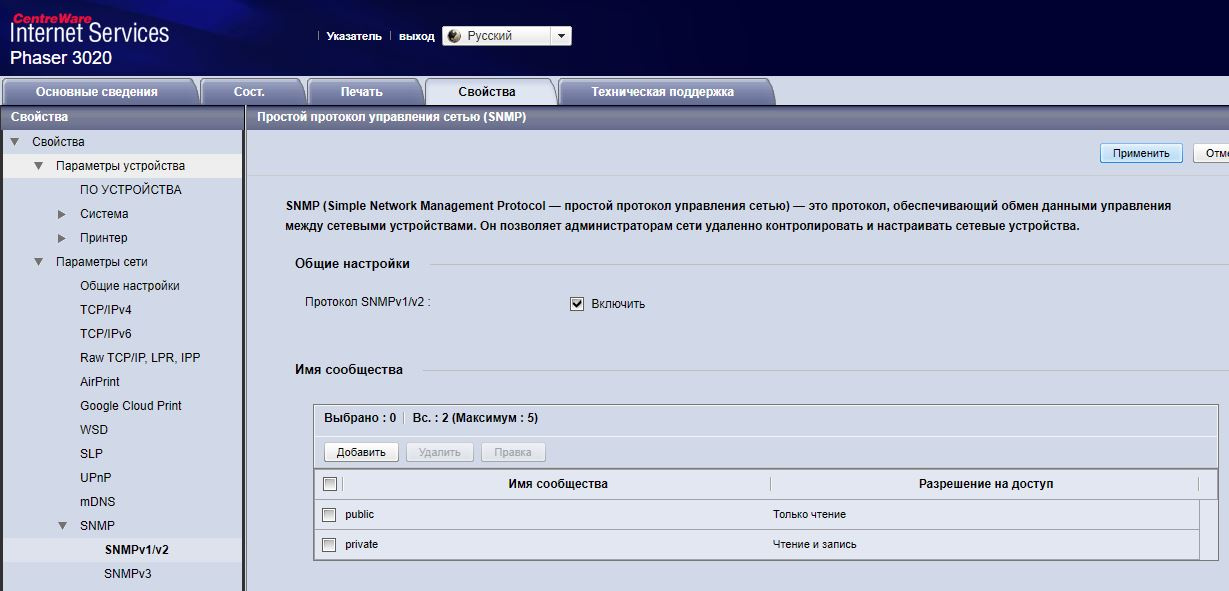
Поставил галку «Состояние SNMP разрешено» на TCP порту в настройках принтера (соответственно, как минимум SNMPv1 должен быть разрешен в веб-админке принтера).
Перезапустил службу «Диспетчер печати».
К принтеру не подходил, стала открываться веб-админка, пропало состояние «Недоступен» или типа того.
Отправил тестовую страницу — ура, заработало!
PS пока не знаю что будет если уснет сам компьютер )
Войдите, чтобы написать ответ
Кто сталкивался с принтером Xerox WorkCentre 3335?
Если принтер начал терять сигнал сети Wi-Fi
Блиц-гугление с целью выяснить причину проблемки и способ её устранения показало, что в целом ряде случаев это действительно может быть «симптомом» серьёзных неполадок, разобраться с которыми в домашних, так сказать, условиях без специальных знаний и оборудования вряд ли получиться.
Потому для начала вот линк — ремонт оргтехники в Одессе — здесь есть удобный чат, где как минимум помогут с предварительной диагностикой.
Что же касается этой самой предварительной диагностики, то в данном конкретном случае, то есть, когда принтер «не держит» подключение к Wi-Fi, начинается она со стандартных мер.
А именно, первым делом надо:
- а) просто перезагрузить комп;
- б) обновить драйвер принтера;
- и в) проверить Центр обновлений Windows на предмет наличия автоматически установленных апдейтов, которые могли вызвать такую неполадку (иногда проблема решается удалением обновления).
Если же не одна из перечисленных мер должного эффекта не возымела, то пробуем следующее:
#1 — подключаем принтер к электросети напрямую
… то бишь безо всяких удлинителей, разветвителей, бесперебойника, «сетевого фильтра» и пр. (если таковые имеются). Оказывается, может быть и так, что принтеру просто не хватает энергии для нормального подключения к сети Wi-Fi.
Следовательно, диагностируется и заодно устраняется эта проблема путем включения устройства напрямую в розетку.
#2 — отключаем антивирус и брандмауэр Windows
… временно. После чего проверяем, как будет работать принтер. Если Wi-Fi он держит, как положено, то значит, проверяем настройки антивируса и брандмауэра.
#3 — отключаем Bluetooth и IPV6
… тоже временно. В Windows 10, напомним, Bluetooth-модуль компа выключить/включить можно через Панель задач (если это ноутбук, то у него может быть отдельная кнопка).
IPV6 у разных принтеров отключается по-разному, потому ищем точное название модели, затем гуглим мануал и читаем, как настраивать параметры IPV6 своего принтера.
#4 — запускаем процедуру проверки системных файлов Windows
Для того сначала сохраняем все важное и закрываем рабочие программы и затем:
- открываем командную строку Windows 10 от имени администратора системы (кнопки Windows+R -> пишем cmd -> жмем одновременно кнопки Ctrl + Shift + Enter с клавиатуры);
- в командной строке вводим sfc /scannow и жмем Enter (дожидаемся завершения процедуры сканирования компа, она займет некоторое время);
- после завершения проверки просто перезагружаем компьютер (жмем кнопки «Пуск» -> «Питание» -> «Перезагрузка»).
#5 — запускаем процедуру восстановления системных файлов Windows
- снова открываем командную строку Windows 10 от имени администратора системы;
- в командной строке вводим DISM /Online /Cleanup-Image /RestoreHealth и жмем Enter (дожидаемся завершения процедуры сканирования компа, она займет некоторое время);
- после завершения проверки просто перезагружаем компьютер (жмем кнопки «Пуск» -> «Питание» -> «Перезагрузка»).
Если и после всех тих мер выявить и устранить проблему не удалось, и принтер по-прежнему отключается от сети Wi-Fi, то тогда точно следует обратиться за помощью к специалисту сервисного центра ( линк см. выше ).




