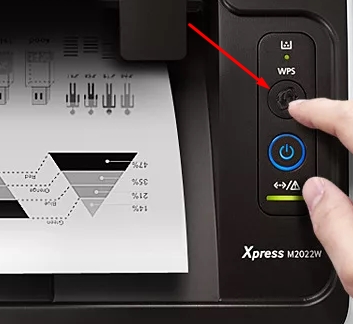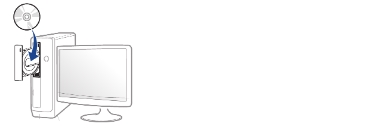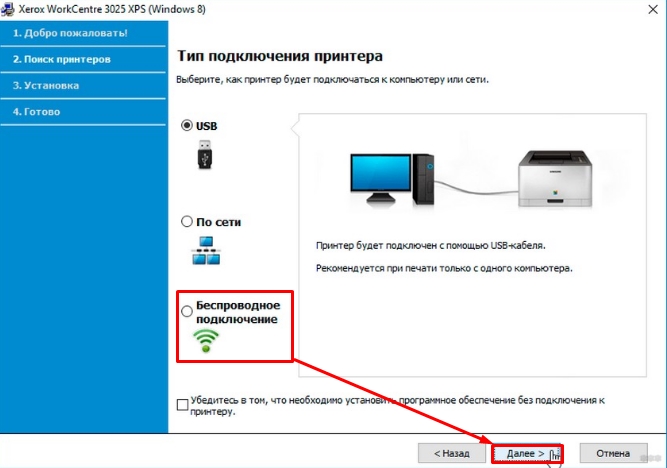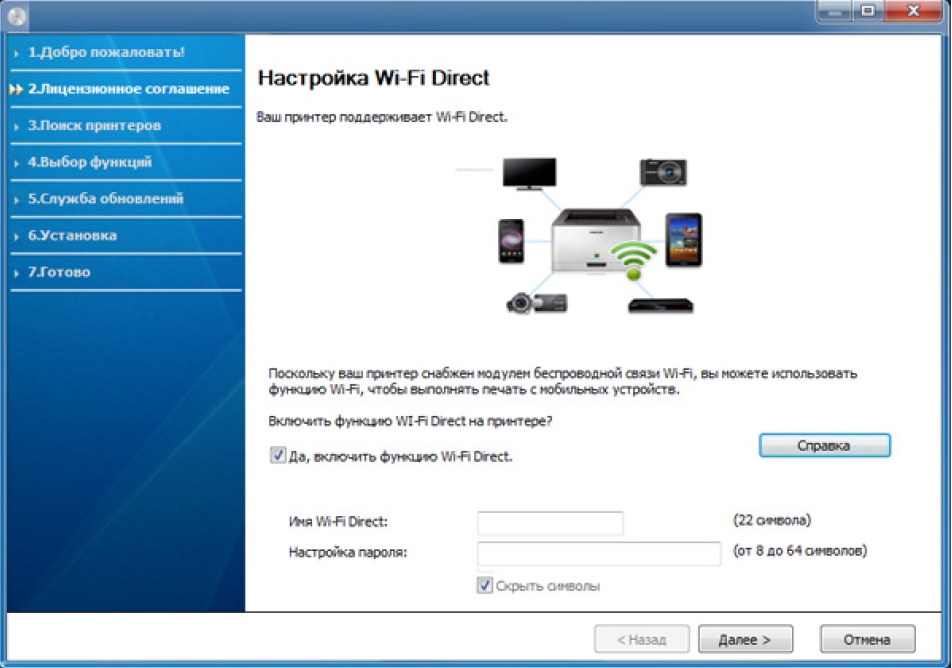- Где Найти ПИН-код (Пароль) для Принтера , Чтобы Подключить его по WiFi к Компьютеру или Роутеру с Помощью Кнопки WPS
- Кнопка WPS на принтере — для чего нужна и как пользоваться
- Где искать пин-код для подключения принтера HP (пароль WPS)?
- Куда вводить PIN-кода принтера на WiFi роутере?
- Как подключить принтер Samsung Xpress M2020W по Wi-Fi
- WPS
- Без PIN
- С PIN
- Настройка с помощью программы
Где Найти ПИН-код (Пароль) для Принтера , Чтобы Подключить его по WiFi к Компьютеру или Роутеру с Помощью Кнопки WPS
Многие пользователи даже не подозревают, что на роутере, wifi адаптере или даже принтере, которые установлены в их квартире или офисе, может быть специальная кнопка WPS. Если говорить простым языком, то это технология, разработанная специально с целью упрощения подключения устройств к беспроводной сети без ввода пароля. Однако, в ряде случаев при попытке подключить принтер к роутеру или ноутбуку по WiFi он запрашивает специальный пин-код. Поэтому даже если пользователь обнаружил функцию WPS и кнопку для ее активации, то не всегда он имеет представление, где найти этот самый PIN-код, который необходим для подключения устройств печати беспроводным способом. Дальше детально рассмотрим, где искать специальный защитный пароль от принтера.
Кнопка WPS на принтере — для чего нужна и как пользоваться
Технология подключения принтера по беспроводной сети набрала популярность относительно недавно. Она позволяет пользоваться удобным пин-кодом вместо длинного и трудно запоминаемого пароля. Все это особенно полезно, когда для подключения к Вай-Фай используются устройства без возможности ввода с них пароля.
Сюда относятся не только принтеры, но еще телевизоры, адаптеры и репитеры. Нередко пользователи предпочитают «удобное» подключение вместо традиционного, пользуясь компьютером: достаточно один раз нажать кнопку на маршрутизаторе, и подключение установится без ввода пароля.
Где искать пин-код для подключения принтера HP (пароль WPS)?
С распространением беспроводных принтеров работать с данным типом устройств стало намного удобней и комфортней. Он подключается к персональному компьютеру или роутеру по WiFi, однако для защиты соединения его работа возможна только после ввода специального пин-кода. При этом следует отметить, что пин-код от WPS для принтера различных марок может отличаться.
Начнем с периферийных устройств производства HP — DeskJet 2600, 2620, 2630 и LaserJet 1010. Первым делом необходимо найти на принтере кнопку WPS. На моделях HP она часть находится на оборотной стороне корпуса и утоплена вглубь для избежания непроизвольного нажатия. Чтобы ей воспользоваться необходимо взять острый предмет, наподобие ручки или булавки, и нажать.
Но в более современных принтерах HP эта клавиша расположена прямо на панели управления печатью. На моделях HP Laser 107w и 108w клавиша помечена зеленой иконкой с изображением страницы. После нажатия этой кнопки на листе распечатается информация о сетевых параметрах принтера, в числе которых будет пин-код (Network Key), который нам и нужен.
Теперь нужно открыть список wifi сетей на ноутбуке и найти название сигнала от принтера HP. Это имя также указано на распечатанном листе (Current SSID). И подключиться, используя найденный выше пароль.
Теперь можно выводить документы на печать без проводов.
Куда вводить PIN-кода принтера на WiFi роутере?
Теперь необходимо ввести данный ПИН-код в настройках роутера, чтобы он смог подключиться к принтеру по WPS. Если у вас маршрутизатор TP-Link , но необходимо открыть вкладку «Дополнительные настройки» и в меню выбрать «Беспроводной режим — WPS». Здесь нужно выбрать метод настройки «PIN» и ввести в поле ключ, распечатанный принтером.
На роутерах Asus данная настройка находится в разделе «Беспроводная сеть» в меню «WPS». Здесь пароль нужно прописать в строке «PIN-код точки доступа»
Как подключить принтер Samsung Xpress M2020W по Wi-Fi
Всем, здравствуйте! В статье на сегодня у нас будет всего одна тема, а именно настройка WiFi в принтере модели Samsung m2020w. Сразу скажу, что подключить устройство к беспроводной сети можно двумя способами. Первый — это «режим инфраструктуры», когда аппарат подключается в первую очередь к роутеру, а уже через него можно будет иметь доступ с компьютера, ноутбука, телефона или другого устройства.
Второй — это «режим Ad-hoc», когда связь между компьютером и принтером осуществляется напрямую по Wi-Fi. Далее я приведу все возможные методы, подключения. Если у вас возникнут какие-то вопросы в результате прочтения статьи – пишите их в комментариях.
WPS
WPS — это такая удобная кнопка, которая позволяет быстро подключить два устройства. Если ваш маршрутизатор поддерживает данное подключение и у него есть такая кнопка, то идём дальше. Также у данного подключения есть некоторая особенность. Можно подключиться просто с помощью обычного нажатия, но можно приконнектиться с вводом специального PIN кода. PIN код указан на этикетке под корпусом маршрутизатора и состоит из 8 цифр. Разберем два способам
Без PIN
Нажимаем кнопку «WPS» на панели аппарата. Зажмите её примерно на несколько секунд, пока индикатор не начнет мигать. Далее подходим к роутеру и сразу же нажимаем на туже кнопку там. После этого индикатор должен поморгать и подключиться к маршрутизатору.
С PIN
Сначала нам нужно узнать PIN, для этого зажимаем кнопку WPS на 10 и более секунду. Выйдет лист с отчетом, где будет нужное значение. Далее зажимаем кнопку ВПС на 3 секунды, пока индикатор начнет мигать. Теперь с ноутбука подключаемся к новой сетке принтера и вводим соответствующий PIN.
Настройка с помощью программы
- Чтобы настроить беспроводную сеть, нужно сначала подключить принтер Samsung Xpress m2020 к компьютеру или ноутбуку по USB кабелю. Кабель можно найти в коробке.
- Теперь берём диск, который должен идти вместе с аппаратом и вставляем его в CD-ROM. Вы также можете скачать эту программу «Samsung Easy Wireless Setup» с официального сайта.
- Сначала вас поприветствует программа, просто жмём «Далее». Теперь нужно выбрать тип подключения, мы будем подключать аппарат по Wi-Fi, поэтому выбираем нижний пункт, как на картинке выше.
- Убедитесь, что принтер не подключен по локальному кабелю. Теперь на следующем шаге, нужно выбрать «Да, я настрою беспроводную сеть принтера».
- В окне «Выберите способ беспроводного подключения», выбираем «Использования кабеля USB». Честно даже не понимаю, зачем вставили этот пункт, но да ладно – идём дальше.
- Далее вы должны увидеть список нужных WiFi сетей. Просто выбираем нужную и вводим пароль. Если у вас невидимая сеть, то жмём «Дополнительно» и далее вводим все необходимые данные: имя, режим работы, аутентификации, шифрование, ключ и т.д.
- Если ваша модель поддерживает функцию подключения «Wi-Fi Direct», то дальше вы увидите вот такое окно. Скажу проще, эта функция позволяет подключаться без использования роутера, то есть напрямую. При настройке ничего сложного нет, вы просто ставите галочку, вписываете имя и пароль, а далее с ноутбука подключаетесь к этой сети. Если подключаетесь через роутер, то галочку убираем и идём «Далее».
После подключения к беспроводной сети, программа установки также дополнительно предложит устанавливать дополнительные приложения. Дождитесь пока программа установит также и драйвер для вашей операционной системы, в противном случае принтер работать с вашим компьютером или ноутбуком, не будет.