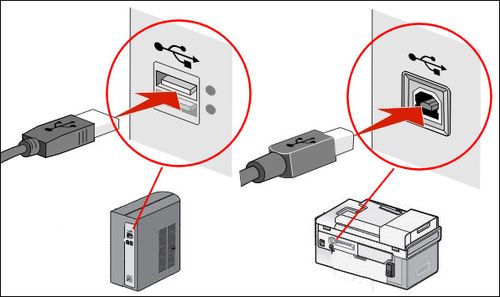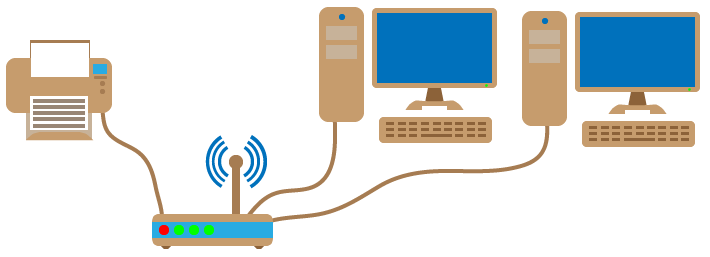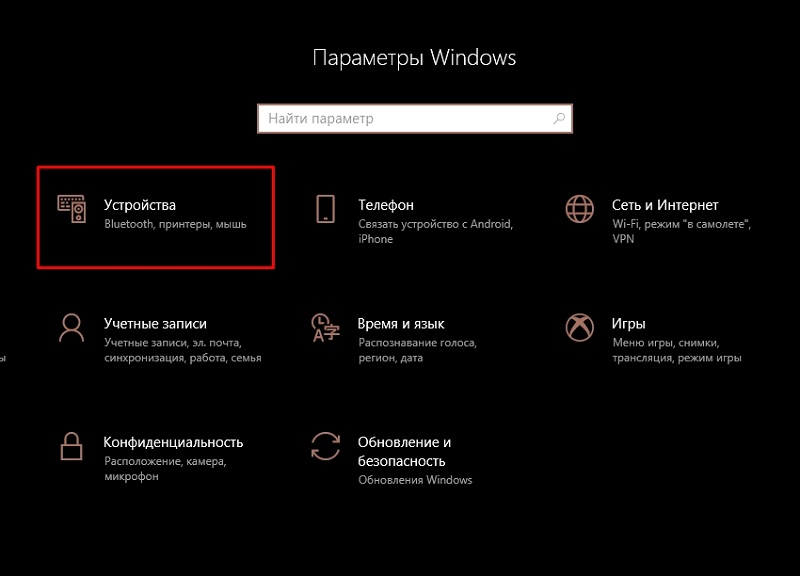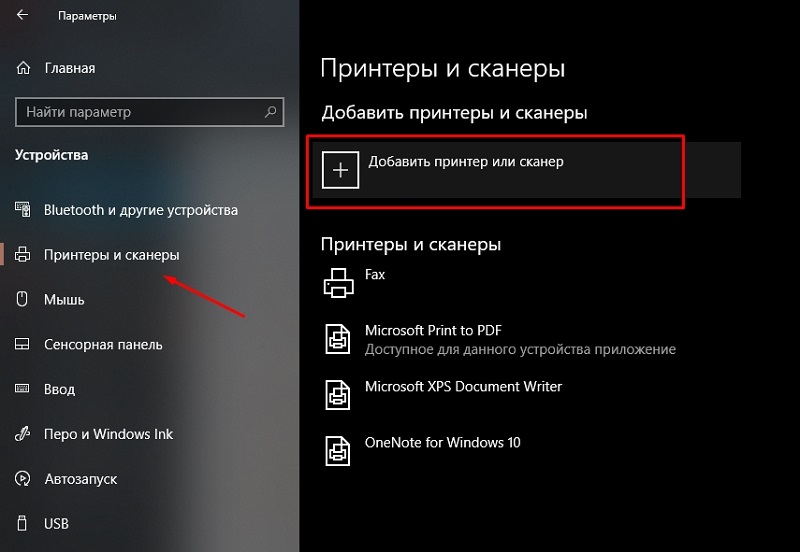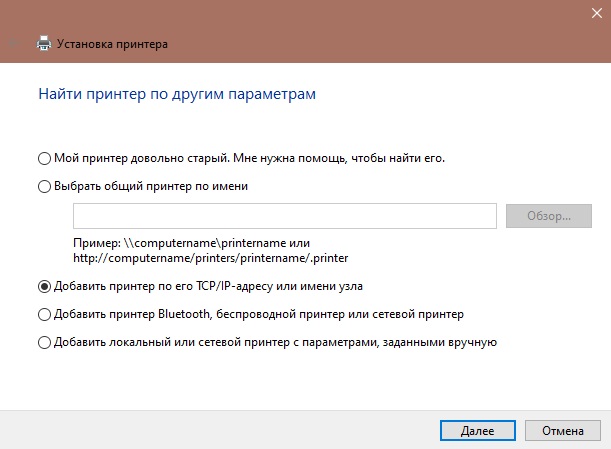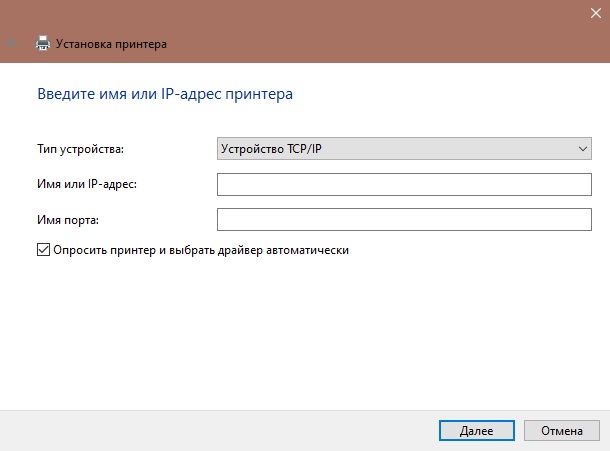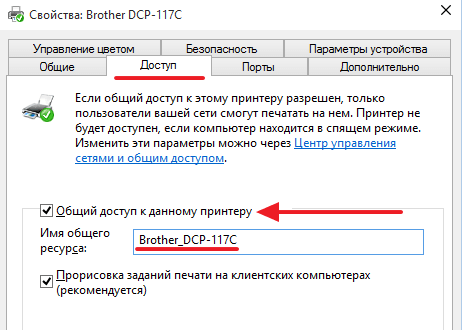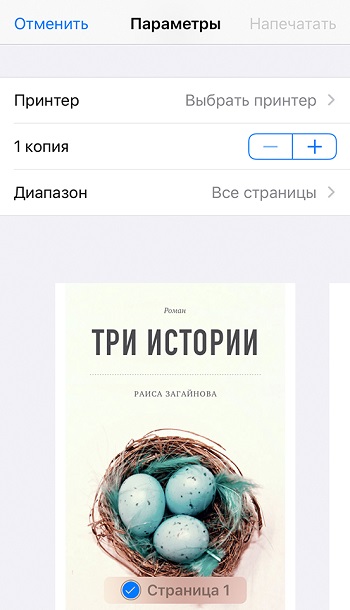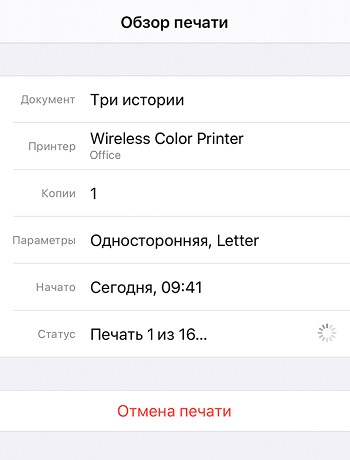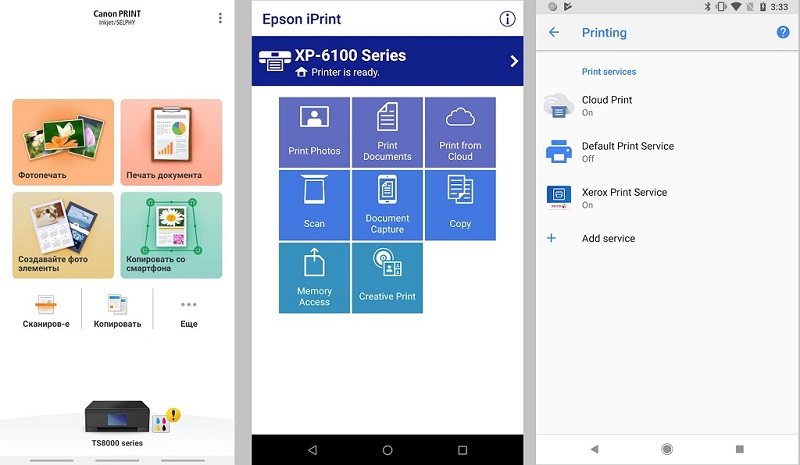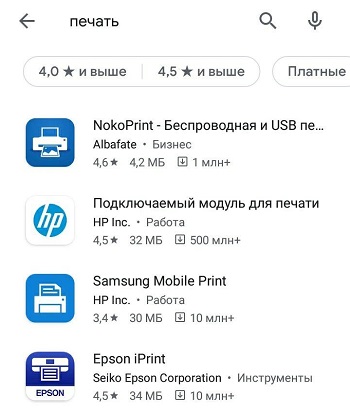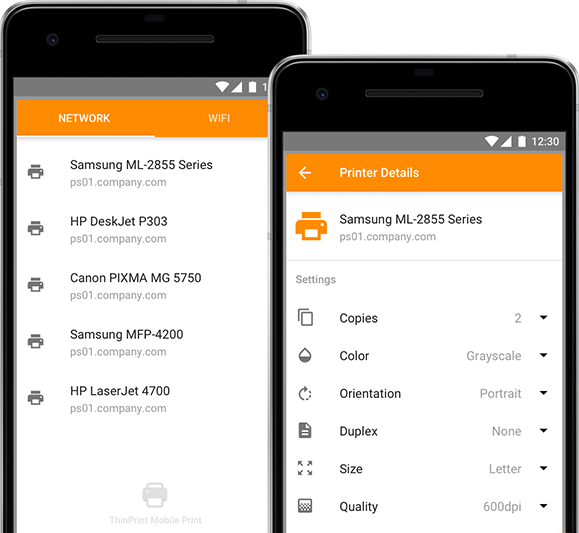Как правильно подключить принтер с помощью Wi-Fi-роутера и другими способами
Наличие принтера дома или на работе позволяет мгновенно распечатывать всю необходимую информацию. При этом само подключение печатающего устройства может быть разными.
Учитывая современные тенденции, всё чаще у пользователей возникает необходимость создать беспроводное подключение. Это удобно, поскольку тогда нет привязки к компьютеру.
У каждого способа подключения есть свои особенности. Но если следовать инструкциям, всё обязательно получится.
Способы подключения
Перед тем как подключить свой принтер через Wi-Fi-роутер, нужно рассмотреть все доступные варианты. Возможно, беспроводной вариант окажется не оптимальным конкретно в вашей ситуации.
Всего можно выделить 4 способа подключения принтера:
- USB-кабель. Самый популярный и распространённый вариант, позволяющий подключить печатающее оборудование. Этот способ актуально использовать в том случае, когда роутер комплектуется разъёмом USB, а также обладает встроенной функцией печати по сети. Объективно удобный вариант подключения принтера к роутеру.
- LAN порт. Если через USB свой принтер подключить к роутеру не получается, можно воспользоваться альтернативным вариантом в виде LAN порта. Для этого у принтера должен быть встроенный принт-сервер и сетевой порт. Тогда подключение к маршрутизатору будет осуществляться через патч-корд.
- Wi-Fi. У некоторых современных моделей принтеров появился интегрированный Wi-Fi-модуль. Это позволяет подключиться между устройствами по беспроводной технологии. К примеру, соединение можно наладить между принтером с Wi-Fi и ноутбуком, который также по умолчанию оснащается аналогичным модулем.
- Аппаратный принт-сервер. Это уже отдельное устройство, к которому подключается принтер. В состав принтер-сервера входит LAN-порт, через который осуществляется соединение с маршрутизатором.
Теперь про каждый способ подключения следует узнать подробнее и более детально.
USB подключение
Если вам подходит вариант соединения через USB, чтобы подключить к своему роутеру печатающий принтер, тогда потребуется выполнить несколько действий.
Здесь последовательность будет примерно такой:
- соедините принтер с роутером, вставив соответствующий кабель в USB разъём;
- оба девайса при этом должны находиться в выключенном состоянии;
- теперь включите роутер и дождитесь, пока он загрузится;
- затем включайте сам принтер.
Вообще сам роутер отдельно настраивать не нужно. По умолчанию он должен автоматически распознать подключённый принтер. Убедиться в этом не сложно. Просто откройте веб-интерфейс маршрутизатора, и просмотрите карту сети. Здесь должна отображаться марка и модель вашего печатающего оборудования.
Если распознавание не удалось, тогда нужно проверить текущий статус принт-сервера. При рабочем состоянии это будет статус online.
Wi-Fi
Если у принтера в комплектации предусмотрен встроенный Wi-Fi-модуль, тогда у вас есть отличная возможность выполнить соединение по беспроводной технологии, не применяя никакие кабели, как через USB. Хотя вполне закономерно, что принтер потребуется подключить к источнику питания, то есть к розетке.
При этом Wi-Fi-подключение к принтеру может быть реализовано 2 способами.
- Через WPS. У каждого принтера свои инструкции для активации функции WPS. Поэтому тут лучше заглянуть в инструкцию. Обычно это делается с помощью физической кнопки на корпусе маршрутизатора, либо через веб-интерфейс. Активируйте WPS и подождите пару минут. Индикатор на роутере должен перестать мигать, а в карте сети отобразится принтер.
- WEP/WPA. Ручная настройка выполняется по аналогии с первым подключением к любому Wi-Fi-устройству по беспроводной технологии. Следует открыть меню принтера, выбрать настройки сети, найти свою домашнюю сеть, и подключиться к ней. Для этого обычно достаточно указать логин и пароль. Другие настройки не требуются.
У беспроводного подключения свои очевидные преимущества. Но встроенный Wi-Fi-модуль есть далеко не во всех моделях. Потому приходится искать альтернативные пути решения этого вопроса.
LAN-порт
Также в некоторых случаях используется подключение через LAN порт. Но это актуально лишь для тех пользователей, у которых в распоряжении оказался принтер со встроенным сетевым портом.
Тогда выполнить соединение можно с помощью кабеля LAN, то есть стандартного патч-корда. Соответствующий кабель чаще всего идёт в комплекте. Если его нет, воспользуйтесь патч-кордом от самого маршрутизатора. Плюс всегда есть возможность приобрести его отдельно в магазине.
Открыв меню устройства, требуется задать статический IP. Причём это рекомендуется сделать даже в тех ситуациях, когда в роутере работает DHCP служба. Это обусловлено тем, что IP у принтера будет постоянно меняться. Тем самым усложняется процесс поиска. Он может периодически исчезать из списка доступных для подключения устройств. Либо же можно специально зарезервировать через настройки DHCP отдельный IP.
После выполненных манипуляций принтер должен быть отправлен на перезагрузку. Он сделает это автоматически, либо с помощью пользователя. Затем он отобразится в перечне сетевых устройств.
Остаётся только установить нужные драйверы от принтера и опробовать тестовую печать.
Аппаратный принт-сервер
Если у принтера нет сетевой карты или модуля Wi-Fi, а на роутере отсутствует USB разъём, тогда всё равно есть возможность организовать подключение через маршрутизатор. Только в этом случае потребуется отдельно купить себе аппаратный принт-сервер. Это отдельное устройство, которое будет выступать в качестве промежуточного звена между печатающим оборудованием и роутером.
У бюджетных устройств предусмотрен только один сетевой порт и такое же количество разъёмов USB. У более дорогих вариантов доступно сразу несколько USB. Опционально может присутствовать даже порт LPT.
У некоторых моделей принт-серверов производители предлагают интегрированный модуль Wi-Fi. За счёт этого реализовать соединение с принтером можно по беспроводной технологии, не используя кабель.
Подключение достаточно простое. Здесь требуется соединить принт-сервер с роутером, а сам принтер с принт-сервером.
Особенности настройки
Теперь непосредственно к настройкам сетевых принтеров через роутер. Поскольку способов подключения существует несколько, то и инструкции по настройке предлагаются отдельные.
Многих закономерно интересует вопрос, как настроить свой принтер через роутер, используя технологию беспроводного подключения Wi-Fi. Но из-за особенностей оборудования этот вариант не всегда можно реализовать.
Чтобы настройка принтера, подключаемого через роутер, не вызывала сложностей, следует отдельно рассмотреть все аспекты этого этапа подключения.
Роутер
Для начала о том, как выполняется настройка роутера. Если требуется установки принтера, используя для этого Wi-Fi-роутер, непосредственное вмешательство в конфигурации самого маршрутизатора не требуется.
Чтобы соединить два рассматриваемых устройства, то есть принтер и роутер, нужно выполнить пару действий. А именно включить оборудование, и применить один из рассмотренных способов.
Поскольку все данные в маршрутизатор уже введены, ничего отдельно и дополнительно настраивать не требуется. Важно, чтобы роутер распознал принтер. Если этого не произошло, тогда придётся заняться вопросом обновления программного обеспечения, переустановкой драйверов. Но на этом этапе проблемы возникают редко.
Компьютер
А вот настройка ПК наверняка потребуется. Прежде чем подключить принтер к своему роутеру, используя USB или Wi-Fi, нужно будет внести некоторые корректировки в конфигурацию компьютера.
Без этого настроить принтер, подключаемый по сети через роутер, может и не получиться. В случае с использованием операционной системы Windows 10 инструкция будет иметь такой вид:
- откройте меню «Пуск» и выберите категорию «Устройства»;
- слева в меню находится блок «Принтеры и сканеры», на который нужно нажать;
- теперь кликните по изображению плюса с подписью «Добавить принтер или сканер»;
- если автоматическое распознавание не удалось, тогда нажмите на ссылку внизу, где указывается, что нужный принтер в списке отсутствует;
- теперь поставьте метку на первый пункт из списка, где написано «Добавить принтер по TCP/IP»;
- затем на кнопку «Далее»;
- в графе «Тип устройства» выберите TCP/IP;
- перепишите адрес роутера, который располагается обычно на задней крышке устройства;
- дождитесь завершения поиска порта, задайте параметры оборудования;
- найдите протокол LRP и укажите любое удобное вам имя;
- установите свежую версию драйвера;
- отключите общий доступ к оборудованию;
- попробуйте выполнить пробную печать.
В подавляющем большинстве случаев выполненных действий оказывается достаточно для подключения по сети принтера.
Тем самым вам удалось подключить свой принтер непосредственно через роутер к компьютеру, и использовать его для разных целей и задач.
Более того, в настоящее время есть отличная возможность установить принтер по беспроводной технологии через роутер, используя для этого мобильные гаджеты.
При этом нюансы подключения зависят от того, на какой именно мобильной платформе работает девайс. Это может быть iOS или Android.
Подключение к iOS
Владельцы яблочного смартфона iPhone могут настроить подключение через мобильный гаджет к своему принтеру, если последний обладает встроенным Wi-Fi-модулем.
Инструкция в таком случае будет иметь следующий вид:
- проверьте, что многофункциональное оборудование (МФУ) поддерживает технологию AirPrint;
- убедитесь, что все устройства, то есть принтер и iPhone, подключение к одной и той же беспроводной сети, а также находятся в радиусе её действия;
- откройте на телефоне программу для печати;
- перейдите в меню распечатки;
- выберите в списке устройств свой принтер;
- укажите необходимое количество копий, листов и других параметров;
- нажмите кнопку для запуска печати.
Если всё настроено верно, тогда без какого-либо проводного соединения с iPhone будет отправлена команда печати, и вы получите готовые листы с необходимой информацией.
Соединение с Android
Опять же, если у печатающего устройства есть встроенный модуль Wi-Fi, не обязательно использовать только компьютер или ноутбук для распечатки документов. Тут вполне можно обойтись смартфоном или планшетом под управлением мобильной операционной системы Android.
Для начала потребуется выполнить следующий перечень действий:
- подключите оборудование, заправьте картридж, убедитесь, что принтер готов к полноценной работе, включите его;
- выполните все необходимые манипуляции с маршрутизатором, о которых говорилось выше;
- включите функцию Wi-Fi непосредственно на принтере (через настройки или специальную кнопку на корпусе);
- подключите к своей домашней беспроводной сети мобильный гаджет.
Теперь, когда подготовительные мероприятия проведены, на выбор пользователя предлагается сразу несколько вариантов подключения к принтеру через роутер с использованием Android-смартфона. Это прямое подключение, использование виртуального принтера, либо же удалённое подключение.
Проще всего выполнить прямое соединение. Здесь многое зависит именно от самого смартфона, поскольку ряд современных моделей даже без стороннего программного обеспечения способы подключиться к сети, отправить фото или текстовый документ на распечатку. Также для мобильных устройств разработаны разные приложения, представленные производителями сами принтеров. К примеру, для печатающих устройств фирмы Canon предлагается фирменное мобильное приложение Canon Print.
Даже без фирменного софта можно применить универсальные мобильные программы. Обычно в таких ситуациях нужно:
- установить программу на Android-смартфон;
- запустить приложение;
- настроить подключение с принтером;
- дождаться отображения результатов поиска доступных устройств;
- выбрать свой принтер;
- указать путь к документу, который нужно распечатать;
- подтвердить намерение выполнить распечатку.
Используя мобильный девайс, можно без особых усилий и проблем распечатывать любые документы, фотографии по беспроводной технологии.
Но, как вы понимаете, здесь важно предварительно настроить подключение самого печатающего оборудования через маршрутизатор. В зависимости от модели устройства, выбирайте соответствующий способ подключения.
Самостоятельно настроить подключение принтера с использованием маршрутизатора не сложно. Достаточно следовать инструкциям и учитывать функциональные возможности своего оборудования.
Приходилось ли вам подключить МФУ через роутер? Какой способ соединения вы считаете самым удобным, эффективным и правильным? Сталкивались ли с какими-то сложностями?
Подписывайтесь, пишите отзывы, оставляйте комментарии, задавайте актуальные вопросы по теме!