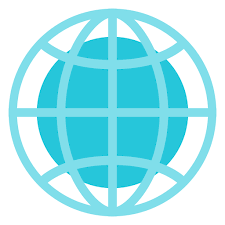- Как настроить печать через Wifi с ноутбука
- Подключение принтера к компьютеру по вай фай
- Подключение wifi принтера к компьютеру
- Использование локальной сети для печати
- Подключение через роутер
- Общий доступ к печати
- Особенности разных моделей принтеров
- Canon
- HP
- Epson
- Самые частые ошибки во время настройки
- Общий доступ к принтеру в сети через роутер или сервер печати
- Преимущества
- Через роутер
- Что делать, если общий принтер не печатает?
- Через сервер печати
Как настроить печать через Wifi с ноутбука
Печать через wifi обычно воспроизводят через вайфай маршрутизатор, беспроводную сеть или кабель internet. Беспроводная печать позволяет использовать принтер новым устройствам или не прибегать к использованию проводов.
Подключение принтера к компьютеру по вай фай
На старых или недорогих МФУ нет встроенного вайфая. Существует несколько доступных способов подключения:
- Подключение дополнительного оборудования. Оно включает в себя установку дополнительного сервера с открытым доступом для пользователей.
- Подключение МФУ к сети вайфай через дополнительный компьютер посредством кабеля. Это бюджетный вариант. Чтобы МФУ выбиралось автоматически, необходимо открыть «Принтеры и факсы» и на удаленном устройстве выбрать «Использовать по умолчанию».
- Установка вайфай-роутера с функцией «принт-сервер». К нему с помощью кабеля нужно подключить аппарат и настроить его работу. Напечатать документы возможно через сетевое окружение.
Проделывать подобные манипуляции необходимо, если нет возможности приобрести новое МФУ. В остальных случаях удобнее купить новый аппарат с встроенным wi-fi. Это сократит время и деньги на установку дополнительного оборудования.
Самыми распространенными и надежными марками МФУ можно считать: Brother, Canon, Epson, Hp, Pantum, Xerox, Samsung. Они отличаются приемлемой ценовой политикой, хорошим качеством печати и широким выбором.
Важно! Принтер может распечатывать документы, если компьютер, к которому он подключен, активен.
Подключение wifi принтера к компьютеру
Установить подключение с МФУ и компьютером или ноутбуком возможно с помощью беспроводной сети. Как печатать через вай фай принтер:
- Подключиться через локальную сеть. При этом точка доступа должна быть постоянно доступной. МФУ и ПК подключаются к одной сети и через «Сетевое окружение» находят друг друга.
- Подключение МФУ через wifi роутер. Для этого нужно подсоединить МФУ к роутеру и убедиться, что включена функция WPS. Чтобы отправить документ на печать, необходимо произвести поиск доступных сетей, указав пароль к сети, и подтвердить доступ. После этого соответствующий значок загорится на устройстве. Настраивать его дополнительно не нужно, ПК сам автоматически установит драйвер, и настройка будет закончена.
Использование локальной сети для печати
Подробное описание, как распечатать по wifi с ноутбука по сети:
- Подсоединить МФУ к ПК.
- Открыть доступ для других пользователей. Для этого необходимо найти во вкладке «Принтеры и факсы» нужное МФУ и во вкладке «Свойства» – «Доступ» поставить галочку «Общий доступ», нажать «ОК».
- Найти многофункциональный аппарат в ПК, с которого будет производиться распечатка документов. На нем открыть «Принтеры и факсы» – «Добавить сетевой принтер», в списке найти нужное МФУ и нажать «ОК» для подтверждения. После этого оно появится в доступным на компьютере. Чтобы распечатка производилась только на этот аппарат, нужно в свойствах установить его «Использование по умолчанию».
Важно! Распечатывать документы по беспроводной сети можно с помощью планшета или телефона.
Подключение через роутер
Для решения, как распечатать через вай фай роутер, определяются со способом подключения. На решение влияет доступность выбранного варианта и скорость проведения сигнала. Существует возможный проводной и беспроводной метод.
Для устройств без встроенного вайфая подойдет проводное соединение. Подсоединить его к роутеру с помощью usb – это оптимальный вариант. Перезагрузить оба устройства для обновления конфигурации девайсов. Через ПК и роутер нужно подключаться к действующей сети.
Чтобы благополучно распечатывать документы, необходимо осуществить настройку системы:
- Открыть настройку для роутера, введя в браузере адрес: 192.168.0.1, он может немного отличаться, но в инструкции к маршрутизатору он должен быть прописан.
- Во всплывшем окне указать «Логин» и «Пароль», информация об этом находится на задней крышке роутера.
- В меню сетевых подключений должен определиться МФУ.
Беспроводное подключение для усовершенствованных моделей печатных устройств не вызывает никаких проблем. В них должен быть встроен вайфай. Для настройки девайса необходимо нажать на кнопку включения wi-fi, в течение пары минут устройства должны найти друг друга. Остается только ввести «Логин пользователя» и «Пароль» для доступа. Настройка проходит практически автоматически.
Важно! ПК, к которому подключен сетевой принтер, для постоянного доступа к печати должен всегда быть включен.
Общий доступ к печати
Открытый доступ к печати позволяет использовать аппарат всем пользователям сети. Это очень удобно, ведь необходимость в подключении каждого устройства отпадает.
Прежде чем начинать настраивать работу МФУ, необходимо убедиться, что сеть работает без ошибок, все компьютеры сети видны в «Сетевом окружении», принтер работает исправно и для него установлены корректные драйвера.
Как печатать по wifi с открытым доступом печати:
- В «Панели управления» выбрать «Принтеры и факсы».
- Открыть «Свойства» в появившемся списке.
- Выбрать «Общий доступ» во вкладке «Доступ».
- Во разделе «Безопасность» выбрать «Печать для всех пользователей».
Особенности разных моделей принтеров
Существуют три вида печатных устройств:
Матричные устройства обладали низкой скоростью печати. Неудобство во время использования заключалось в подаче бумаги. Ее необходимо было подавать строго по инструкции, иначе аппарат ломался.
Струйные печатные устройства не уходят с полок магазинов. Доступная цена и цветная печать в домашних условиях придают им популярности. Заправка картриджей часто осуществляется самостоятельно.
Лазерные устройства имеют высокоскоростную печать, могут работать при высокой температуре и большой загруженности без отдыха. Заправка картриджей осуществляется тонером, который обязательно должен подходить под марку принтера. Бумага должна быть соответствующей и хорошего качества. Это продлит время использования МФУ.
Canon
Аппараты Canon приобретаются для офисов и домашнего использования. Они отличаются быстрой скоростью распечатки и качественным изображением на бумаге. Шум от работы практически не слышен. Низкая цена устройства подталкивает на его покупку. Из минусов можно назвать высокую стоимость чернил.
HP
Печатные устройства HP доступны и отличаются быстрой и качественной печатью. Это отличный вариант для работы. Программа для устройства позволяет регулировать качество печати. Этот торговый бренд имеет линейку аппаратов, которые могут распечатывать документы на пленке, липкой ленте, конвертах. Минус – часто выходит из строя блок печати.
Epson
Устройства Epson помогут распечатать документы и фотографии как в офисе, так и дома. Они просты в использовании, обладают высокой скоростью печати и обширным набором функций. Существуют черно-белые, 4-х цветные и 6-ти цветные модели.
Важно! Для скоростной печати документов в офисах с большой загрузкой лучше выбирать лазерный принтер.
Самые частые ошибки во время настройки
Существуют ошибки, которые допускают пользователи при настройке беспроводной печати:
- Инструкция к маршрутизатору не изучена, поэтому логин и пароль введен неверно.
- Не подключены usb-соединения.
- Не перезагружен роутер после подсоединения принтера к нему.
- В списке оборудования не добавлен принтер.
- Не включен wi-fi.
- Не включена функция WPS.
- Некорректно установлены драйвера.
Следуя указаниям, можно разобраться, как подключить МФУ по wifi к локальной сети и как настроить печать через wifi с ноутбука. Использование МФУ станет приятным и быстрым, а главное, поможет избавиться от множества проводов.

Подгорнов Илья Владимирович Всё статьи нашего сайта проходят аудит технического консультанта. Если у Вас остались вопросы, Вы всегда их можете задать на его странице.
Пропал значок интернета на панели задач: способы. Проверка драйверов Wifi адаптера. Включение подключения к беспроводному . В новых системах это делается через нажатие ПКМ на кнопке меню Пуск и выбор соответствующего пункта; В Диспетчере найти пункт «Сетевые платы» и.
Общий доступ к принтеру в сети через роутер или сервер печати
Подключаемые через USB принтеры предназначены для использования с одним компьютером. Но возможно их совместное использование в рабочей группе, в том числе и с беспроводным доступом. Самый простой способ наладить такую работу принтера состоит в его подключении к роутеру. Это позволит любому из установленных в доме или офисе компьютеру отправлять файлы не печать по беспроводной сети.
Преимущества
Беспроводную сеть современного дома или офиса часто рассматривают только в качестве удобного способа доступа к интернету. На самом деле возможности вай-фая намного шире. Ведь роутер фактически соединяет различные устройства в локальную сеть. И в ней можно использовать общие для всех девайсов периферийные устройства, в том числе и принтеры и сканеры.
Данный подход удобен тем, что не придется приобретать дополнительный принтер для каждого ПК или переключать периферийное устройство каждый раз, когда необходимо распечатать что-то с другого девайса. Процесс настройки несколько различается в зависимости от модели роутера.
Через роутер
Подключите принтер к USB-разъему беспроводного маршрутизатора с использованием соответствующего кабеля. В большинстве современных роутеров такие порты присутствуют. Затем включите принтер и минуту подождите. Это время необходимо для того, чтобы печатающее устройство было распознано маршрутизатором.
На каждом из компьютеров, которым планируете предоставить доступ к печати, запустите программное обеспечение роутера и настройте его так, чтобы режим сервера печати был включен. Для некоторых маршрутизаторов, в числе которых Apple AirPort, этот шаг не потребуется.
Установите драйвер виртуального порта вашего роутера, а также драйвер принтера на тот ПК, с которого вы хотели бы располагать доступом к общему печатающему устройству. Обычно для этого достаточно будет запустить установку прилагаемого к маршрутизатору диска и следовать выводимым на дисплее инструкциям.
Что делать, если общий принтер не печатает?
В некоторых случаях подключенный к роутеру принтер перестает работать. Как это исправить?
Порой достаточно простой перезагрузки принтера и маршрутизатора. Перезагрузите оба устройства и убедитесь, что после повторного запуска принтер отображается в вашей сети. Если работоспособность оборудования не восстановлена, убедитесь, что печатающее устройство подключено к компьютеру правильно и оно не отображает никаких ошибок.
Если это не помогло, переустановите программное обеспечение принтера и убедитесь, что он настроен в качестве доступного через сеть устройства. Проверьте в настройках роутера, установлен ли общий доступ к принтеру.
Посмотрите последние изменения, произведенные в настройках компьютера или маршрутизатора. Они также могли стать причиной «нежелания» принтера работать. Не исключено, что для устранения неполадки необходимо будет перезапустить процесс совместного использования принтера.
Проверьте также, не блокируется ли общий доступ к печатающему устройству антивирусом или брандмауэром. При необходимости внесите необходимые изменения в настройки этих программных инструментов.
Через сервер печати
Существует и второй способ реализовать общий доступ к принтеру в рамках дома или небольшого офиса. Для этого необходимо использовать специальный сервер печати.
Первым шагом включите в розетку адаптер сервера печати. Затем подключите к его USB-порту принтер, использование которого несколькими компьютерами вы настраиваете.
Подождите завершения загрузки сервера печати и распознавания им вашего принтера. Подождите еще минуту. За это время включится ряд индикаторов и устройство будет готово к работе.
Нажмите на маршрутизаторе кнопку «WPS» и удерживайте ее в течение пяти секунд. Затем нажмите кнопку «WPS» или «INIT» на сервере печати и тоже удерживайте ее пять секунд. На завершение подключения сервера печати к вашей сети понадобится примерно 30 секунд.
На каждом из компьютеров в сети, с которых будут отправляться на печать файлы, инсталлируйте программное обеспечение виртуального порта сервера печати.