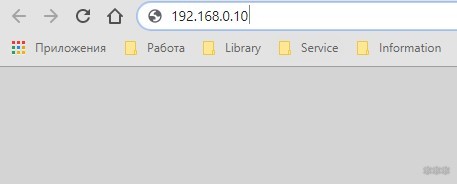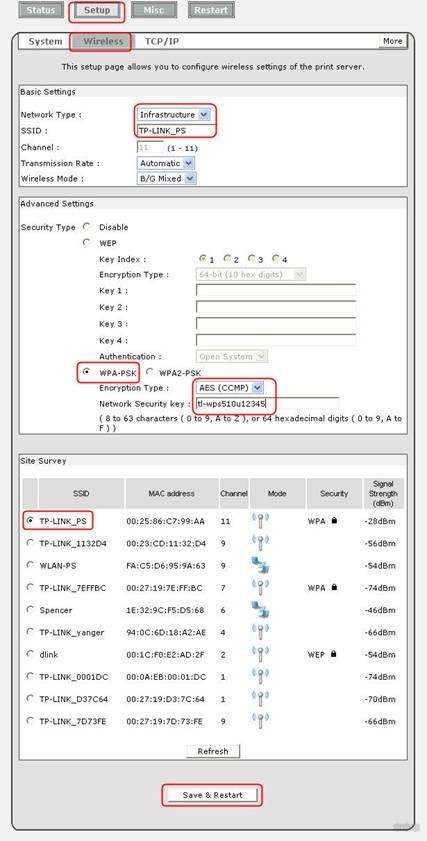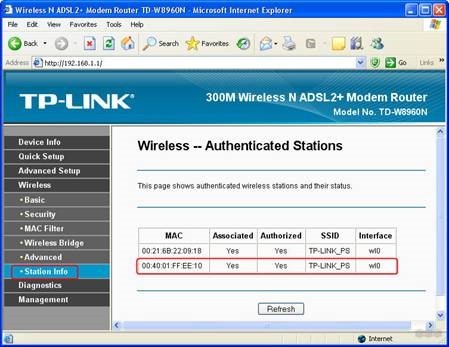- Как подключить беспроводной принтер к проводной сети через Wi-Fi роутер?
- Войдите, чтобы написать ответ
- Как настроить Mikrotik с CAPSMAN и в режиме Wifi AP Bridge?
- Подключение принтера по проводной и беспроводной сети в Windows 10
- Подключение принтера по беспроводной сети Wi-Fi
- Зачем нужен Wi-Fi адаптер для принтера: виды и вариант настройки
- Варианты устройств
- USB
- LPT
- LAN
- Вариант настройки принт-сервера
- Заключение
Как подключить беспроводной принтер к проводной сети через Wi-Fi роутер?
У меня в кабинете стоит принтер с возможностью беспроводного подключения. В кабинете стоит Wi-Fi роутер и D-Link без свободных слотов. Можно ли установить принтер через роутер чтобы его видели компы в локальной сети? Подключать напрямую к моему компу не вариант, принтером в основном пользуется коллега.
Простой 1 комментарий
роутер может иметь вай-фай, но он всё ещё роутер и, чаще всего, именно «проводной»
вифи же – просто замена провода – один из способов подключения (объединения) устройств в «общую сеть» и даже не обязательно подключение к интернету
Да, возможно.
Скорее всего необходимо подключить его локально к компьютеру по USB для однократной настройки беспроводной сети, либо сделать это с панели принтера, если она у него есть, после чего будет доступна возможность подключать его как сетевой.
Подробнее о том как это сделать необходимо читать в инструкции к конкретной модели принтера.
Мало исходных данных:
1) что за роутер WIFi?
2)что за Длинк?
3)они в одной сети? или имеют разные сети? как они между собой связаны?
1) роутер с 1 WAN и 2 LAN портами, без USB; кабель подключен только к WAN порту
2) свитч на 16 слотов
3) да, они в одной сети. Роутер подключен к D-Link и раздаёт через него вайфай
MODifikaTOR, читаете инструкцию к своему принтеру как его подрубить к WIFi, далее на каждой машине добавляете принтер вручную, желательно поставить пакет дров, чтобы не из автоматического списка брался. ПРОФИТ
Возможно но с оговоркой:
Подключив к роутеру принтер вы получите его подсеть, если клиенты в этой же подсети то принтер они увидят.
Подключение принтера к WiFi:
1. Заходим в настройки принтера и прописываем SSID (Имя сети) и Пароль
2. Получаем IP, по нему заходим в веб интерфейс и переносим принтер на статический IP за пул DHCP (не обязательно но так будет лучше)
3. Скачиваем драйвера на ПК пользователя кому нужен принтер, устанавливаем их и находим принтер по IP (если вы его перенесли на статику то можете сами сразу прописать IP не используя поиск)
4. Кидаем тестовую страницу. Готово
Войдите, чтобы написать ответ
Как настроить Mikrotik с CAPSMAN и в режиме Wifi AP Bridge?
Подключение принтера по проводной и беспроводной сети в Windows 10
В операционной системе Windows 10 настройка периферийных устройств несколько отличается от привычной настройки в более ранних версиях Windows. Но при этом особых сложностей при подключении таких устройств как принтер обычно не возникает, если последний подключен через кабель USB.
В базе данных Windows 10 имеется огромная база драйверов, к которой обращается система при подключении любого нового устройства. Данная база доступна через центр обновления, поэтому успех автоматической установки драйверов напрямую зависит от наличия подключения к Интернету.
При отсутствии Интернета у пользователя должен быть диск с необходимыми драйверами, поддерживаемые Windows 10 и ее разрядностью (32 или 64 бит). В частности проблемы возникают при попытке подключить устаревшую модель принтера. В таком случае на такое устройство просто нет подходящих драйверов и принтер работать под управлением современной системы не будет. Правда существует несколько способов заставить работать старую модель принтера под управлением Windows 10 любой разрядности, но это тема для отдельной статьи.
Подключение принтера по беспроводной сети Wi-Fi
Перед тем как приступать к подключению и настройке беспроводного принтера рекомендуется изучить руководство по настройке устройства. Данное руководство можно найти на прилагающемся диске с драйверами и программным обеспечением или на сайте официального производителя. В инструкции обычно наглядно показаны пошаговые действия при налаживании соединения с компьютером.
Действия по подключению принтера по Wi-Fi сводятся к следующему. Во-первых, ваш роутер или Wi-Fi модуль должен поддерживать технологию WPS. Чтобы ее задействовать на роутере, необходимо перейти в веб интерфейс самого Wi-Fi роутера. Для этого в адресной строке браузера компьютера, к которому подключен роутер, необходимо ввести IP-адрес роутера (обычно 192.168.1.1). Потребуется ввести имя и пароль для доступа, обычно указаны на самом роутере или в инструкции к нему. Найдите в настройках раздел посвященный беспроводной передаче Wi-Fi и активируйте функцию WPS.
Теперь необходимо соединить между собой роутер и принтер. Для этого на принтере необходимо нажать и удерживать в течение нескольких секунд кнопку Wi-Fi, пока индикатор сети не начнет мигать и сигнализировать о том, что происходит поиск сети. Далее следует нажать и удерживать кнопку WPS на роутере до тех пор, пока индикатор Wi-Fi не перестанет мигать и начнет светиться постоянно. Это означает, что устройство соединилось с роутером и теперь следует перейти к настройкам непосредственно в Windows 10.
Дальнейшие действия также подходят при проводном подключении принтера к компьютеру по сети с помощью витой пары. При этом принтер может быть подключен к компьютеру напрямую к сетевой карте или через сетевой маршрутизатор (роутер).
Открываем «Параметры системы» и нажимаем раздел «Устройства». В подразделе «Принтеры и сканеры» следует нажать ссылку «Необходимый принтер отсутствует в списке». Запустится мастер установки принтера. Выбираем на первом шаге размещение принтера как «Добавить принтер Bluetooth, беспроводный принтер или сетевой принтер». После чего нажимаем кнопку «Далее». На следующем этапе мастер проведет поиск доступных принтеров по сети. В представленном списке (если обнаружено несколько устройств) выбираем модель нашего принтера и жмем «Далее». На следующем этапе система будет пытаться установить драйвер для устройства, используя базу драйверов Microsoft. Если системе не удастся найти подходящий драйвер, то будет предложено установить драйвер с диска. Для этого устанавливаем диск с драйверами принтера в дисковод и указываем месторасположение файлов с драйверами на диске. По окончанию процесса установки принтер станет доступным для печати как устройство по умолчанию. Более подробную инструкцию Вы можете посмотреть здесь.
Кстати, некоторые устройства (например, МФУ) требуют установки специального программного обеспечения, при установке которого происходит установка и драйверов принтера. В таком случае требуется установить такое ПО и следовать инструкции по установке и настройке устройства.
Зачем нужен Wi-Fi адаптер для принтера: виды и вариант настройки
У каждого в доме или офисе стоит принтер. Прямое подключение к компьютеру необходимо каждый раз, когда он используется, соответственно, для него нужно выделить место, что не всегда удобно. А для получения удаленного доступа к нему нужно, чтобы компьютер, к которому подключено периферийное устройство, всегда работал. Проблему с местом и привязкой к конкретному ПК решает Wi-Fi адаптер для подключения к принтеру.
Варианты устройств
Видеообзор принт-сервера от TP-LINK смотрите тут:

В зависимости от способов подключения различают так называемые Wi-Fi принт-серверы, позволяющие обычному принтеру HP, Samsung, любому другому, стать беспроводным.
USB
Стандартный разъем подключения для принтеров USB-B.
Через переходник USB-B – USB 3.0 его можно подключить к компьютеру. Или выбрать аналогичный Wi-Fi адаптер для принтера с подключением по USB-B.
Хорошей моделью для работы с принтерами будет TP-LINK TL-WPS510U. Если в списке совместимого оборудования вы обнаружили свое устройство – можете смело приобретать такой гаджет.
Иногда, можно встретить модель с подобным разъемом.
Но в комплекте имеется соответствующий гибкий переходник.
LPT
Старые модели принтеров использовали для подключения параллельный порт LPT. Но даже для этого порта есть собственные принт-сервера. Популярная модель TL-PS110P с портом LPT на одном конце и LAN на другом. Если маршрутизатор включен в режиме DHCP-сервера, то при соединении по LAN устройство получает IP адрес автоматически.
В дальнейшем выход на принтер по Wi-Fi организовывается через роутер.
LAN
Если считаете, что патч-корд быстрее и надежнее, рассмотрите принт-сервер TL-PS310U.
К принтеру он подключается по USB-B, а к маршрутизатору через LAN-порт. После активации DHCP сервера, устройство получит собственный айпишник, а значит, принтер можно будет настроить на работу в локальной сети как через проводную, так и беспроводную связь.
О том, какой принт-сервер лучше выбрать, рассказывал наш Бородач тут.
Вариант настройки принт-сервера
Раздел будем рассматривать на примере TL-WPS510U. Использование Wi-Fi принт-сервера возможно в нескольких вариантах:
- Принтер – принт-сервер – ноутбук.
- Принтер – принт-сервер – роутер – компьютер, ноутбук и прочие сетевые устройства.
По умолчанию, Wi-Fi модуль для принтера настроен на работу прямого подключения от сервера к ноутбуку (peer-to-peer). Настройки по умолчанию следующие:
- Имя пользователя:
- Пароль: 0000 (или admin).
- Режим беспроводного подключения Ad-Hoc (peer-to-peer).
- Канал 1.
- SSID (имя Wi-Fi точки) – WLAN-PS.
- IP-адрес – 192.168.0.10.
Настройка принт-сервера для связи его с роутером и привязки в домашнюю локальную сеть (режим инфраструктуры):
- Так как по умолчанию адаптер работает в режиме Ad-Hoc, его нужно сперва соединить с ноутбуком через Wi-Fi.
- Подключите модуль к принтеру, и оба устройства включите в сеть электропитания. Подождите секунд 40, пока устройство инициализирует настройки.
- С помощью ноутбука откройте список беспроводных сетей и подключитесь к точке доступа WLAN-PS.
- Затем откройте «панель управления» – «центр управления сетями и общим доступом» – «изменение параметров адаптера» – ПКМ по активной сети – «свойства» – «TCP/IPv4». Припишите IP ноутбуку 192.168.0.11, чтобы оба устройства находились в одной сети. Маска подсети 255.255.255.0.
- Можно сперва прописать (если сеть уже создана, но не активна), а затем подключать.
- Перезагрузите принт-сервер и, если нужно, подключитесь еще раз к беспроводной точке.
- Откройте строку браузера и войдите в панель управления (адрес 192.168.0.10).
- Перейдите в раздел Setup – TCP/IP и выставите значения настроек IP-адреса для принт-сервера в зависимости от того диапазона сети, в котором находится роутер. Если IP-адрес маршрутизатора – 192.168.1.1, соответственно указывайте адрес в этом диапазоне для Wi-Fi адаптера, плюс пропишите адрес «Default Router» и жмите «Сохранить и перезагрузить».
- После ребута вернитесь в настройки сети с ноутбука и выставите TCP/IP на получение адреса автоматически (или выставите на уровень выше в этой же подсети, например, 192.168.1.11).
- Затем снова подключитесь к беспроводной точке Wi-Fi адаптера.
- Зайдите на страницу настроек принт-сервера, чтобы выставить параметры Wi-Fi в соответствии с настройками основной точки Wi-Fi роутера. Делается это в разделе Wireless.
- Вновь смените IP ноутбука, но в этот раз выставите «получить автоматически». И подключитесь к Wi-Fi точке роутера.
- Чтобы убедится, что Wi-Fi адаптер стал частью локальной сети, зайдите в админку маршрутизатора и сверьте Mac адреса работающих в ней устройств. Мак-адрес Wi-Fi адаптера можно посмотреть в разделе «System».
С помощью специализированной утилиты можно настроить работу модуля в паре с принтером для взаимодействия с любого локального компьютера.
Заключение
Для подключения принтера к беспроводной сети используются так называемые «принт-серверы». Они подключаются к периферийному гаджету по USB-B. Есть устройства, которые служат проводным мостом для подключения принтера к роутеру. Еще есть Wi-Fi адаптер для принтера, который может подключаться напрямую к ноутбуку через точку доступа, или же через роутер, после настройки принт-сервера в качестве репитера для точки доступа маршрутизатора.
Если у вас будут вопросы по теме, или хотите поделиться опытом, вэлком в комментарии. Отклик читателей – лучшая награда для наших авторов! Всем спасибо!