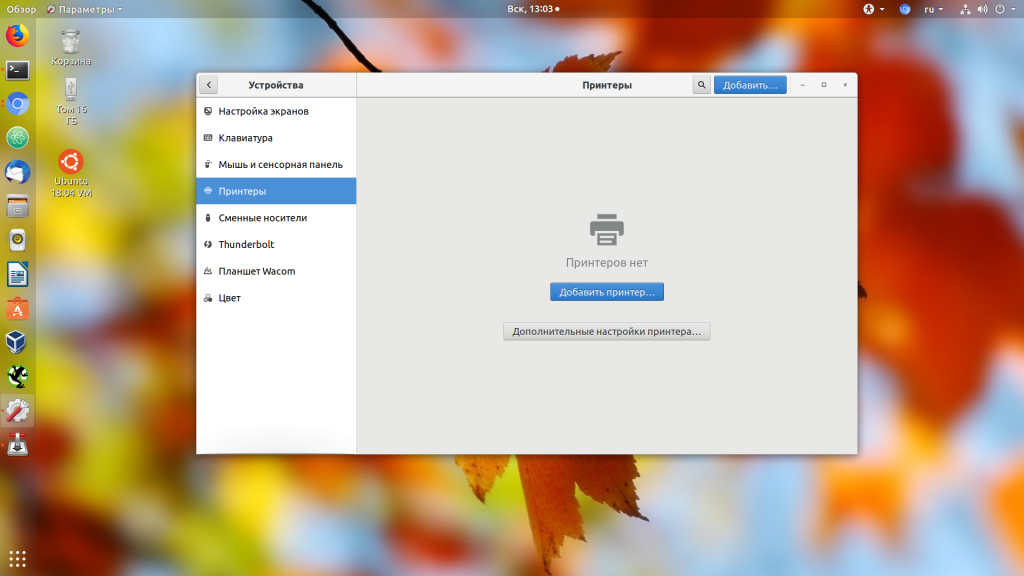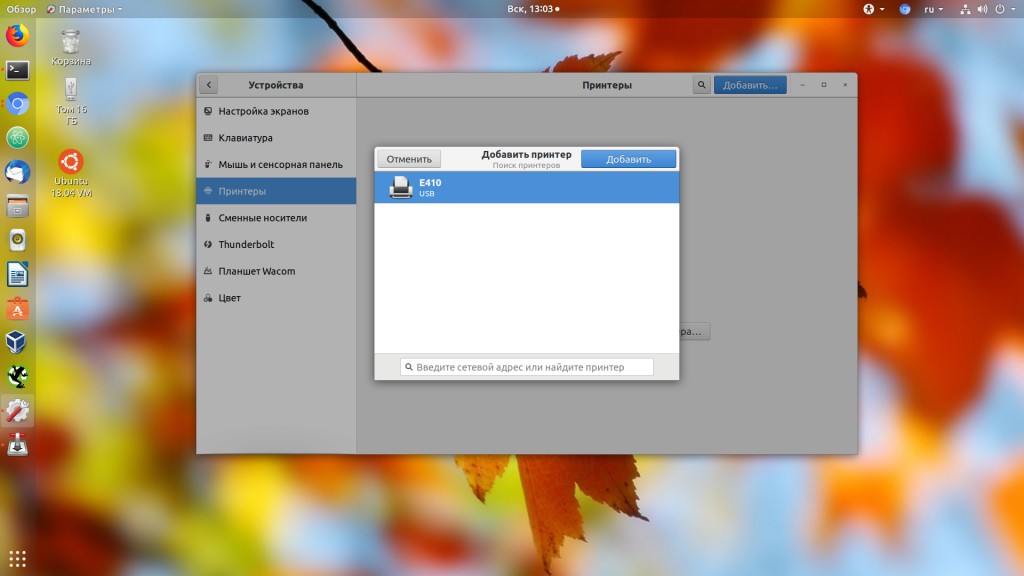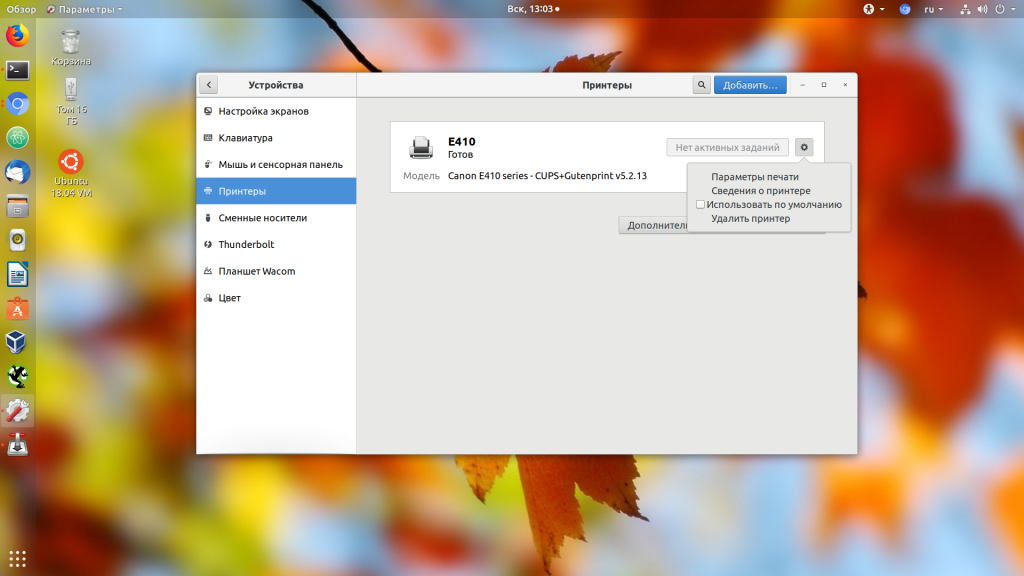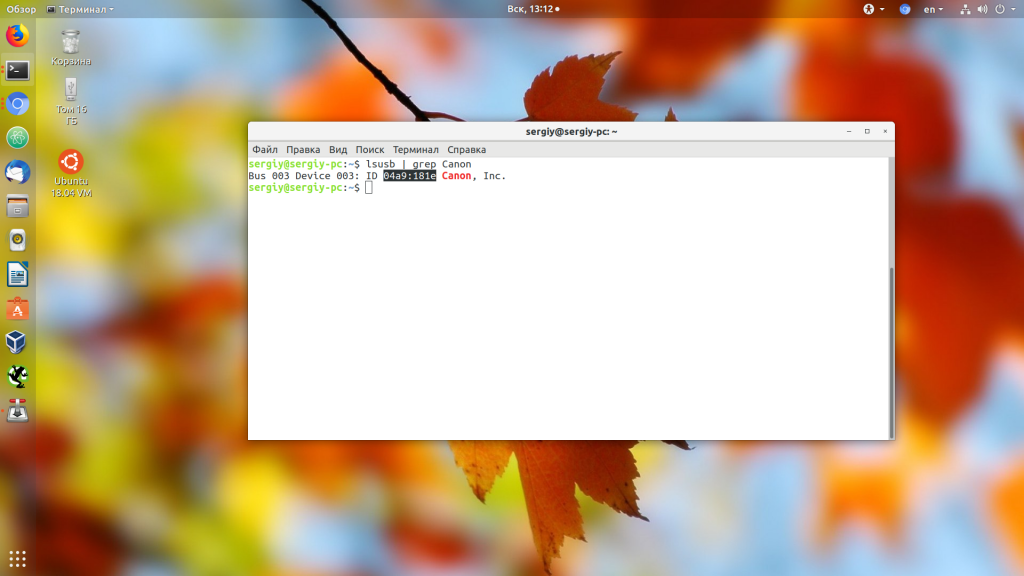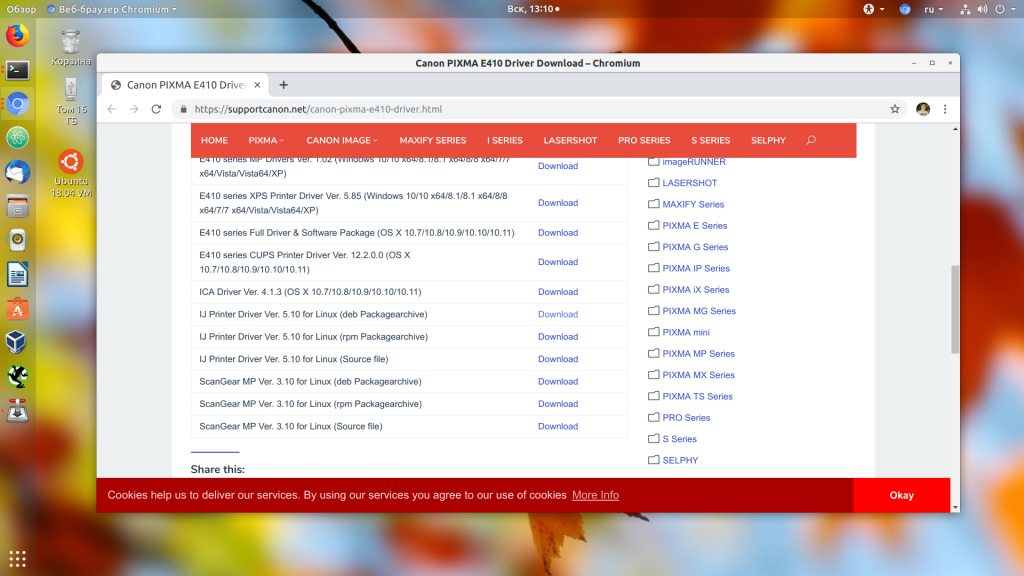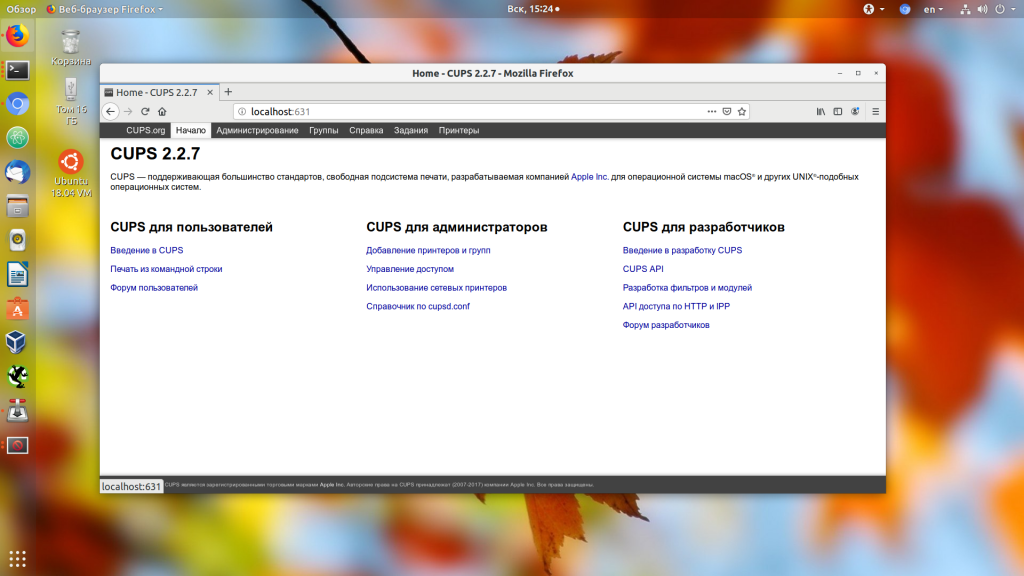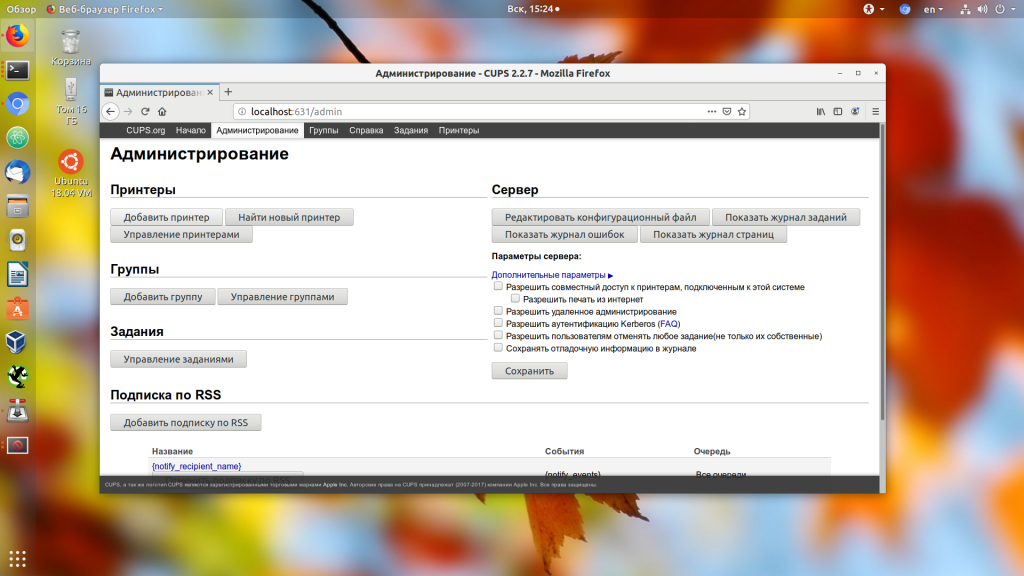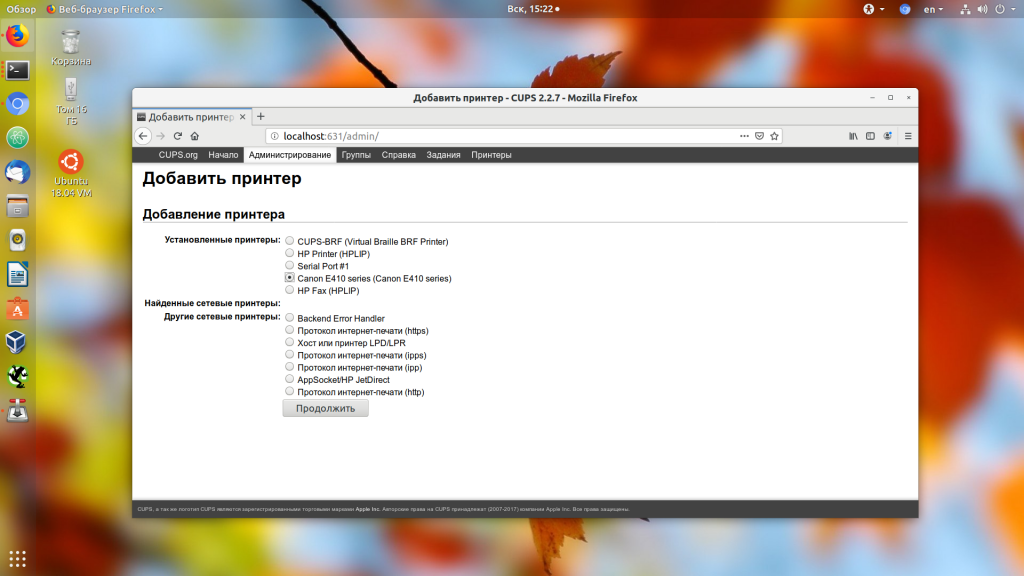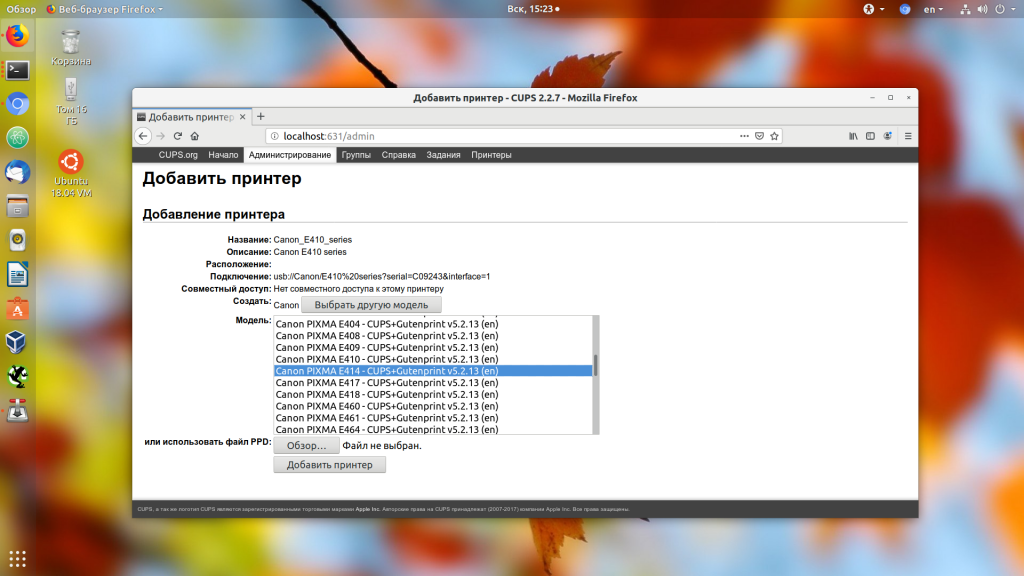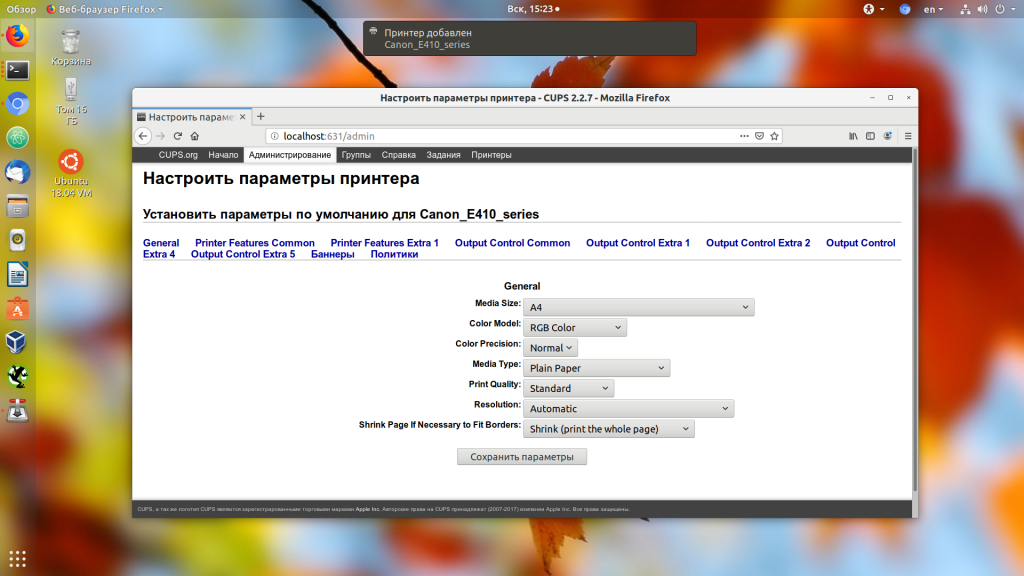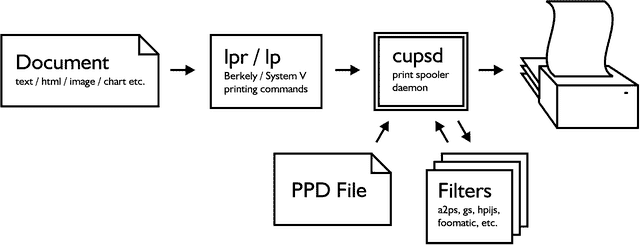- Как подключить принтер к Ubuntu
- Как подключить принтер к Ubuntu
- 1. Добавление принтера в систему
- 2. Поиск и установка драйверов
- 3. Ручная настройка CPUS
- Выводы
- Finding Linux Compatible Printers
- Recommended Linux Compatible Printers 2020
- Other brands of highly recommended Linux compatible printers
- Photo, and Label printers:
- Lists & Databases of Linux Compatible Printers 2020
- Manufacturer-Specific Installation
- Принтеры, сканеры, МФУ
- HP
- Brother
- Epson
Как подключить принтер к Ubuntu
Несмотря на приход цифровой эпохи, печать все ещё остается одной из основных возможностей компьютера. Но в Linux с печатью все не так уж просто. В последние годы ситуация очень сильно улучшилась, появились универсальные протоколы, для взаимодействия с принтерами, с помощью которых система может выполнять печать даже без установки драйверов, но со старыми устройствами ещё могут быть проблемы.
Большинство производителей принтеров не выпускали отдельных драйверов для Linux, поэтому при выборе принтера, сначала нужно смотреть поддерживается ли он вашей операционной системой. В этой статье мы разберем как подключить принтер к Ubuntu на примере принтера Canon Pixma e414 и дистрибутива Ubuntu 18.04, однако общий алгоритм действий подойдет и для других дистрибутивов Linux.
Как подключить принтер к Ubuntu
1. Добавление принтера в систему
Статья ориентирована в первую очередь на современные принтеры, которые подключаются к компьютеру по USB. Сначала подключите принтер к питанию, включите его, а потом подключите USB провод от принтера к компьютеру.
Сначала нужно проверить не определяет ли ваша система принтер автоматически. Как я уже говорил, современные принтеры поддерживают универсальный протокол обмена данными и он поддерживается в новых версиях дистрибутивов. Для этого откройте утилиту Настройки, затем пункт Устройства и Принтеры:
Здесь нажмите кнопку Добавить принтер:
Система выполнит поиск принтеров, а затем выведет список найденных устройств. Если принтер был обнаружен, выберите его и нажмите кнопку Добавить.
Когда принтер появится в основном окне вы можете нажать на шестеренку и установит галочку Использовать по умолчанию, чтобы всегда применять этот принтер для печати. Более точная настройка принтера ubuntu может быть выполнена с помощью пункта Параметры печати. Здесь же можно посмотреть очередь печати. Теперь можете что-то напечатать, например, с помощью LibreOffice, чтобы убедиться, что все работает.
2. Поиск и установка драйверов
Если первый способ не сработал, вам придется попытаться найти драйвера для этого принтера в интернете. Даже если принтер заработал, но в нём есть встроенный сканер, то без драйверов вы не сможете заставить его работать.
Драйвера можно найти с помощью Google или на официальном сайте. Для поиска драйверов также можно использовать Vendor ID вашего принтера, который вы можете посмотреть с помощью команды lsusb:
Чтобы понять какая из записей принадлежит принтеру можно выполнить команду с подключенным принтером и без него, а потом сравнить или же искать в выводе название принтера. Например, у меня это Canon. Для этого принтера можно найти драйвера на официальном сайте. Отдельно для Canon e414 драйверов нет, но он будет работать с драйверами e410.
Загрузите версию драйвера для Linux в формате deb, а также утилиту для сканирования ScanGear. Затем распакуйте архивы с пакетами и установите сами пакеты. Разработчики поставляют в архиве не только пакет, но и скрипт для установки, поэтому после распаковки достаточно запустить скрипт .sh:
tar xvzf cnijfilter2-5.10-1-deb.tar.gz
sudo sh ./cnijfilter2-5.10-1-deb/install.sh
После установки утилита попросит подключить принтер. Выберите вариант подключения USB, нажмите Enter, затем введите цифру найденного принтера и нажмите снова Enter. Утилита зарегистрирует принтер в системе и теперь вы сможете им пользоваться.
Аналогичные действия надо проделать для утилиты сканирования:
tar xvzf scangearmp2-3.10-1-deb.tar.gz
sudo sh ./scangearmp2-3.10-1-deb/install.sh
Теперь можно запустить что-нибудь на печать. Для запуска утилиты сканирования используйте команду:
Установка принтера Ubuntu завершена. В моем Canon E414 сканер настроить так и не удалось, а печать прекрасно работает. Если этот драйвер у вас не сработал для Canon, то можно попробовать UFRII драйвер, тот драйвер устарел и не обновляется, зато драйвер UFR регулярно получает обновления. Загрузить его можно по ссылке. Установка аналогична предыдущему варианту, только после завершения установки надо добавить принтер через CUPS. Как это делается смотрите ниже.
3. Ручная настройка CPUS
Common Unix Printer Service — это служба для настройки и управления принтерами, разработанная в Apple для MacOS и других операционных систем на базе Unix. Она может использоваться для подключение принтера в linux локально, а также для группы компьютеров и имеет веб-интерфейс для удобного управления. Если в вашей системе программа ещё не установлена, вы можете установить её командой:
Затем нужно добавить текущего пользователя в группу lpamin и перевойти в систему:
sudo usermod -aG lpadmin $USER
Теперь, откройте веб-интерфейс, который доступен по адресу localhost:631:
Стоит отметить, что работать интерфейс будет только в Firefox, в Chromium утилита будет сообщать о проблемах с доступом. Затем перезапустите сервис. В интерфейсе надо открыть вкладку Администрирование, затем нажать кнопку Добавить принтер:
В следующем окне появится список обнаруженных принтеров. Выберите нужный и нажмите кнопку Continue:
Далее будет выведена информация о принтере, здесь можно настроить его имя и выбрать нужно ли делать принтер доступным по сети.
На этом шаге вы можете выбрать версию модели вашего принтера, если она была определена неверно.
На последнем шаге добавления принтера вы можете настроить формат бумаги по умолчанию, а также несколько других параметров. После завершения подключения принтера к Ubuntu можно переходить к печати.
Выводы
В этой статье мы рассмотрели, как выполняется установка принтера в Ubuntu на примере Canon. Как видите, все может работать по умолчанию, без необходимости установки драйверов. А если все же понадобятся драйвера, то теперь вы знаете, что нужно делать. Для принтеров от других производителей последовательность действий будет такой же, только драйвера будут другие и в другом формате.
Обнаружили ошибку в тексте? Сообщите мне об этом. Выделите текст с ошибкой и нажмите Ctrl+Enter.
Finding Linux Compatible Printers
Here’s all the info and links needed to find printers or all-in-one printers that currently support Linux. If you don’t want to spend hours comparing printers, have a look at my recommended Linux compatible printers.
This is the promised update as per the comments section below, sorry about the delay! Fixed broken manufacture product links and replaced them with Amazon links. Thus, in another 5 years links will hopefully point to newer models, rather than broken or discontinued product pages. Of course, pricing is subject to change.
Recommended Linux Compatible Printers 2020
Aug 22nd, 2020 update – added reader-feedback, and removed the Epson ET series recommendation.
Feb 24th, 2020 update – see the “Epson ET” series paragraph. No good news yet. Will remove in next update.
Oct 23th, 2019 update – replaced a few printers with their newer models.
Overall, HP has the largest selection of Linux out-of-the-box compatible printers, some that I can recommend are:
HP Deskjet Series
- HP DeskJet 2755 Wireless All-in-One Printer, Mobile Print, Scan & Copy. – $60
- HP DeskJet Plus 4155 Wireless All-in-One Printer | Mobile Print, Scan & Copy. – $100
HP OfficeJet Series
- HP OfficeJet 5255 Wireless All-in-One Printer. – $125
- HP OfficeJet 5260 Wireless All-in-One Printer. – $500 (includes 2 years of ink delivery)
HP OfficeJet Pro Series
HP ENVY Series
- HP ENVY 6055 Wireless All-in-One Printer | Mobile Print, Scan & Copy – $300
- HP ENVY Pro 6455 Wireless All-in-One Printer | Mobile Print, Scan & Copy. – $350
HP LaserJet Pro Series
- HP LaserJet Pro M15w Wireless Laser Printer. – $120
- HP Laserjet Pro M118dw Wireless Monochrome Laser Printer, Auto Two-Sided Printing, Mobile Printing – $150
HP Color LaserJet Pro Series
- HP Color LaserJet Pro M182nw Wireless All-in-One Laser Printer, Mobile Print, Scan & Copy. – $350
- HP Color LaserJet Pro M283fdw Wireless All-in-One Laser Printer, Mobile Print, Scan & Copy, Duplex Printing. – $500
Other brands of highly recommended Linux compatible printers
Although HP has a monopoly market share of printing, here are additional high-quality brand printers.
Brother Printers
- Brother HL-L2350DW Compact Laser Printer with Wireless. – Around $120
- Brother , HL-L2390DW – Copy & Scan, Wireless Printing – $150
- Brother DCPL2550DW Monochrome Laser Multi-Function Printer & Copier. – $160
- Brother HL-L2300D Monochrome Laser Printer with Duplex Printing. – $200
- Brother HL-L3290CDW Compact Digital Color Printer Providing Laser Printer – $300
Canon Printers
- Canon imageCLASS MF232w – Mono Laser 3 in 1, WiFi Direct, Mobile Ready Printer – $195
- Canon Color Image CLASS LBP622Cdw -Wireless, Mobile Ready, Duplex Laser Printer, Compact Size – $300
Lexmark Printers
- Lexmark B3442dw Monochrome Laser Printer with Full-Spectrum Security – $200
- Lexmark MC3224dwe Color Multifunction Laser Printer with Print, Copy, Scan, and Wireless Capabilities – $400
Xerox Printers
- Xerox Phaser 6510/DN – Color Laser Printer. Envelopes, Paper – $300
- Xerox WorkCentre 6515/DNI – Color Multifunction Printer, Amazon Dash Replenishment Ready – $600
Thanks to user feedback, I’ve been advised that some newer Epson ET series models have no Epson supported Linux drivers. I’ve removed Epson ET from this page. Make sure to search here or contact Epson about Linux support. There are some users on Linux mint forums who have solved their Epson ET compatibility issues. You can post model specific questions there. However, be aware that the Epson ET series does not seem to be plug-n-play compatible with Linux and may require extra research and work to get things set up.
Photo, and Label printers:
- HP Envy 5055 Wireless Color Photo Printer with Scanner and Copier – $100
- HP Envy Photo 7155 All in One Photo Printer – $150
- Canon SELPHY CP1300 Wireless Compact Photo Printer with AirPrint – $100
- DYMO Label Printer | LabelWriter 450 – Direct Thermal Label Printer – $150
- ROLLO Label Printer – Commercial Grade Direct Thermal High Speed Printer – 4×6 Printer – $300
Lists & Databases of Linux Compatible Printers 2020
- The Linux Foundation printer database – Openprinting.org/printers
- H-node, list of Linux compatible printers – H-node.org/printers/catalogue/en
- Printer & All-in-one for GNU / Linux store – Thinkpenguin.com/catalog/printer-all-one-gnulinux
- HP Linux Imaging and Printing – HPlipopensource.com/hplip-web/supported_devices/index.html
- Linux printer and scanner drivers – Linux-drivers.org/printer_scanner.html
- Ubuntu community help page for Linux printing – Help.ubuntu.com/community/Printers
Manufacturer-Specific Installation
HP has the largest selection of free software compatible printers. Some manufacturers require non-free drivers or plug-ins.
(Let me know when the links below begin to break again. These manufacturers have heard of redirects?)
- Brother Printers – Install Brother printer drivers and utilities.
- Canon Printers – Install Canon printers using Canon tools.
- HP Printer – Install and maintain HP printers using HP tools.
- Lexmark Printers – Install Lexmark laser printers using Lexmark tools.
- Xerox Printers – Install Xerox printers using Xerox tools.
Something missing? Please submit high-quality Linux-compatible printers below.
Принтеры, сканеры, МФУ
У каждого производителя оборудования есть модели как совместимые так и не совместимые с Ubuntu.
Перед покупкой принтера,сканера,МФУ проверьте наличие драйвера для Ubuntu на сайте производителя или в иных достоверных источниках.
Затем почитайте обсуждения о работе вашего устройства в Ubuntu. Для этого перейдите на google.com или yandex.ru, и выполните поиск «Ubuntu модель_устройства», если найдено несколько обсуждений с решеными проблемами — значит работает, если обсуждения не имеют решений проблем — значит не работает.
HP
HPLIP (HP Linux Imaging and Printing) — набор программ и драйверов для печати, сканирования, факса на устройствах фирмы HP.
HPLIP можно установить из репозитория Ubuntu, deb пакет называется hplip-gui, после установки нужно запустить HPLIP Toolbox, в ней произвести подключение принтера, сканера, мфу.
Если вам нужна самая новая версия HPLIP, тогда её нужно скачать с официального сайта (developers.hp.com), и установить по указанной там инструкции.
Установка из репозитория удобнее.
Для нескольких принтеров HP существует второй драйвер foo2zjs, список поддерживаемых устройств смотрите на официальном сайте (foo2zjs.rkkda.com). Его можно установить из репозитория, deb пакет называется printer-driver-foo2zjs, после установки нужно в настройках печати добавить принтер и указать этот драйвер.
Примеры подключения устройств:
Brother
Драйверы можно скачать на официальном сайте (ссылка).
Примеры подключения устройств:
Epson
Драйверы можно скачать на официальном сайте (ссылка).
Примеры подключения устройств: