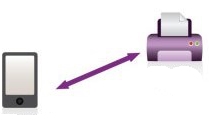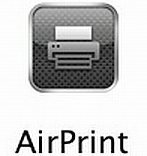- Как настроить Wi-Fi Direct на принтере
- Создание точки доступа
- Установка без дисплея
- Подсоединение к общей сети
- Беспроводная печать документов
- Поддержка беспроводной сети Wi-Fi
- Wi-Fi Direct — беспроводная печать без сети
- AirPrint — печать с IOS устройств
- Беспроводные альтернативы
- Лучшие принтеры и МФУ 2014 года с Wi-Fi
- Connect a Mobile Device with Wi-Fi Direct
- Did this help?
Как настроить Wi-Fi Direct на принтере
Интернет прочно вошел в нашу жизнь, и сейчас настроить его можно не только на смартфоне или персональном компьютере, но и на сопутствующих устройствах. Установка Wi-Fi Direct на принтере имеет смысл во многих случаях. Можно создать точку доступа, когда нет роутера или выхода в корпоративный интернет. Это решает проблему лишних проводов и позволяет отправлять документы на печать напрямую, не затрачивая лишнее время.
Рассмотрим несколько способов.
Создание точки доступа
При использовании данного метода принтер сам образует интернет-точку. К ней вы сможете подсоединиться с ПК или телефона. Метод возможен, когда на аппарате есть дисплей.
Необходимо включить панель, открыть настройки Wi-Fi Setup, выбрать Direct и «подключить». Когда установка завершится, на окне появится пароль от новой точки доступа, которую программа создала.
Установка без дисплея
Чтобы подключить интернет на тех аппаратах, которые имеют только кнопки управления, нужно внести изменения на маршрутизаторе. У современных роутеров есть функция WPS – сзади на корпусе имеется одноименная кнопка, которую нужно нажать.
Переходим к настройке принтера. Необходимо на несколько секунд зажать кнопку Wi-Fi и дождаться, пока начнут мигать индикаторы состояния. Когда они загорятся зеленым, это значит, что устройство успешно подключилось. Дальнейшие настройки производятся на ПК.
Подсоединение к общей сети
Если у вас нет необходимости устанавливать Direct, советуем подключиться к уже существующей сети. Это также позволит печатать с любых устройств, подключенных к той же точке доступа, и избавит от необходимости тянуть провода.
Зайдите в настройки на дисплее принтера, выберите Wi-Fi (recommended) — Setup Wizard. На панели найдите вашу сеть, введите пароль и подключитесь. В том случае, если сеть открыта, вводить ничего не потребуется. После удачного завершения установки сообщение об этом появится на окне, а вам будет предложено распечатать отчет.
Завершается настройка на ПК. Нужно зайти в Панель управления – Устройства и принтеры – Добавление принтера. Компьютер сам найдет подключившееся к сети устройство и начнет его установку.
Подключение Wi-Fi прямо на принтере существенно облегчает работу и позволяет ускорить процесс. Файлы на печать можно отправлять с любого подключенного к интернету аппарата, даже если вы находитесь в соседнем кабинете.
Беспроводная печать документов
Долгое время при выборе принтера преобладали полярные понятия — цветной или монохромный, лазерный или струйный, домашний или бизнес-класса? Сейчас же обращают внимание на еще одну функцию, которая объединила многие серии печатающего оборудования вне зависимости от используемых расходных материалов и формата документов.
Термин Wi-Fi хорошо известен всем. Эта технология основательно «обжилась» в смартфонах и ноутбуках, все чаще появляется и в других видах электроники. Однако само название Wi-Fi — это лишь торговая марка, в то время, как стандартов беспроводной связи существует несколько. Иными словами, увидев на принтере знакомый логотип, следует выяснить — что за ним стоит и какими именно возможностями обладает желаемое устройство печати.
Чаще всего беспроводная функция позволяет подключить принтер к локальной сети, чтобы несколько пользователей могли выполнять задачи печати. Также к этой сети могут подключаться другие принтеры и МФУ, объединяясь таким образом в группу устройств. В других случаях Wi-Fi позволяет выполнить подключение между одним компьютером и конкретным принтером, без интеграции в локальную или более крупную Wi-Fi сеть.
Третий вариант — соединение принтера и мобильных устройств (планшетов или смартфонов) для так называемой прямой печати. Четкое понимание того, что именно вам необходимо при использовании принтера, поможет совершить правильный выбор и не разочароваться в покупке.
Поддержка беспроводной сети Wi-Fi
Наиболее распространенный вид беспроводной связи, который позволяет подключить принтер к сети без использования USB или Ethernet кабеля. Преимущества такого соединения очевидны — оргтехника может быть установлена практически в любом удобном месте, нет необходимости «привязки» к проводам.
Примечательно, что поддержка Wi-Fi получила большое распространение в сегменте домашних потребительских принтеров — эта технология присутствует едва ли не в большинстве аппаратов, за исключением самых бюджетных моделей. Но в офисных устройствах печати беспроводная связь пока не является общепринятой опцией по умолчанию.
У многих принтеров премиум-класса наличие Wi-Fi подразумевается как дополнительная функция, и такие конфигурации будут дороже. Производители объясняют это тем, что в офисах продолжает удерживать лидерство проводная Ethernet сеть и «вживлять» Wi-Fi модуль во все без исключения принтеры не имеет смысла.
Кроме того, некоторые особо требовательные пользователи обращают внимание на то, что скорость выполнения задач беспроводным способом печати уступает традиционному соединению.
Wi-Fi Direct — беспроводная печать без сети
Менее распространенная, но все же востребованная функция. Wi-Fi Direct дает возможность отправки документов на печать с ноутбука или настольного компьютера без промежуточного маршрутизатора или точки доступа.
Другими словами, устройство-источник и принтер сами образуют соединение по Wi-Fi, а не через общедоступную сеть. Это удобно, например, для гостевой печати в офисе — посетителям не нужно запрашивать доступ к внутренней рабочей сети при необходимости распечатать документы.
Также эта функция будет полезна в том случае, если организация беспроводной сети в конкретном офисе или здании невозможна или нецелесообразна, но работа без проводов при этом является обязательным условием. Тем не менее, если принтер поддерживает Wi-Fi Direct, значит, он сможет работать и в общедоступной беспроводной сети, когда такая необходимость появится.
AirPrint — печать с IOS устройств
AirPrint — это протокол, который позволяет пользователям продукции Apple подключить свое устройство к принтеру или МФУ. В отличие от других беспроводных технологий мобильной печати, для пользования AirPrint не нужно загружать специальных приложений или драйверов. Гаджеты типа iPad, iPhone или iPod touch, а также компьютеры Mac просто находят соответствующее оборудование в локальной сети и подключаются к нему для последующей работы.
В отличии от «яблочной» техники, протокол AirPrint пока не получил широкого распространения. В свое оборудование его включают лишь некоторые крупные производители.
Беспроводные альтернативы
Wi-Fi — не единственная технология печати без проводов. Есть и другие стандарты связи, которые, правда, уступают по своим техническим возможностям или пока не нашли широкого распространения. К первым стоит отнести Bluetooth, востребованность которого даже в мобильных устройствах заметно снижается. Этот способ связи можно встретить лишь в отдельных принтерах, так называемого мобильного сегмента, которые используются в «полевых» условиях.
Другая технология — NFC (Near Field Communication) пока осторожно пробует себя на рынке. Это радиосвязь ближнего радиуса действия до 10 см. По скорости и энергопотреблению она схожа с Bluetooth, а благодаря малому радиусу действия NFC отличается высокой безопасностью. Эту технологию в первую очередь рассматривают, как способ совершения бесконтактных платежей, но для обмена контентом или для работы с оргтехникой она тоже подойдет. Реализована она пока в ограниченном количестве устройств.
Крупнейшие производители оргтехники создают свои оригинальные приложения для iOS и Android, чтобы пользователи могли использовать принтеры и МФУ без проводов:
- Brother — iPrint&Scan. Программа загружается в смартфон или планшет, после чего автоматически обнаруживает поддерживаемые устройства в локальной беспроводной сети. Приложение позволяет печатать изображения JPEG, web-страницы, документы в форматах PDF и Microsoft Office, а также сканировать документы и получать цифровые копии прямо на мобильное устройство;
- Hewlett Packard — ePrint. Технология с более широкими возможностями, которая позволяет печатать практически из любого места, как далеко бы вы не находились от печатающего устройства. После активации ePrint назначает адрес электронной почты для вашего принтера. Для печати нужно просто отправить письмо с документом на этот адрес;
- Canon — Easy-PhotoPrint. Бесплатное приложение для печати фотографий и сканирования с устройств на ОС Android и iOS через локальную беспроводную сеть Wi-Fi;
- Epson — iPrint. Утилита, схожая по своему потенциалу с описанными выше iPrint&Scan или Easy-PhotoPrint. Для облачной печати через электронную почту имеется дополнительное приложение Epson Email Print.
Лучшие принтеры и МФУ 2014 года с Wi-Fi
Ассортимент оборудования с установленным Wi-Fi модулем неуклонно расширяется. Совершенно очевидно, что эту технологию ждет большое будущее, а пользователи получат новые возможности для удобной работы с оргтехникой.
Среди новинок последнего года с возможностью беспроводной печати наилучшим образом зарекомендовали себя следующие модели.
Узнать дополнительную информацию об этом товаре и получить профессиональные рекомендации по выбору оргтехники с Wi-Fi вы сможете, обратившись за консультацией к нашим специалистам.
Связаться с менеджерами отдела продаж можно по многоканальному телефону (495) 228-20-11 (для московских клиентов) или позвонив на бесплатный номер 8-800-333-10-11 (для региональных клиентов).
Connect a Mobile Device with Wi-Fi Direct
You can connect to your printer from any Wi-Fi-enabled mobile device, such as a tablet, computer, or smart phone, using Wi-Fi Direct or Soft AP features. The Wi-Fi Direct feature is disabled by default on the Xerox device.
Note: The Wi-Fi Direct feature is available only on printers with the optional Wireless Network Adapter installed. After you install the Wireless Network Adapter, the Wi-Fi Direct feature is enabled by default.
Wi-Fi Direct Overview
The Wi-Fi Direct feature allows you to print from a mobile device to your printer, using one of the following methods.
- WPS push button, for Wi-Fi Direct-enabled Android devices with the Mopria print plug-in installed.
- Soft Access Point (AP), for Apple iPhones and other mobile devices that do not support the Wi-Fi Direct function.
For information about using the Wi-Fi Direct feature on your mobile device, or connecting to the printer using the Soft AP feature, refer the mobile device documentation from the manufacturer.
Use Wi-Fi Direct on Your Mobile Device
The Wi-Fi Direct WPS Push Button feature requires the Mopria Print Service App installed on your mobile device. The printer does not require a wireless connection.
Install Mopria Print Service
- On your mobile device, go to the Google Play Store, then search for Mopria Print Service.
- Install the Mopria Print Service App.
- Go to Settings, then touch Printing.
- Go to the notification area, then touch Mopria Print Service.
- To enable Mopria Print Service, touch On.
- Exit Settings.
Your mobile device searches for Wi-Fi Direct-enabled printers that are in range of the mobile device.
Use Wi-Fi Direct on your Printer
Wi-Fi Direct is a direct wireless connection from your mobile device to the printer. The Wi-Fi Direct feature is enabled by default when the Wi-Fi hardware is installed.
Using the Wi-Fi Direct feature does not require a wireless network connection to a printer. Contact your System Administrator to connect your printer to a wired or wireless network.
Print Using Wi-Fi Direct
To print a document from a Wi-Fi-enabled mobile device:
- On the mobile device, open the document that you want to print.
- In the device application, select the Print button.
- If there is more than one printer in the area with Wi-Fi Direct enabled, select the required printer from the list.
- Select the print settings required for the job.
- Submit the job for printing. A message appears on the mobile device.
- Select Connect. When the connection is made, a message appears on the printer.
- At the printer control panel, touch OK. The job prints.