- Руководство по Bluetooth для принтеров HP
- Принтеры со встроенной поддержкой Bluetooth
- Принтеры, нуждающиеся в адаптере для печати по Bluetooth
- Все о принтерах с Bluetooth
- Особенности
- Обзор моделей
- Как подключить?
- Как подключить принтер к телефону через блютуз?
- Как распечатать с телефона на принтере через блютуз?
- Как подключиться к принтеру через блютуз?
- Что делать если телефон не видит принтер?
- Как распечатать на принтере с телефона?
- Как подключить телефон к принтеру через вай фай?
- Как распечатать с телефона на принтере без wifi?
- Где можно распечатать фотографии с телефона?
- Как сделать из обычного принтера беспроводной?
- Как подключить принтер к компьютеру Windows?
Руководство по Bluetooth для принтеров HP
Поддержка Bluetooth доступна на некоторых принтерах HP в качестве возможности беспроводной печати. Просмотрите приведенные ниже списки совместимых принтеров с поддержкой Bluetooth, а затем ознакомьтесь с инструкциями по установлению подключения для печати.
Технология Bluetooth Smart или Bluetooth Low Energy (BLE) используется приложением HP Smart для обнаружения принтера в процессе настройки. Технология Bluetooth Smart не обеспечивает возможность выполнения печати через интерфейс Bluetooth. Загрузка приложения HP Smart из 123.hp.com или из магазина App Store.
Принтеры со встроенной поддержкой Bluetooth
Некоторые принтеры HP оснащены встроенной поддержкой радиосвязи по Bluetooth и поддерживают сопряжение с компьютером, мобильным телефоном или планшетом для обеспечения печати по беспроводной сети.
Включите модуль беспроводной связи Bluetooth на принтере. В зависимости от модели нажмите кнопку Bluetooth или перейдите в меню Настройка или Сеть для доступа к настройкам Bluetooth.
Перейдите к настройкам Bluetooth на компьютере или мобильном устройстве и убедитесь, что функция включена.
Выберите принтер в списке найденных устройств и выполните любые действия по добавлению принтера в качестве нового устройства.
Откройте элемент, который необходимо напечатать, откройте меню Печать , затем выберите принтер для печати.
Принтеры HP со встроенной поддержкой Bluetooth:
- Принтер OfficeJet 100 Mobile (L411)
- МФУ OfficeJet 150 Mobile All-in-One (L511a)
- Компактный фотопринтер Photosmart A646
- Принтеры Photosmart C8180, C8183, C8188
- МФУ Photosmart Premium All-in-One (C309)
Принтеры, нуждающиеся в адаптере для печати по Bluetooth
Некоторые принтеры HP DeskJet, OfficeJet и Photosmart, выпущенные в 2008 году и ранее, поддерживают печать на базе технологии Bluetooth при использовании отдельно приобретаемого адаптера Bluetooth.
Поддерживаемые принтеры и адаптеры Bluetooth HP, такие как bt300 или bt500, больше недоступны для приобретения в компании HP. Если вы используете поддерживаемый принтер, но у вас нет адаптера, его можно найти через онлайн-аукцион или интернет-магазин.
При наличии совместимого адаптера подключите его к порту USB или PictBridge, который обычно располагается на передней или боковой панели принтера. Проверьте наличие установленного драйвера и программного обеспечения HP (если печать осуществляется с компьютера Windows или Mac), а затем выполните сопряжение принтера через настройки Bluetooth на компьютере или мобильном устройстве.
Следующие принтеры HP поддерживают печать по Bluetooth с использованием адаптера.
- Принтеры DeskJet 450, 460 Mobile
- Принтеры DeskJet 6940, 6980
- Принтеры OfficeJet 6300
- Принтеры OfficeJet 7200, 7300, 7400
- Принтеры OfficeJet H470 Mobile
- МФУ OfficeJet J6480 All-in-One
- Принтеры OfficeJet Pro 8500 (A909)
- Принтеры OfficeJet Pro L7500, L7650, L7680, L7780
- Принтеры Photosmart 320, 330, 370, 380
- Принтеры Photosmart 420, 470, 475
- Принтеры Photosmart 2600, 2700
- Принтеры Photosmart 3100, 3200, 3300
- Принтеры Photosmart 7830, 7850
- Принтеры Photosmart 8030, 8050
- Фотопринтер Photosmart 8150
- Принтеры Photosmart 8238, 8250
- Принтеры Photosmart 8400
- Фотопринтеры Photosmart 8450
- Принтеры Photosmart A310
- Принтеры Photosmart A430
- Принтеры Photosmart A510
- Фотопринтеры Photosmart A512, A516, A530
- Фотопринтеры Photosmart A610, A620, A630
- Фотопринтеры Photosmart A710
- Домашний фотоцентр Photosmart A820
- Принтеры Photosmart C5100, C5200, C5300, C5500
- Принтеры Photosmart C6100, C6200, C6300
- Принтеры Photosmart C7100, C7200
- Принтеры Photosmart D5160, D5163
- Принтеры Photosmart D7100, D7200, D7300, D7400, D7560
- МФУ Photosmart Plus All-in-One (B209)
Все о принтерах с Bluetooth
Большинство людей постоянно используют современную технику, в том числе и принтер. Принцип работы этого устройства довольно прост, и разобраться с ним может даже ребенок. А что делать с принтером, который поддерживает Bluetooth? В первую очередь надо понять, какие же у него особенности, выбрать лучшую модель и научиться с ним работать.
Особенности
В отличие от обычных всем известных принтеров данное устройство имеет поддержку Bluetooth и дает возможность мобильности, независимо от расположения. При покупке любой из моделей можно использовать принтер без огромного количества проводов.
Еще одна особенность – непрерывная подача чернил. Конструкция принтеров обеспечивает стабильную печать и экономию расходных материалов. Управлять печатью можно на большом удалении – от 10 до 100 метров – в зависимости от выбранной модели.
Перечислим основные правила при использовании Bluetooth-принтера.
- Стоит помнить про расстояние, в пределах которого возможна печать. Если отойти дальше, то Bluetooth-соединение будет прервано, и печать остановлена. Диапазон охвата разный в каждой модели. Чем он больше, тем быстрее разряжается батарея принтера.
- Существует возможность распечатать документы, а также фотографии прямо с телефона. Для этого необходимо подключиться к устройству и нажать на кнопку «Печать».
- Некоторые принтеры имеют специальный USB-порт, который совместим с Bluetooth-адаптером. Подключив его к принтеру, необходимо выполнить сопряжение через настройки на телефоне или компьютере, а после распечатать все, что нужно.
- При сопряжении устройства с принтером есть вероятность получения данных хакерами, поэтому лучше всего отключать Bluetooth сразу после печати. Это предотвратит рассылку вирусов и удаление важных документов.
- Любую передачу данных желательно шифровать – это позволит безопасно передавать документы на принтер.
- Важно следить за обновлениями программного обеспечения для устройства. Новые версии ПО гарантируют высокую скорость печати.
Обзор моделей
Выбор Bluetooth-принтеров довольно большой, все они отличаются друг от друга производителем, технологией печати, разрешением полученного изображения, потребляемой мощностью и скоростью передачи данных. Помимо этого, существует огромное количество критериев, но перечисленные самые важные.
Рассмотрим самые популярные модели.
1. Принтер HP Officejet 100 Mobile прекрасно подойдет для печати фотографий не только дома, но и в поезде. Производитель использует струйную термальную печать. Этот способ заключается в нагревании краски до 500 градусов и втягивании ее под действием вакуума. Разрешение: 600х600 при ч/б печати, 4800х1200 при цветной. Скорость печати от 18 до 22 страниц в минуту. В результате получается четкое изображение в течение небольшого времени. Модель потребляет от 15 до 40 Вт энергии.
Покупатели оценивают компактность и работу от аккумулятора. Быстро происходит как подготовка, так и сам процесс печати. Однако недостатки у техники тоже есть – подача бумаги не самая лучшая, и постоянно бывают разнообразные сбои. Приобрести модель можно за 15 тысяч рублей.
2. Фотопринтер HP Photosmart A646 Compact имеет современный дизайн и обладает технологией струйной печати. Потребляемая мощность маленькая – 5-10 Вт.
Пользователи отмечают одну приятную особенность – принтер работает только с форматом А6, что очень удобно для печати фотографий. К устройству можно подключить фотоаппарат, компьютер и даже телефон, не используя при этом провода. Радуют также сенсорный дисплей и простота в использовании. Сама модель небольшая, но не является портативной. Это единственный недостаток принтера. Цена в районе 14 тысяч рублей.
3. Принтер HP DeskJet 6940 в отличие от предыдущей модели обладает чопорным дизайном. Использовать его можно в офисе, не мешая при этом коллегам, ведь он имеет низкий уровень громкости. Печать через Bluetooth возможна при подключении специального адаптера, который можно приобрести в интернет-магазинах.
Из положительных моментов можно выделить простоту использования, двустороннюю печать и работу с СПНЧ, экономя при этом чернила. Скорость печати тоже радует – 27-36 страниц в минуту. Из недостатков только высокая потребляемая мощность – около 50 Вт.
4. Принтер HP Business InkJet 1700 предназначен для малого бизнеса, ведь может работать с фотобумагой, пленкой, карточками и баннерами. Устройство позволяет предотвратить изгибы при печати. Подключение возможно не только посредством Bluetooth, но и с помощью USB.
Один из плюсов – высокая четкость при быстрой печати. Довольно хороший бизнес-принтер, который рекомендуют все пользователи.
Как подключить?
Подключить принтер к компьютеру или телефону с помощью Bluetooth довольно легко. В зависимости от устройства действия будут немного различаться.
- Если модель принтера требует для работы внешний адаптер, необходимо подключить его к USB-порту. После этого устройство считается готовым к работе. Следующий шаг – подготовка компьютера или телефона.
- Компьютер может подключаться посредством внешнего адаптера. В таком случае на панели задач нужно выбрать «Панель управления», далее «Устройства и звук», а затем «Добавить принтер». Компьютер покажет все доступные устройства, из которых надо выбрать вашу модель. Все указания до завершения установки будут видны на экране. Лишь после этого принтер будет готов к работе.
- Еще один вариант – печать с телефона. Соединение принтера с Android-устройством возможно только при установке специального приложения PrinterShare. Запустив программу, нужно выбрать тип подключения к устройству, а после и принтер. Далее можно начинать печать, выбрав нужные документы и фотографии.
О беспроводном мини-принтере с Bluetooth смотрите в видео.

Как подключить принтер к телефону через блютуз?
Как распечатать с телефона на принтере через блютуз?
- Коснитесь элемента Фотопечать (Photo Print) или Печать документа (Document Print).
- Выберите изображение или документ, которые нужно напечатать.
- Укажите число копий, размер бумаги и другие параметры.
- Коснитесь элемента Печать (Print).
Как подключиться к принтеру через блютуз?
- Откройте «Устройства и принтеры».
- Нажмите кнопку Установка принтера.
- В мастере установки принтеров выберите Добавить сетевой, беспроводной или Bluetooth-принтер.
- Из списка доступных принтеров выберите нужный и нажмите кнопку Далее.
Что делать если телефон не видит принтер?
- В первую очередь выключите свой смартфон полностью. Откройте заднюю крышку и извлеките батарею. .
- Его тоже следует выключить на некоторое время из розетки. .
- Теперь включаем свой смартфон и активируем Wi-Fi передатчик в настройках. .
- Убеждаемся, что принтер удачно подключен к сети.
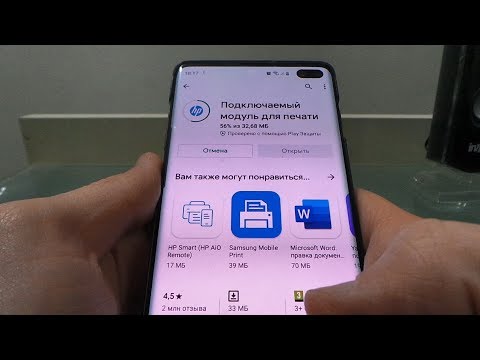
Как распечатать на принтере с телефона?
Вы можете установить мобильное приложение прямо на Ваш телефон, выбрать принтер и печатать. Чтобы увидеть, работает ли система печати через Bluetooth или Wi-Fi, можно распечатать тестовую страницу. Если у вас нет Bluetooth, при печати приложение «называет» программы на Вашем компьютере, которые печатают через Wi-Fi.
Как подключить телефон к принтеру через вай фай?
Запустите мобильное приложение, а затем щёлкните по значку Параметры. (Пользователям Mobile Cable Label Tool следует выбрать [Параметры принтера] — [Принтер].) Выберите принтер из списка [Wi-Fi-принтер]. Теперь вам доступна возможность печати с мобильного устройства по Wi-Fi.
Как распечатать с телефона на принтере без wifi?
- 1 Перейдите в [Настройки]- [Сеть] и включите модуль Bluetooth.
- 2 Включите Bluetooth на планшете или смартфоне. Подключитесь к оборудованию печати.
- 3 Итак, как печатать фото с телефона на принтере: выберите фотографию, нажмите [Меню]-[Печать] и выберите аппарат.
Где можно распечатать фотографии с телефона?
В Google Play представлено множество самых разных программ. Обратите внимание на Google Cloud Print. Чтобы подключить его к принтеру, следуйте простым инструкциям. После чего достаточно нажать кнопку «Share» при просмотре любой фотографии, и приложение отправит ее на печать.

Как сделать из обычного принтера беспроводной?
- Проверьте наличие USB-разъема на вашем роутере — обычно располагается на задней панели. .
- При необходимости приобретите адаптер Ethernet-USB. .
- Поставьте принтер поближе к роутеру. .
- Теперь можете подключать принтер к вашему роутеру.
Как подключить принтер к компьютеру Windows?
Установка или добавление локального принтера
Для этого просто вставьте USB-кабель принтера в USB-порт компьютера и включите принтер. Нажмите кнопку «Пуск», а затем выберите Параметры >устройства>принтеры & сканеры. Выберите Добавить принтер или сканер. Подождите, пока компьютер найдет находящиеся рядом принтеры.
