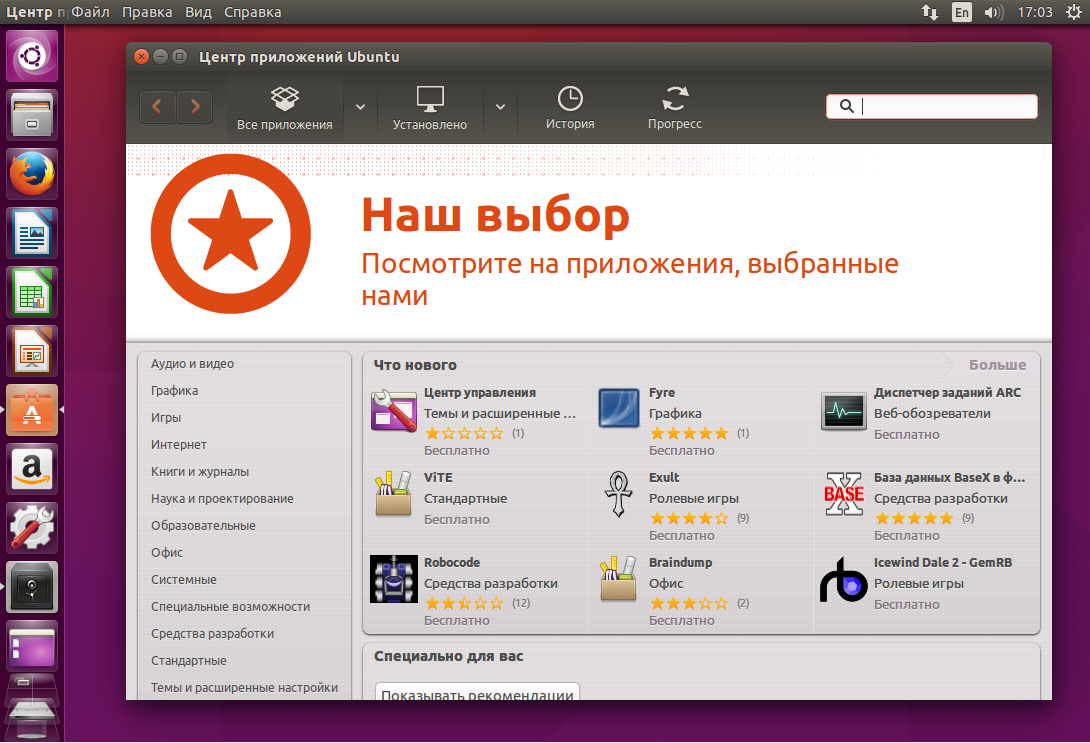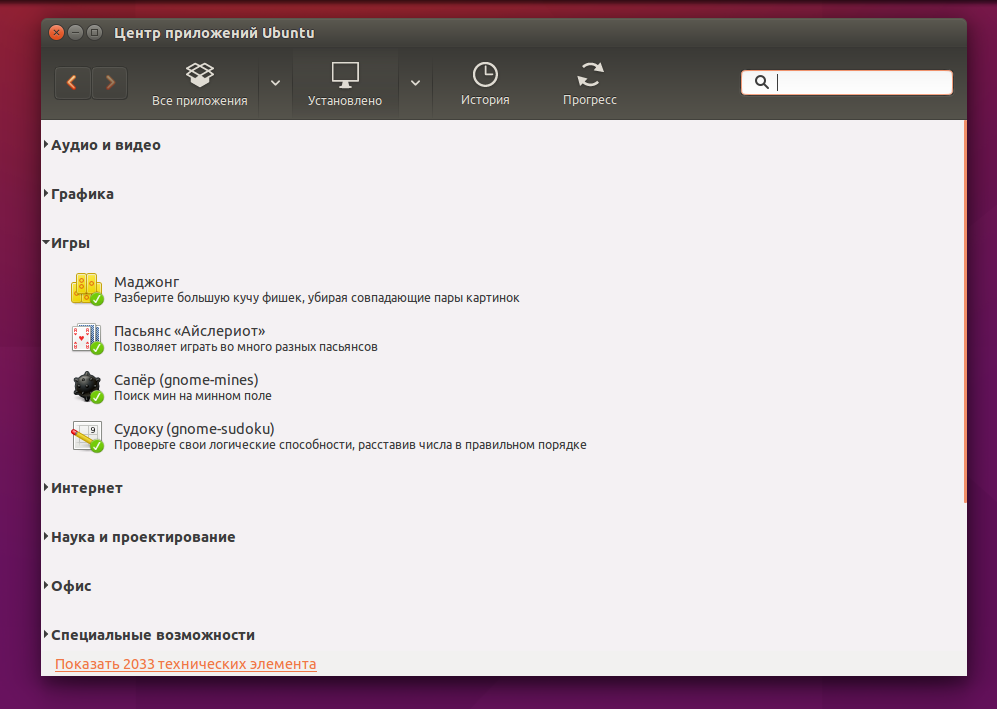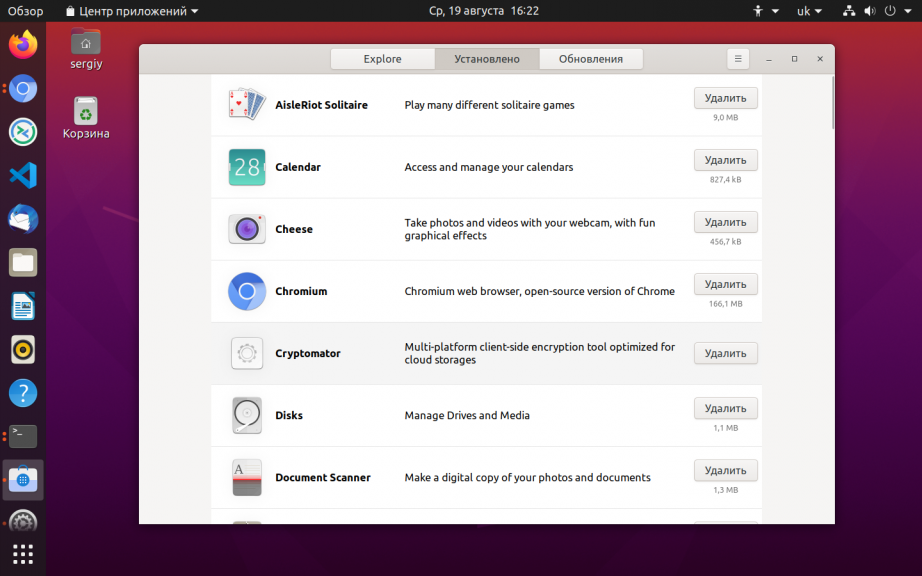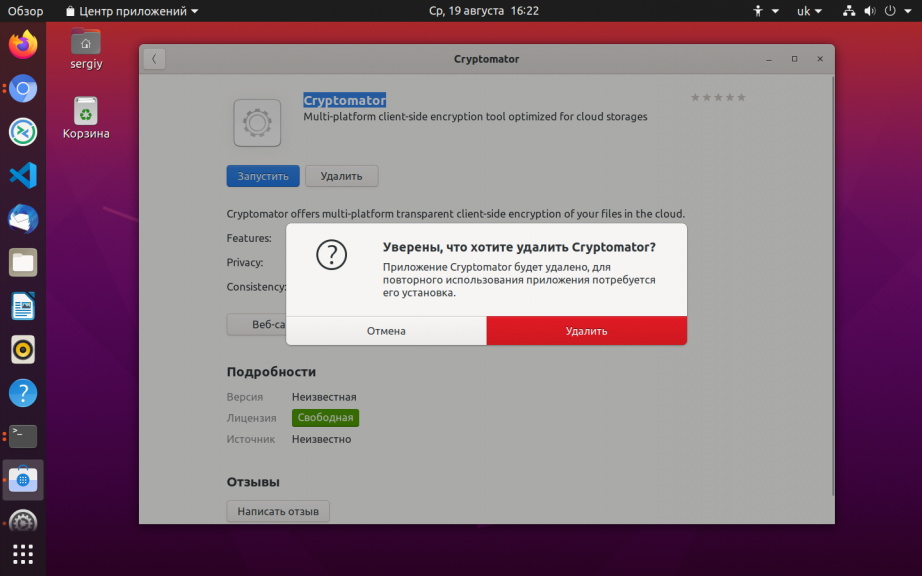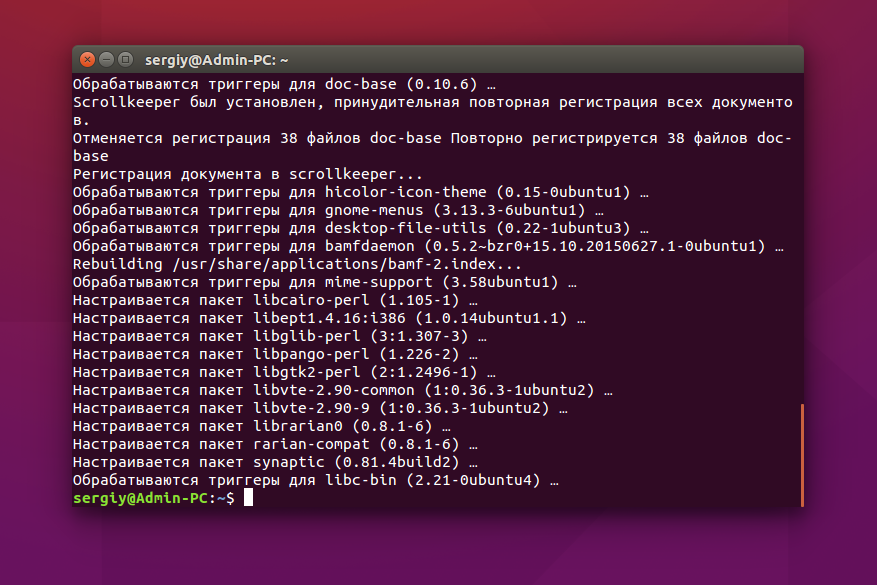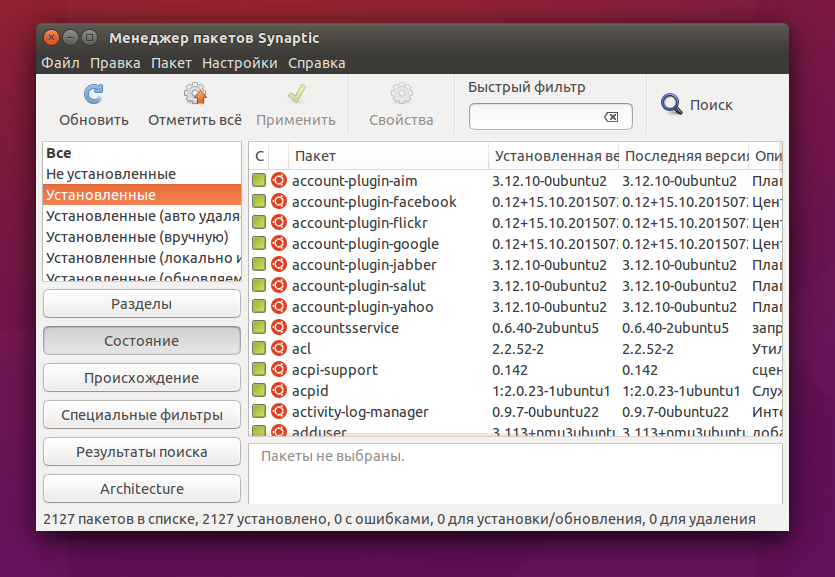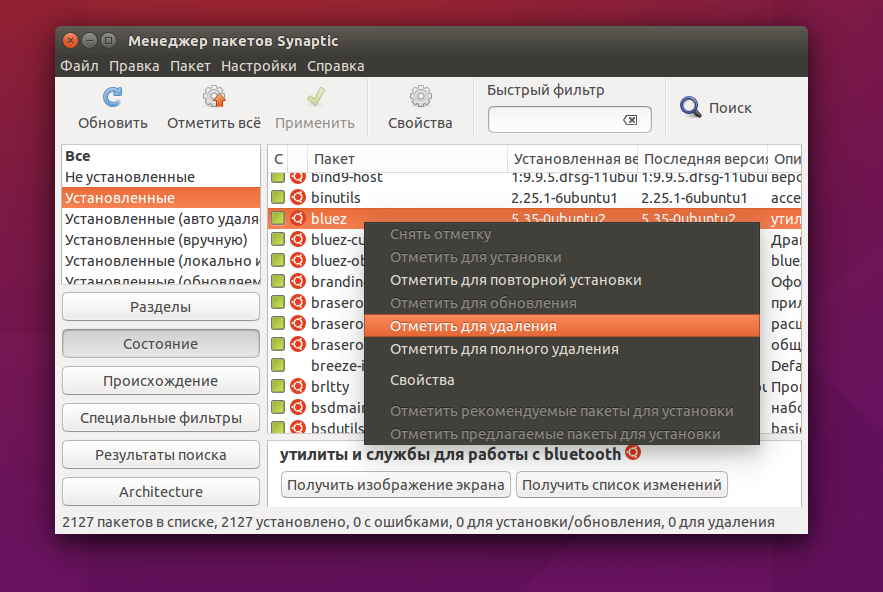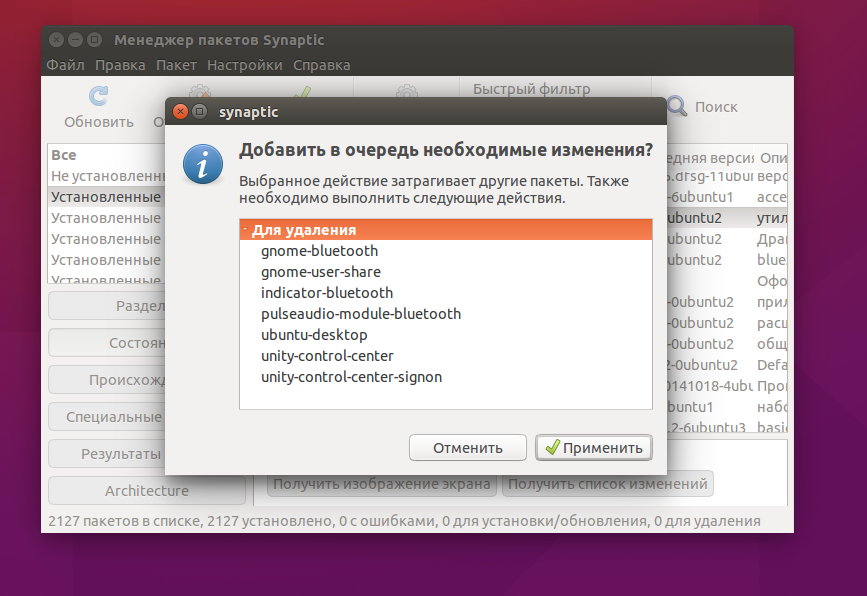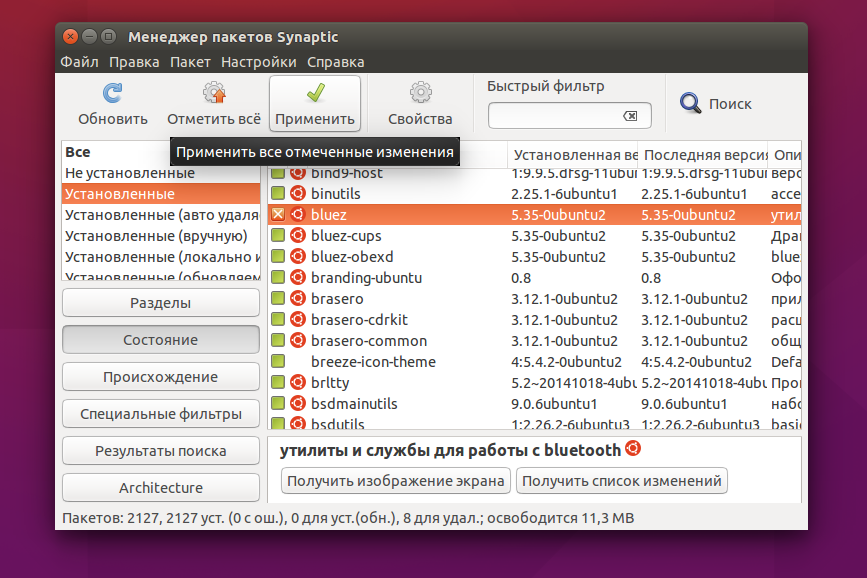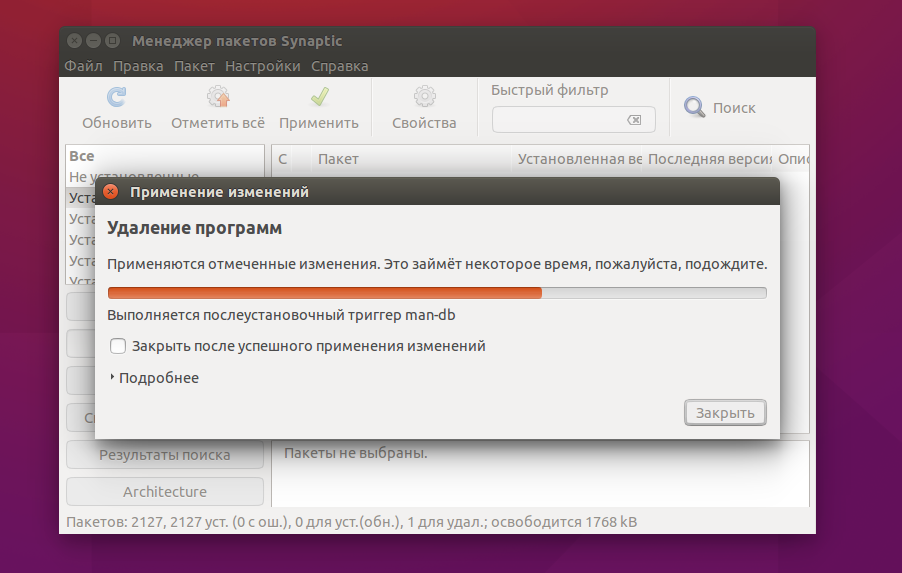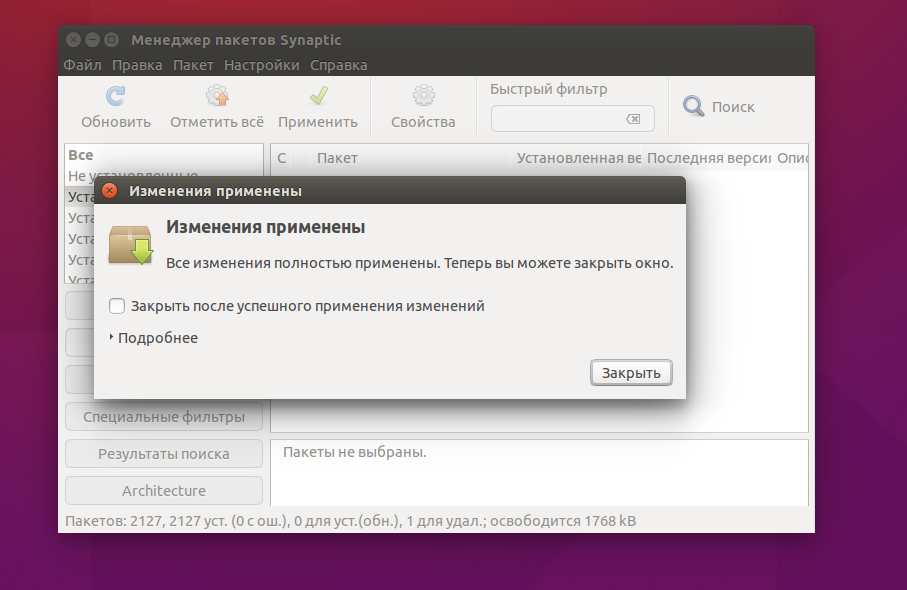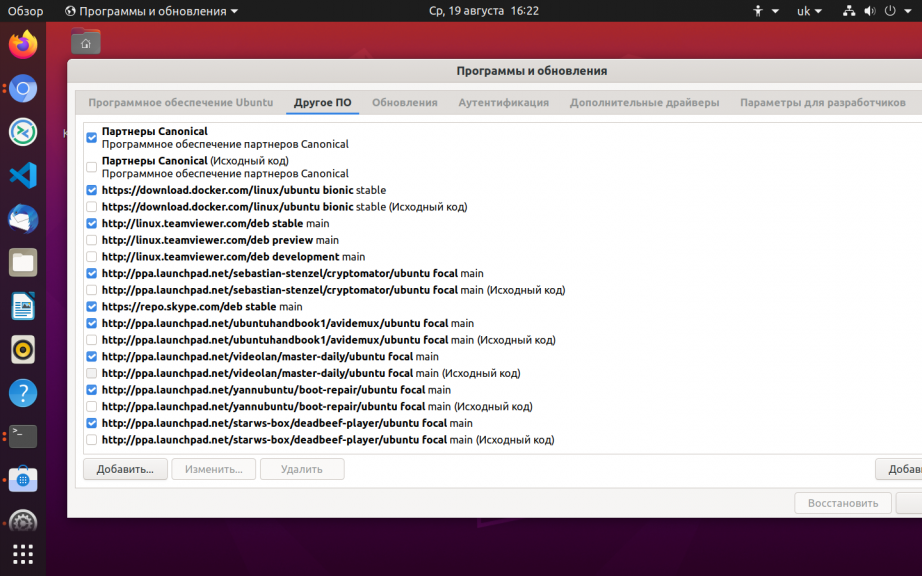- Как удалить пакет Ubuntu
- Как удалить пакет Ubuntu
- Как удалить пакет Ubuntu в терминале
- Выводы
- apt remove: Uninstall apt Packages in Ubuntu
- Uninstall apt packages
- Cleaning up after package removal (optional)
- Dealing with configuration files after package removal
- Summary
- Какой командой можно удалить пакет со всеми данными и зависимостями?
- 2 ответа 2
- Похожие
- Подписаться на ленту
Как удалить пакет Ubuntu
Установка и удаление программ одна из самых важных вещей для пользователя компьютера. Поскольку нам нужно как нибудь получать новые, нужные программы, а также удалять лишние. Но удаление пакетов в Ubuntu имеет некоторые тонкости. После удаления могут остаться зависимости, пакеты установленные, как рекомендованные, а также конфигурационные файлы.
В этой статье мы разберем как удалить deb пакет Ubuntu, при чем удалить чисто, так, чтобы после него не осталось следов в системе. Также поговорим о полном удалении PPA, поскольку много пакетов, которых нет в официальных репозиториях мы устанавливаем из PPA.
Как удалить пакет Ubuntu
Самый простой способ удалить пакет Ubuntu, это воспользоватся одной из графических утилит, поставляемых специально для этого, например Synaptic или Центр приложений Ubuntu. По сути это делается в пару кликов. Сначала рассмотрим порядок действий в Центре приложений Ubuntu.
Запустить центр приложений вы можете из панели значков Unity:
Список всех установленных пакетов находится на вкладке Установлено, здесь приложения рассортированы по категориям:
Чтобы удалить пакет Ubuntu, достаточно кликнуть по нему левой кнопкой мыши, и когда появляться доступные действия нажать кнопку Удалить:
Для завершения нужно будет подтвердить удаление и ввести пароль.
Пакет удален, но не совсем так, как нам хотелось бы. Но об этом позже.
Дальше рассмотрим пакетный менеджер Synaptic. Это как ни как стороннее программное обеспечение, но многие его используют из-за большого функционала и удобного интерфейса. Если программа еще не установлена, ее нужно установить с помощью центра приложений или выполнив в терминале:
sudo apt install synaptic
Запустить программу можно через терминал, выполнив команду:
Посмотреть установленные пакеты вы можете выбрав вкладку состояние, а затем выбрав Установленные:
Удалить deb ubuntu вы можете просто нажав правой кнопкой мыши и в контекстном меню на нужном пакете и выбрав отметить для удаления или отметить для полного удаления:
Программа покажет, какие еще пакеты будут удалены, это те пакеты, которые зависят от нашего пакета:
Теперь, чтобы завершить удаление, осталось нажать кнопку Применить:
Теперь программа покажет какие пакеты будут удалены. И пойдет процесс удаления:
Просто удаление и полное удаление отличается только тем, что при полном удалении удаляются конфигурационные файлы. Но проблема этих инструментов в том, что пакеты установленные как зависимости и рекомендованные к программе не удаляются и остаются в системе. Такое поведение наблюдается как в Synaptic, так и в Центре приложений Ubuntu. Поэтому мы переходим к описанию самого гибкого способа — удаление пакетов Ubuntu в терминале.
Как удалить пакет Ubuntu в терминале
В новых версиях Ubuntu для управления пакетами, а в том числе и удаления можно использовать новый менеджер пакетов — apt. Команда удаления выглядит таким образом:
sudo apt remove имя_пакета
Будет выполнено полное удаление пакета, включая конфигурационные файлы и зависимости, только рекомендованные программы останутся. Если вы хотите использовать apt-get чтобы удалить deb ubuntu, то порядок действий немного другой. Для обычного удаления пакета выполните:
sudo apt-get remove имя_пакета
Для удаления пакета вместе с его конфигурационными файлами, выполните:
sudo apt-get purge имя_пакета
А чтобы, также удалить зависимости, установленные вместе с пакетом, нужно после одной из предыдущих команд выполнить:
Будут удаленны не только явно указанные зависимости, но и программы установленные как рекомендованные.
Ну с основами разобрались, теперь перейдем к более сложным ситуациям. Что если вы устанавливали программу из deb файла и теперь не знаете точно, как называется ее пакет, чтобы удалить?
Это очень просто узнать, например по исполняемому файлу, допустим исполняемый файл программы TimeShift находится по адресу /usr/bin/timeshift, теперь узнаем ее пакет:
sudo dpkg -S /usr/bin/timeshift
Как видите, пакет так и называется — timeshift. Теперь можно удалить программу Ubuntu, одним из выше описанных способов.
Очень часто мы устанавливаем недостающее нам программное обеспечение из PPA, но не все эти пакеты нужны нам на протяжении долгого времени, а при обновлении системы, могут даже вызвать ошибки. Так как же удалить все пакеты установленные из PPA? Для этого есть специальная утилита: ppa-purge.
Если она еще не установлена, устанавливаем командой:
sudo apt install ppa-purge
Теперь, чтобы удалить все пакеты установленные из определенного ppa используйте:
sudo ppa-purge -i ppa:владелец_ppa/имя_ppa
Обратите внимание на ppa:владелец_ppa/имя_ppa — обычно в таком формате записываются все PPA: протокол:владелец/имя.
Узнать список репозиториев можно в программе источники приложений:
Такой командой можно одним махом удалить пакеты ubuntu, установленные из ppa:
find /etc/apt/sources.list.d -type f -name «*.list» -print0 | \
while read -d $’\0′ file; do awk -F/ ‘/deb / && /ppa\.launchpad\.net/ ‘ «$file»; done
Если вы устанавливали приложение из исходных кодов, то удалить его намного сложнее, потому что оно не контролируется менеджером пакетов, и соответственно система не знает какие файлы ему принадлежат.
Но все же способ есть, обычно, разработчики в файле сценариев makefile, кроме цели install реализуют цель uninstall, которая дозволяет выполнить обратное действие.
Поэтому если у вас осталась папка с исходным кодом той программы можно просто перейти в нее и выполнить make uninstall чтобы удалить приложение Ubuntu:
cd /папка/с/исходниками
$ sudo make uninstall
Выводы
В этой статье мы рассмотрели все, что поможет вам удалить приложение Ubuntu. При чем удалить полностью, а не только файлы программы. Если у вас остались вопросы, пишите в комментариях.
Обнаружили ошибку в тексте? Сообщите мне об этом. Выделите текст с ошибкой и нажмите Ctrl+Enter.
apt remove: Uninstall apt Packages in Ubuntu
How do you uninstall apt packages in Ubuntu using the terminal? It’s quite simple, actually. If you know the package name, just use it with the apt remove command like this:
sudo apt remove package_nameEven if you do not know the exact package name, tab completion is there to help you. You may also use the older apt-get remove command here.
sudo apt-get remove package_nameBoth apt and apt-get commands are pretty much alike. The new and recommended command is apt, which I would also suggest using. If you want to remove multiple packages, you can do that in a single command:
sudo apt remove package_1 package_2 package_3Uninstall apt packages
The apt command gives you all the essential tools to manage the APT packages. For uninstalling a package, it provides the remove option.
sudo apt remove package_nameYou need to use the exact package name. How do you get that? You can use the tab completion feature. Try entering the first few starting letters and press tab. It will show the possible package names you can use. For example, I typed sudo apt remove mp and press the tab. My system shows that there are two installed packages with names starting with mp. Alternatively, you can list all the installed packages with apt and look for the package name:
This will be a huge output and you may have to use the grep command to filter on the result. I decide to remove the MPlayer from my system. The package name is mplayer (with all small letters). This is important because Linux is case-sensitive.
Installing and removing packages in Ubuntu requires that you have admin privileges. This is why you need to use sudo before the apt remove command. It asks to enter a password. It’s your user account’s password. When you type the command, nothing is displayed on the screen. That’s expected behavior. Type the password and press enter. As you can see in the screenshot below, it will show what packages are going to be removed. It also informs what dependency packages should be removed afterward. You have to press y or the enter key to continue with package removal.
Cleaning up after package removal (optional)
As you can see in the previous screenshot, it says, “The following packages were automatically installed and are no longer required” and then lists three packages. These are dependency packages that were installed automatically when mplayer was installed. So, what can you do? You can use the suggested command to remove these packages.
Do you really need to do that? No. You can just go ahead with your work after apt remove. The dependency packages will stay in the system. Usually, you should try running the apt autoremove commands every few weeks. It will remove all the dependency packages that are not required anymore, delete the older Linux kernel versions and thus free up disk space for you.
Dealing with configuration files after package removal
You should know that uninstalling apt package with apt remove does not remove user settings and configuration files (located under /etc directory). This way, if you install the same application again, you may reuse your custom configuration. Let’s take our example. Here are all the mplayer related directories before uninstalling it: 

sudo apt purge package_nameRemember that even apt purge will not remove application-related files located under the user’s home directory. Those are really small files and do not take up a lot of space. If you are particular about these things, you can look for such files and manually remove them. There is no magic command for this.
Summary
- The apt remove command removes the specified packages.
- The remaining dependencies need to be removed separately with apt autoremove command.
- It doesn’t remove configuration and other user settings. If you install the same application again, it will likely have your user-defined settings.
I hope you find this beginner’s article about removing apt package helpful.
Please let me know if certain things are unclear in the comments and I’ll be happy to answer your questions.
Какой командой можно удалить пакет со всеми данными и зависимостями?
Совсем корректный ответ — никакой. Данные програм, которые возникли за время использования программы, не удаляются автоматически. Если упустить этот шаг, то вам надо смотреть в сторону удаления осиротевших листьев репозитория. Я честно говоря не помню про Debian, но наверняка что-то такое там есть.
2 ответа 2
aptitude purge && apt-get autoremove && aptitude purge ~c Если прога создаст через touch /etc/someone-file , то удалять только руками. Потому что такое в менеджере пакетов не регистрируется.
Для этого в apt есть ключ —purge .
—purge
Use purge instead of remove for anything that would be removed. An asterisk («*») will be displayed next to packages which are scheduled to be purged. remove —purge is equivalent to the purge command. Configuration Item: APT::Get::Purge .
sudo apt autoremove --purge пакет Похожие
Подписаться на ленту
Для подписки на ленту скопируйте и вставьте эту ссылку в вашу программу для чтения RSS.
Дизайн сайта / логотип © 2023 Stack Exchange Inc; пользовательские материалы лицензированы в соответствии с CC BY-SA . rev 2023.7.17.43536
Нажимая «Принять все файлы cookie» вы соглашаетесь, что Stack Exchange может хранить файлы cookie на вашем устройстве и раскрывать информацию в соответствии с нашей Политикой в отношении файлов cookie.