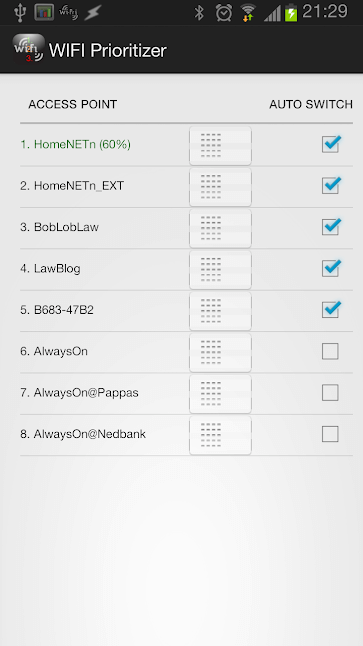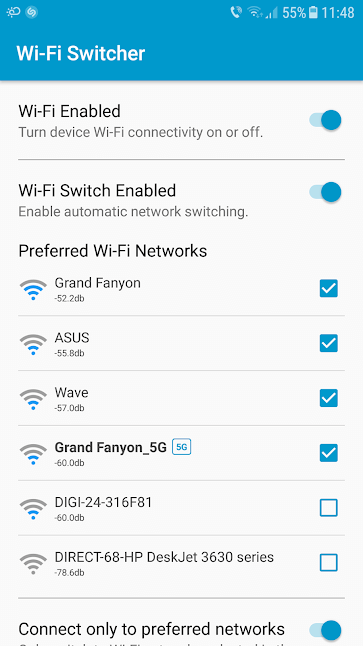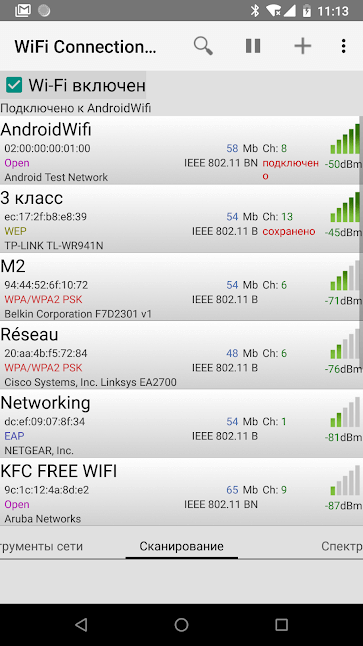- Как в Windows изменить приоритет сетевых адаптеров
- В свойствах адаптера
- В PowerShell
- Управление приоритетом сетевых адаптеров в Windows 10
- Как изменить приоритеты сетевого адаптера с помощью панели управления
- Как изменить приоритеты сетевого адаптера с помощью PowerShell
- Как задать приоритет предпочитаемых Wi-Fi сетей на Android
- Вот как определить приоритет сети Wi-Fi на Android
- WiFi Prioritizer — Ничего лишнего
- Wi-Fi Switcher — Все работает на автомате
- WiFi Connection Manager — Настоящий монстр по работе с сетями
Как в Windows изменить приоритет сетевых адаптеров
Практически все современные компьютеры имеют как минимум два сетевых адаптера — проводной Ethernet и беспроводной Wi-Fi , кроме того, в системе могут присутствовать виртуальные сетевые адаптеры, созданные VM и клиентами VPN. Каждое такое устройство автоматически получает свой уровень приоритета на основе его сетевой метрики — специального цифрового значения, обуславливающего выбор маршрута в сети.
По умолчанию Windows сама задает приоритеты сетевых адаптеров и надо сказать, делает это весьма корректно, но иногда может понадобиться ручное изменение приоритетов сетевых устройств.
В каких случаях это может понадобиться? Например, вы одновременно используете два подключения — Ethernet и Wi-Fi и хотите, чтобы приоритет отдавался Wi-Fi , тогда как по умолчанию Windows приоритетным является проводное подключение.
Изменить приоритет адаптера можно двумя способами: через свойства сетевого устройства и с помощью консоли PowerShell .
Предположим, что вы хотите дать высший приоритет адаптеру Wi-Fi .
В свойствах адаптера
Итак, откройте командой ncpa.cpl ваши сетевые подключения, выберите сетевой адаптер, приоритет которого хотите изменить и откройте его свойства.
Найдите в списке компонентов IP версии 4 (TCP/IPv4) и двойным по нему кликом откройте его свойства.
В окне свойств протокола нажмите «Дополнительно».
Снимите в открывшемся окне дополнительных настроек флажок с чекбокса «Автоматическое назначение метрики» и в поле «Метрика интерфейса» выставьте значение 1, означающее самый высокий приоритет.
Последовательно сохраните настройки.
Аналогичным образом измените приоритет других активных сетевых устройств, выставив в качестве значения метрики интерфейса 2, 3, 4 и так далее по мере снижения приоритета.
Примечание: если на вашем компьютере используется протокол IP версии 6 (TCP/IPv6), нужно настроить и его. не изменяйте по возможности приоритет виртуальных адаптеров, это может нарушить работу приложений, которые их создали.
В PowerShell
Запустите PowerShell от имени администратора и выполните команду получения доступных сетевых интерфейсов:
Get-NetIPInterface
Найдите в списке нужный вам адаптер по его названию (InterfaceAlias) , запомните его индекс (ifIndex) , затем сформируйте и выполните такую команду:
Set-NetIPInterface -InterfaceIndex 4 -InterfaceMetric 1
4 в данном примере это индекс сетевого устройства, а 1 — новый приоритет. Если вы теперь проверите приоритет адаптера командой Get-NetIPInterface , то увидите, что значение InterfaceMetrix изменилось.
Чтобы вернуть Windows права на автоматическое присвоение приоритета, выполните команду Set-NetIPInterface -InterfaceIndex 4 -AutomaticMetric enabled, не забыв заменить значение индекса на свое.
Управление приоритетом сетевых адаптеров в Windows 10
В Windows 10, если у вас есть устройство с более чем одним сетевым адаптером (например, Ethernet и Wi-Fi), каждый интерфейс получает значение приоритета автоматически на основе его сетевой метрики, которая определяет основное соединение, которое ваше устройство будет использовать для отправки и получать сетевой трафик.
Хотя, по большей части, Windows 10 делает довольно хорошую работу, выбирая оптимальное соединение для доступа к сети, иногда вам может потребоваться настроить порядок сетевых адаптеров вручную. Например, если вы хотите использовать Wi-Fi через интерфейс Ethernet, когда оба адаптера подключены к сети.
Вы можете отключить те адаптеры, которые вы не используете, но это может быть не лучшее решение, поскольку они могут понадобиться вам в качестве резервных копий. Вместо этого более простым решением является настройка метрики интерфейса, чтобы указать, в каком порядке ваше устройство должно использовать каждый сетевой адаптер, который вы можете использовать с помощью панели управления и PowerShell.
В этом руководстве по Windows 10 мы проверим вас по шагам, чтобы изменить приоритеты сетевого адаптера, чтобы оставаться на связи, используя ваш предпочтительный адаптер при использовании нескольких интерфейсов.
Как изменить приоритеты сетевого адаптера с помощью панели управления
Если вы хотите изменить порядок, в котором Windows 10 использует сетевые адаптеры, выполните следующие действия:
- Откройте настройки.
- Нажмите «Сеть и Интернет».
- Нажмите Статус.
- Нажмите кнопку «Изменить параметры адаптера».
- Щелкните правой кнопкой мыши сетевой адаптер, который вы хотите установить приоритет, и выберите «Свойства».
- Выберите пункт «Протокол Интернета версии 4 (TCP / IPv4)».
- Нажмите кнопку «Свойства».
- На вкладке «Общие» нажмите кнопку «Дополнительно».
- Снимите флажок Автоматическая метрика.
- В поле «Interface metric» укажите значение приоритета для адаптера.
Быстрый совет. Чем ниже показатель метрики, тем выше приоритет, а большее число указывает на более низкий приоритет. - Нажмите кнопку OK.
- Нажмите кнопку OK еще раз.
- Нажмите кнопку «Закрыть».
После того, как вы выполнили эти шаги, Windows 10 будет определять приоритет сетевого трафика в зависимости от вашей конфигурации.
Единственное предостережение, связанное с использованием панели управления, заключается в том, что в зависимости от настройки сети вам может потребоваться настроить метрику для протокола 6 (TCP / IPv6) в Интернете, если это протокол, который вы используете. (Обычно вы будете использовать протокол TCP / IPv4.)
В любое время вы можете отменить изменения, используя те же инструкции, но на шаге 9 обязательно проверьте параметр «Автоматическая метрика».
Как изменить приоритеты сетевого адаптера с помощью PowerShell
В качестве альтернативы вы можете изменить приоритеты сетевых адаптеров на устройстве с несколькими интерфейсами с помощью PowerShell следующими шагами:
- Откройте «Пуск».
- Найдите Windows PowerShell , щелкните правой кнопкой мыши верхний результат, выберите « Запуск от имени администратора».
- Введите следующую команду для идентификации текущего метрика интерфейса и номера индекса интерфейса и нажмите Enter:
Get-NetIPInterface - Введите следующую команду, чтобы изменить порядок приоритета сетевого адаптера и нажмите Enter:
Set-NetIPInterface -InterfaceIndex 21 -InterfaceMetric 10
В команде обязательно измените значение -InterfaceIndex, чтобы отобразить сетевой адаптер, у которого вы хотите установить приоритет, и измените значение -InterfaceMetric, чтобы назначить приоритет. Кроме того, помните, что более низкий метрический номер означает более высокий приоритет, а более высокий метрический номер означает более низкий приоритет. - Введите следующую команду, чтобы увидеть новую метрику, применяемую к сетевому адаптеру, и нажмите Enter:
Get-NetIPInterface
По завершении шагов Windows 10 будет определять приоритет сетевого трафика в зависимости от вашей конфигурации, когда к сети подключаются несколько сетевых адаптеров.
В любое время вы можете вернуться к предыдущему поведению, позволяя Windows 10 определить приоритет сетевого адаптера, используя следующие шаги:
- Откройте «Пуск».
- Найдите Windows PowerShell, щелкните правой кнопкой мыши верхний результат, выберите «Запуск от имени администратора».
- Введите следующую команду для идентификации текущего метрика интерфейса и номера индекса интерфейса и нажмите Enter:
Set-NetIPInterface -InterfaceIndex 21 -AutomaticMetric enabled
В команде обязательно измените значение -InterfaceIndex с правильным номером сетевого адаптера, к которому вы хотите применить автоматическую метрику.
Насколько публикация полезна?
Нажмите на звезду, чтобы оценить!
Как задать приоритет предпочитаемых Wi-Fi сетей на Android
Беспроводной доступ в интернет сегодня присутствует повсеместно. И наш смартфон почти всегда подключен к той или иной сети Wi-Fi. Хотя ваш умный гаджет «смотрит» на уровень сигнала, когда подключается к тому или иному роутеру, стараясь выбрать лучший, если есть возможность, срабатывает это не всегда корректно. К тому же помимо стабильности соединения роутер-смартфон, существует еще куча параметров, на которые ваш гаджет просто не обращает внимания. Поэтому, если вы хотите всегда оставаться на связи, то неплохо бы научиться правильно задавать приоритет Wi-Fi сетям на вашем Android-смартфоне.
Задать приоритет сетям Wi-Fi проще простого
Вот как определить приоритет сети Wi-Fi на Android
Приоритетное подключение Wi-Fi должно обеспечивать согласованное подключение, позволяя смартфону легко переходить между источниками сигнала, если это необходимо. Пользователи Android-устройств имеют два варианта приоритизации соединений Wi-Fi. Некоторые смартфоны Android имеют встроенные опции приоритета Wi-Fi. Для начала давайте рассмотрим их. Чтобы проверить, есть ли такая возможность у вашего гаджета, откройте «Настройки», затем «Сеть и интернет» и уже потом «Wi-Fi». Тут должен быть пункт «Расширенные настройки Wi-Fi», а дальше опция «Приоритет сетей» (последние 2 пункта могут отличаться по названию на разных моделях устройств). Теперь вы можете выбрать из списка сетей нужную и выставить приоритет — от «низкого» до «высокого».
WiFi Prioritizer — Ничего лишнего
WiFi Prioritizer — это бесплатное приложение, которое позволяет установить приоритет подключения Wi-Fi на устройствах Android. Приложение периодически проверяет уровень сигнала не только между роутером и смартфоном, но и замеряет стабильность самого интернет-соединения, переключаясь между сетями, если это необходимо. В приложении вы увидите список сохраненных сетей Wi-Fi. Сети Wi-Fi в верхней части списка имеют более высокий приоритет, чем те, что ниже. Вы можете легко перетащить сети Wi-Fi выше или ниже по списку, чтобы изменить их приоритет.
Кроме того, WiFi Prioritizer сканирует окружающее пространство на предмет новых Wi-Fi каждые 60 секунд. При этом можно легко задать интервал сканирования вплоть до 1 раза в 30 минут. Вы также можете изменить минимальный уровень сигнала, требуемый для подключения к сетям Wi-Fi.
Wi-Fi Switcher — Все работает на автомате
Wi-Fi Switcher отслеживает ваше окружение для предоставления лучшего сигнала Wi-Fi. В зависимости от ваших настроек, Wi-Fi Switcher подключит вас к лучшей локальной сети. Приоритет тут задается вручную расставлением соответствующих флажков. Но самая, пожалуй нужная функция — это возможность избегать определенных сетей при любых условиях. При этом также имеется возможность автоматического подключения к новым сетям, если на них нет пароля. А еще Wi-Fi Switcher обладает и другой довольно полезной особенностью. В настройках программы можно задать поиск сетей, работающих на частоте 5,0 гигагерц, что очень удобно. А ваш роутер поддерживает работу на частоте 5 гигагерц? Напишите об этом в нашем чате в Телеграм.
WiFi Connection Manager — Настоящий монстр по работе с сетями
WiFi Connection Manager — это не только программа для приоритизации Wi-Fi сетей. Это целый «центр управления». К вашим услугам инструменты по диагностике сетевого подключения, графики загруженности каналов Wi-Fi, списки приоритетов подключения Wi-Fi вручную или автоматически, тип безопасности Wi-Fi и многое другое. При этом есть интересная возможность по «передаче приоритета», когда та или иная сеть меняет свое название, но оборудования остается тем же, эта «старая новая» сеть окажется на том же месте в списке приоритета, что и была изначально.