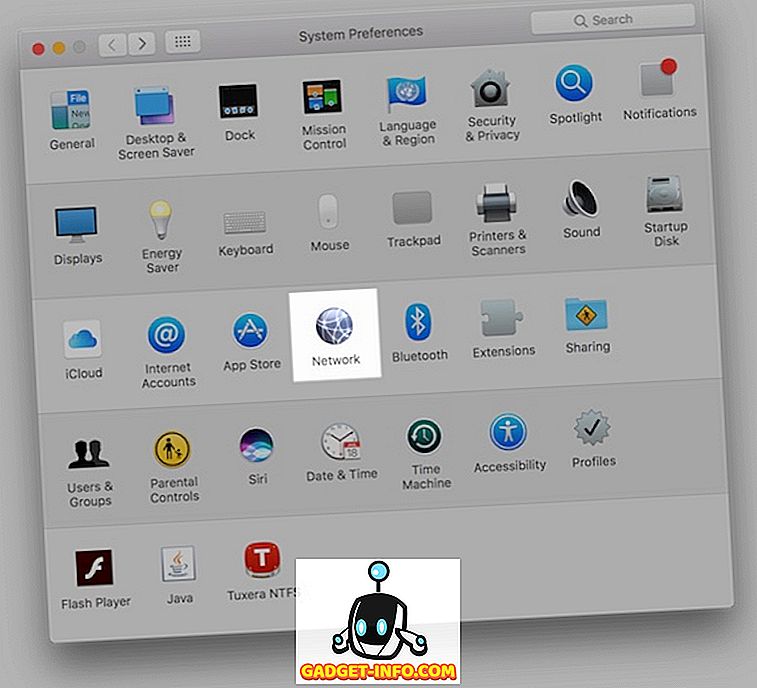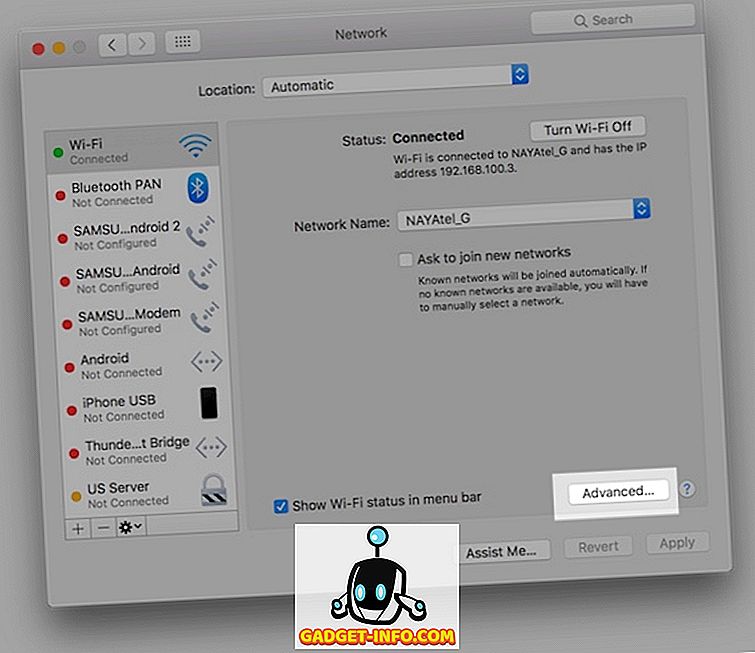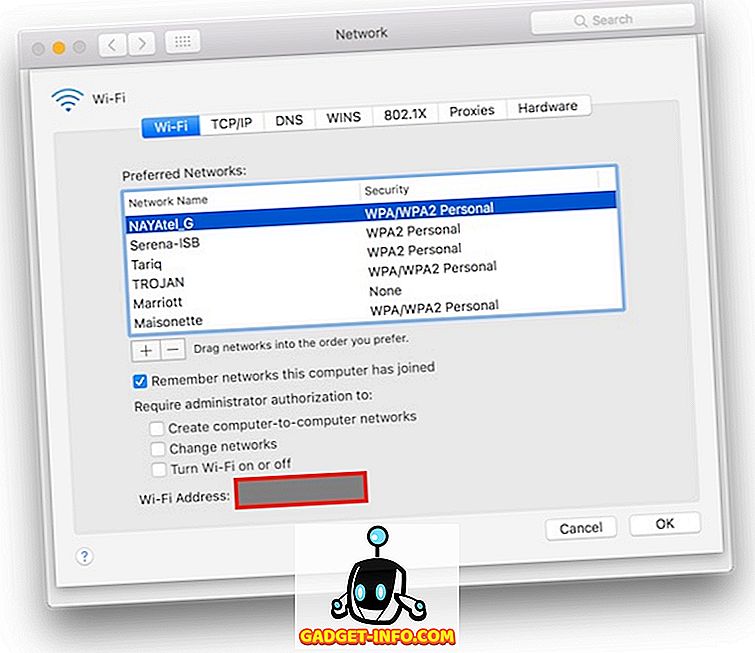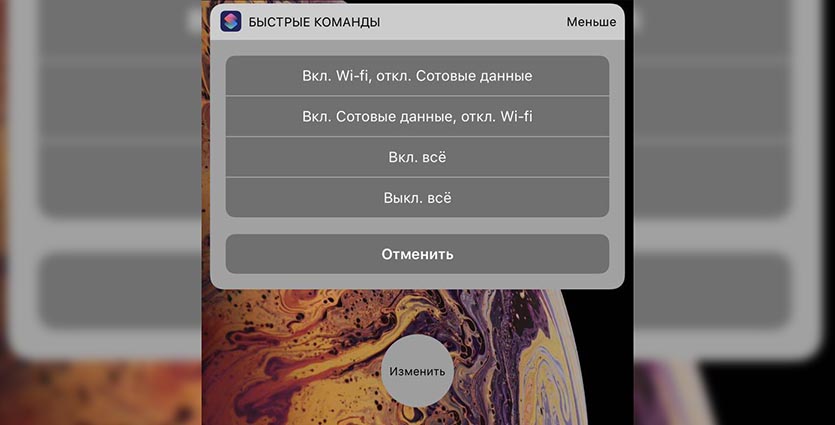- Как расставить приоритеты сетей WiFi на Mac и iPhone
- Приоритизация сетей WiFi в macOS
- Приоритет WiFi сетей в iOS
- Установите приоритет WiFi на iPhone, iPad и Mac
- Как устройства iOS, iPadOS и macOS определяют приоритет автоматического подключения к беспроводной сети
- Автоматическое подключение после перезапуска
- Как добавить правильный выключатель Wi-Fi и LTE на iPhone
- Как настроить переключатель
- Как теперь это работает
Как расставить приоритеты сетей WiFi на Mac и iPhone
В наши дни WiFi является наиболее востребованным товаром, особенно если вы можете купить его бесплатно. Это повсеместно в современном мире, и в большинстве мест доступно более одной сети WiFi. Это все здорово для связи, но играет роль обоюдоострого меча. Видите ли, наличие нескольких сетей Wi-Fi также ставит вопрос о том, к какой из них следует подключаться, поскольку одна может иметь лучшее покрытие в одной области и слабую в другой. Например, у меня дома есть отдельная сеть для верхних и нижних этажей, и в идеале я бы хотел подключиться к той сети, в которой я нахожусь, так как уровень сигнала по понятным причинам лучше.
Большинство современных операционных систем — особенно macOS и iOS — достаточно интеллектуальны, но их недостаточно, чтобы различать и переключаться между сетями Wi-Fi с помощью приличного и хорошего уровня сигнала. В конечном итоге это приводит к ситуациям, когда вы в конечном итоге подключаетесь к сети Wi-Fi с достаточным уровнем сигнала, несмотря на то, что у вас есть отличная альтернативная сеть, что приводит к ухудшению качества соединения. К счастью, есть способ обойти это на Mac и iPhone / iPad.
Приоритизация сетей WiFi в macOS
Одна из многих вещей, которые мне нравятся в macOS, — это то, как они предлагают приятное взаимодействие с пользователем и ставят удобство для пользователя выше всего остального (и да, вы можете не согласиться с этим; это просто мое мнение, сформированное годами). В macOS Sierra и более ранних версиях функция, которая часто игнорируется или игнорируется, — это возможность назначать приоритеты сохраненным сетям в соответствии с порядком подключения к ним вашего Mac. Используя это, вы фактически можете определить, какие сети имеют более высокий приоритет, так что в их присутствии ваш Mac сначала подключится к ним и даже переключится на них, если они станут доступны.
1. Доступ к этой функции довольно прост. Либо щелкните значок WiFi в строке меню вашего Mac и перейдите к « Открыть настройки сети », либо запустите приложение «Настройки» и перейдите на панель настроек сети.
2. На панели убедитесь, что в левой боковой панели выбран WiFi . Затем с правой стороны нажмите кнопку «Дополнительно» внизу.
3. В следующем окне появится столбец под названием «Предпочитаемые сети», в котором будут перечислены все запомненные сети WiFi на вашем Mac. Прямо под этой колонкой вы увидите кнопку плюс и минус . Эти кнопки будут перемещать выбранную сеть вверх или вниз по списку соответственно.
Вот в чем дело: сети в верхней части списка имеют более высокий приоритет по сравнению с сетями в нижней части. Поэтому все, что вам нужно сделать, это расположить сети в том порядке, в котором вы хотите к ним подключиться. Это означает, что к любой сети, к которой вы хотите всегда подключаться, просто выберите ее и используйте знак плюс, чтобы переместить ее в самую верхнюю часть списка. Точно так же, если вы хотите снизить предпочтение сети, просто переместите ее в конец списка.
После этого нажмите кнопку ОК, и ваш Mac запомнит эти настройки на будущее, что обеспечит бесперебойную работу Wi-Fi.
Приоритет WiFi сетей в iOS
Несмотря на то, что существует простой способ расставить приоритеты сетей WiFi в macOS, iOS 10 или любая предыдущая версия не предлагает такой возможности. Правда в том, что это более серьезная проблема, особенно на iPhone и iPad, а не на Mac, но Apple, похоже, еще не решила эту проблему. Тем не менее, это не значит, что это все еще не может быть сделано.
Примечание . Вам понадобится Mac с тем же Apple ID, который используется как на компьютере, так и на iPhone.
Нет никаких конкретных действий, которые вам нужно предпринять для достижения приоритетов сети на iPhone или iPad. Поскольку настройки и предпочтения являются общими для устройств Apple, при условии, что они используют один и тот же Apple ID, любой приоритет, который вы определили на Mac, будет перенесен на iPhone при условии, что включена синхронизация iCloud.
Таким образом, чтобы подключить ваш iPhone к предпочтительной сети, пометьте его как предпочитаемую сеть на вашем Mac, выполнив шаги, описанные выше, и вы также все настроите на своем iDevice.
Конечно, есть определенные оговорки к этому процессу. Это требует, чтобы у вас был Mac с одинаковым идентификатором Apple ID для обоих. Это также предполагает, что у вас есть одинаковые сети Wi-Fi, настроенные как на вашем iPhone, так и на Mac, что, скорее всего, не так, поскольку iPhone намного более мобильн, чем потенциально может быть Mac. Тем не менее, это единственный путь, как сейчас.
Установите приоритет WiFi на iPhone, iPad и Mac
Ну, это были шаги, чтобы установить приоритет сети Wi-Fi на iPhone, iPad или Mac. Хотя это довольно просто для Mac, раздражает и разочаровывает тот факт, что Apple не рассматривала что-то столь же простое, как это в iOS, тем более что iOS гордится своей удобством для пользователя, но пока Apple что-то не сделает с этим, это ваш обходной путь для вашего Проблемы с сигналом WiFi. Если у вас есть какой-либо другой способ расставить приоритеты сетей WiFi на устройствах Apple, сообщите нам об этом в разделе комментариев ниже.
Как устройства iOS, iPadOS и macOS определяют приоритет автоматического подключения к беспроводной сети
При автоматическом подключении устройства macOS Ventura, iOS и iPadOS начинают с наиболее предпочтительной сети, затем переходят к частным сетям, а затем — к общедоступным.
- Наиболее предпочтительная сеть
Известные сети оцениваются исходя из ваших взаимодействий с ними. Если вы вручную переключаетесь на определенную сеть, ее оценка увеличивается. Если отключаетесь, оценка уменьшается. Наиболее предпочтительной считается сеть с самой высокой оценкой. - Частная сеть
Частными считаются домашние или офисные сети, а также Режим модема на устройстве iOS или iPadOS или компьютере Mac с macOS Ventura или более поздней версии. Устройство macOS Ventura, iOS или iPadOS повторно подключается к известным частным сетям, начиная с последней использовавшейся. - Публичная сеть
Публичные сети предоставляются в общественных местах, таких как гостиница, аэропорт или кафе. К ним также относятся сети Hotspot 2.0, Passpoint, EAP-SIM или Wi-Fi, предоставляемые некоторыми операторами сотовой связи и интернет-провайдерами.
Если устройство macOS Ventura, iOS или iPadOS находит несколько частных или публичных сетей, приоритет подключения определяется по приведенным ниже критериям в следующем порядке:
- Метод конфигурации (iOS 16.4, iPadOS 16.4 и macOS Ventura 13.3 или более поздней версии): частные сети, настроенные с помощью профиля управления мобильными устройствами (MDM), имеют приоритет над теми, к которым вы подключались вручную.
- Самый высокий поддерживаемый стандарт Wi-Fi: например, сети Wi-Fi 6 имеют приоритет над Wi-Fi 5.
- Диапазон частот: 6 ГГц, затем 5 ГГц, 5 ГГц (DFS) и 2,4 ГГц.
- Безопасность: WPA Enterprise, затем WPA Personal и WEP.
- Уровень сигнала: узнайте больше о RSSI и беспроводном роуминге для корпоративных клиентов.
К незащищенным и открытым сетям устройство не подключается автоматически, если вы не подсоединялись к ним в течение последних двух недель.
Автоматическое подключение после перезапуска
После перезапуска учетные данные Wi-Fi в iOS и iPadOS становятся доступны только при разблокировании устройства. Прежде чем автоматически подключаться к любой ближайшей сети, iOS и iPadOS ожидают разблокировки устройства.
Как добавить правильный выключатель Wi-Fi и LTE на iPhone
В закладки
Еще пару лет назад iOS работала просто и логично.
Сейчас при работе Wi-Fi смартфон может запросто подключиться к мобильному интернету, если сигнал окажется слишком слабым.
Где-нибудь в торговом центре девайс будет то и дело подключаться к медленным и незащищенным сетям магазинов или пунктов питания, ведь кнопка Wi-Fi в Пункте управления не отключает модуль, а лишь разрывает текущее соединение.
? Спасибо re:Store за полезный совет ?
Есть способ создать специальную кнопку, которая полностью отключает Wi-Fi и включает сотовые данные, а при необходимости наоборот – отключает LTE и включает Wi-Fi. Это можно организовать при помощи новой фишки iOS 12 – приложения Команды.
Как настроить переключатель
1. Скачиваем приложение Команды из App Store.
2. Добавляем полезную команду по ссылке.
3. Редактируем команду и сохраняем её.
Как понятно из названий пунктов, скрипт умеет выполнять четыре действия:
- включать Wi-Fi и отключать сотовые данные;
- включать сотовые данные и выключать Wi-Fi;
- включать оба модуля;
- отключать оба модуля;
При редактировании команды можно переименовать каждый из пунктов или убрать ненужные.
4. Проверяем, чтобы был включен голосовой ассистент на iPhone.
Без Siri наша правильная кнопка работать не будет. Вызывать голосом её не придется, но такое ограничение системы присутствует.
Как теперь это работает
Добавленный переключатель сразу отобразится в виджете приложения Команды. Его можно запускать с заблокированного экрана или страницы с виджетами.
После нажатия на него увидите четыре кнопки с доступными опциями, одно нажатие и нужные модулю включены или выключены.
Не забывайте, что кнопку можно активировать через 3D-Touch меню приложения Команды, через ярлык на рабочем столе или при помощи Siri. Подробнее о способах активации скриптов читайте тут.
Совет: если захотите управляться с помощью Siri, скопируйте команду нужное количество раз и в каждом скрипте оставьте лишь одну кнопку. Теперь задайте голосовую команду на каждый скрипт по отдельности и управляйте переключателями голосом.
В закладки