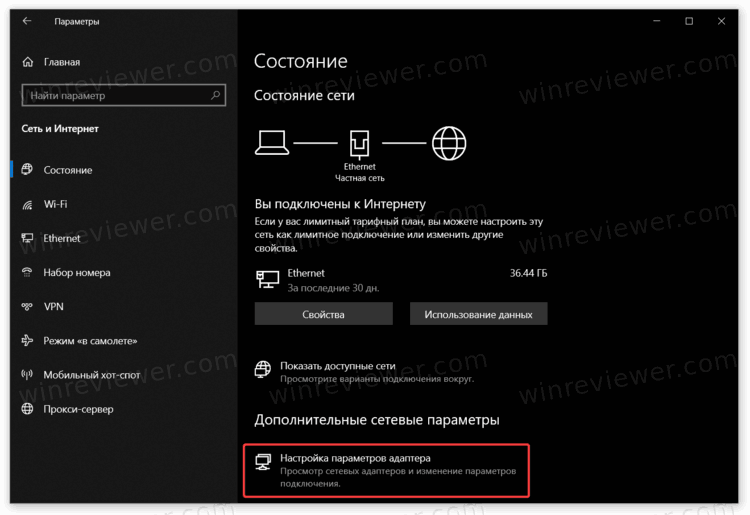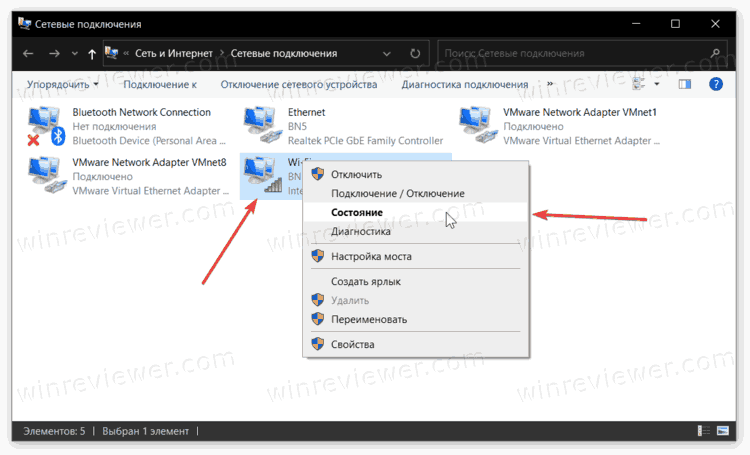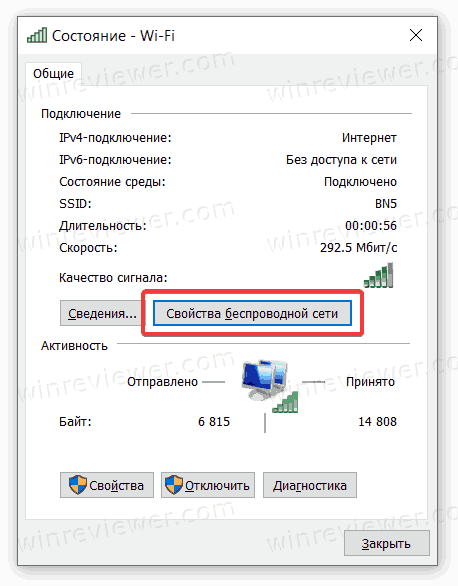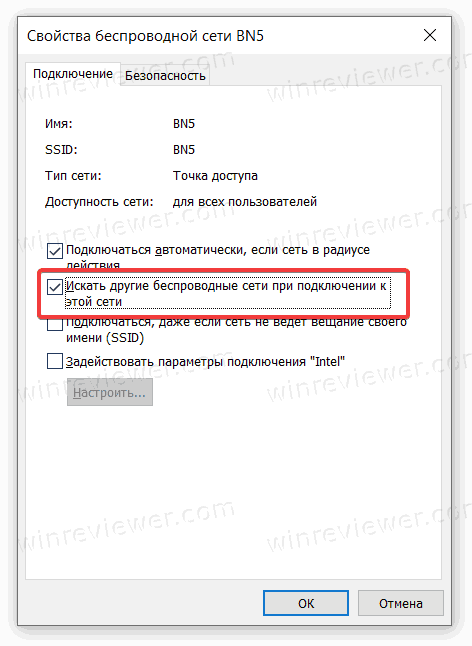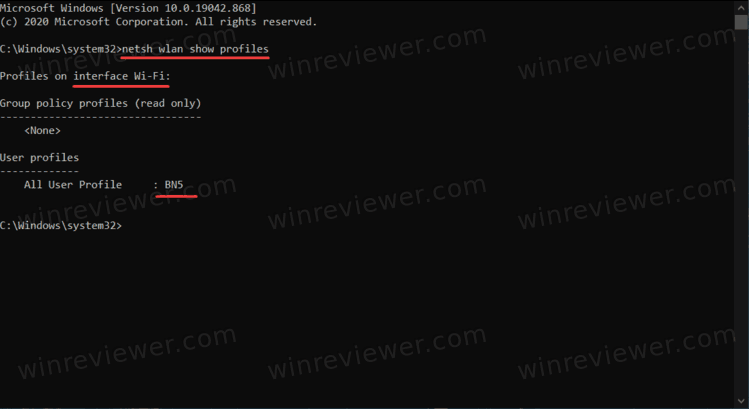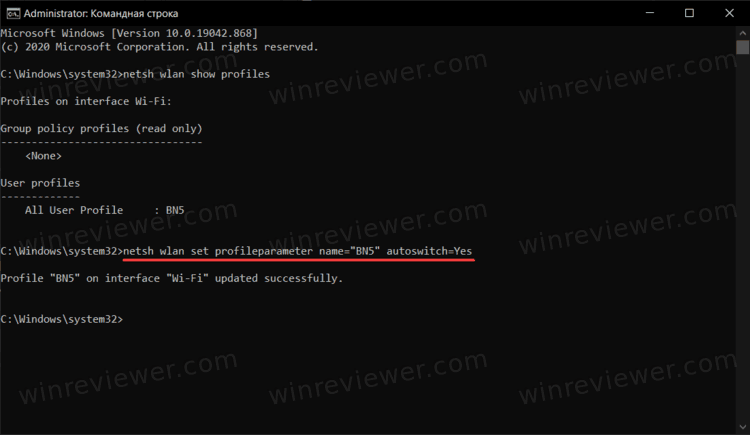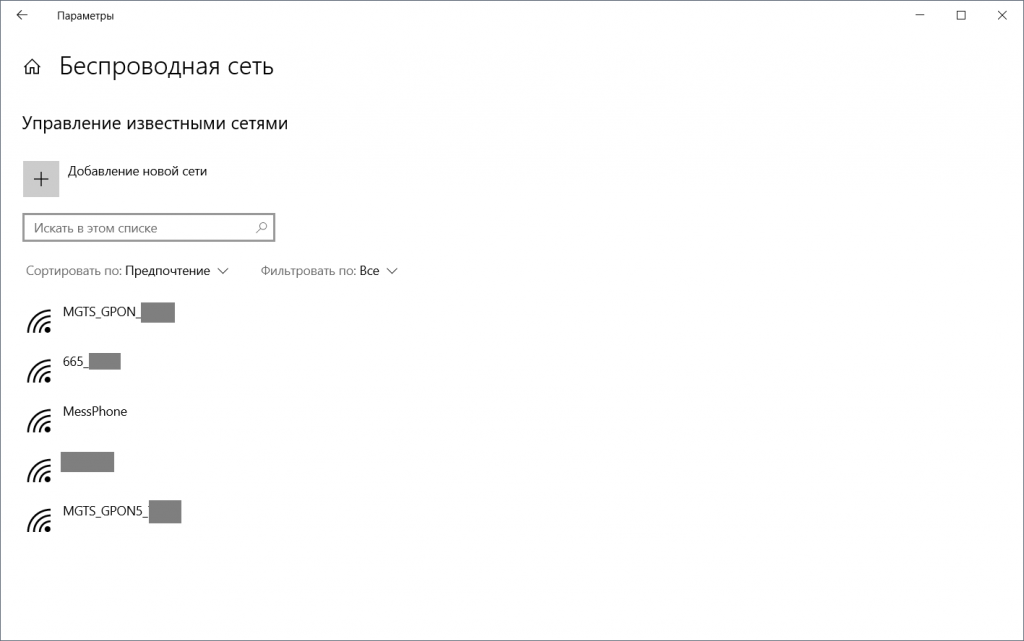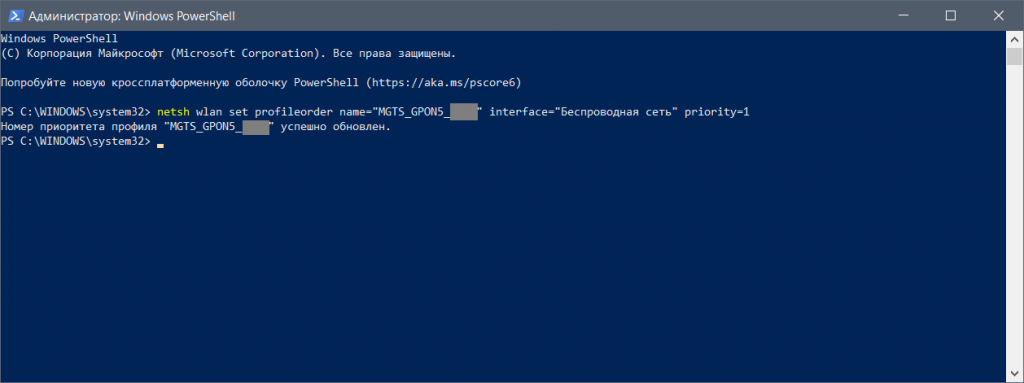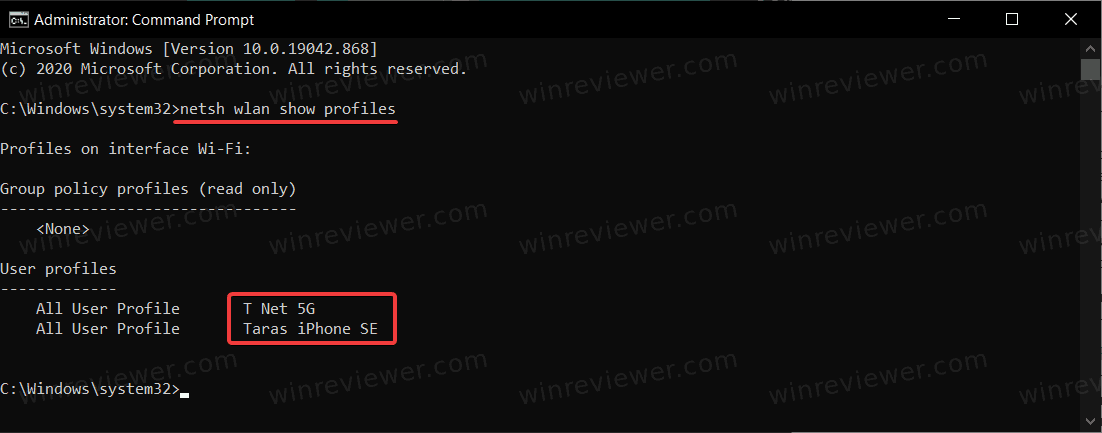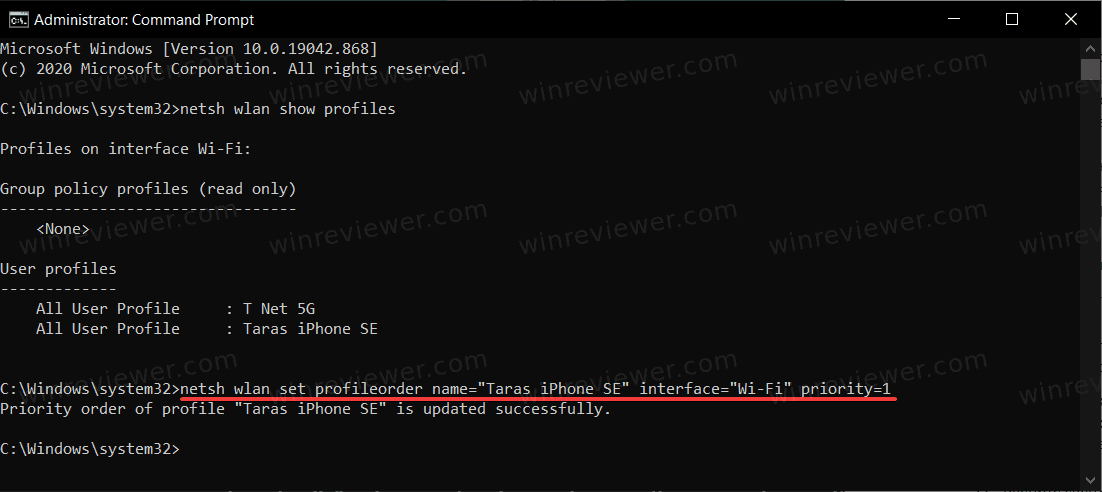- Как включить автоматическое переключение Wi-Fi в Windows 10
- Включить автоматическое переключение Wi-Fi в Windows 10
- Включить автоматическое переключение Wi-Fi в командной строке
- Приоритет вай фай windows 10
- Как изменить приоритет беспроводной сети в Windows 10
- Как в Windows изменить приоритет сетевых адаптеров
- В свойствах адаптера
- В PowerShell
- Как установить приоритет Wi-Fi сетей в Windows 10
- Как установить приоритет Wi-Fi сетей в Windows 10
Как включить автоматическое переключение Wi-Fi в Windows 10
Вы можете включить автоматическое переключение Wi-Fi в Windows 10 – это специальный механизм, с помощью которого операционная система обеспечивает пользователю максимально стабильное и быстрое подключение к беспроводному Интернету. Если у вас включено автоматическое переключение Wi-Fi, Windows 10, продолжает искать доступные сети даже когда вы уже подключены к сети. Как только компьютер обнаруживает сеть с более сильным сигналом, он автоматически переключится на нее. Эта статья расскажет, как активировать автоматическое переключение беспроводных сетей Wi-Fi в Windows 10. По умолчанию эта настройка отключена, поэтому пользователю надо включать ее вручную.
По умолчанию Windows 10 автоматически подключается к известным сетям, когда устройство попадает в их диапазон. Компьютер определяет известную сеть с самым сильным сигналом и подключается к ней. Если же у другой сети сигнал слабее, но выше приоритет, Windows проигнорирует сеть с сильным сигналом и отдаст предпочтение сети с приоритетом выше. Вы можете узнать, как сменить приоритет Wi-Fi сети в Windows 10 в отдельной статье. Во времена Windows 7 в операционной системе от Microsoft был предусмотрен удобный способ определять приоритет Wi-Fi сетей, но в Windows 10 что-то пошло не так. Теперь в компьютерах на актуальной ОС сменить приоритет сетей можно только через Командную строку.
Также, разработчиками предусмотрена возможность выключить автоматическое подключение к Wi-Fi в Windows 10. Если вы предпочитаете подключаться вручную, обязательно ознакомьтесь с тем, как это сделать.
Эта инструкция расскажет вам, как активировать автоматическое переключение Wi-Fi в Windows 10. Действия не требуют прав Администратора, поэтому их можно выполнить даже на обычных профилях пользователя.
Включить автоматическое переключение Wi-Fi в Windows 10
- Нажмите Win + I для запуска приложения Параметры Windows.
- Перейдите в раздел Сеть и Интернет > Состояние.
- Нажмите на ссылку Настройка параметров адаптера.
- В появившемся окне со всеми сетевыми адаптерами щелкните правой кнопкой мыши по устройству, для которого вы хотите включить автоматическое переключение Wi-Fi сетей.
- В появившемся меню выберите Состояние.
- Кликнете кнопку Свойства беспроводной сети.
- Перейдите на вкладку Подключение и установите отметку возле пункта Искать другие беспроводные сети при подключении к этой сети.
- Сохраните изменения, щелкнув кнопку Ок.
Готово. Обратите внимание , что эти действия включают автоматическое переключение Wi-Fi только для текущей сети, к которой вы подключены. Вам надо будет повторить процедуру для всех других сетей, если понадобится.
Второй способ предусматривает включение все того же параметра, только с помощью пары команд в Командной строке. Опять же, вам не нужны права Администратора для их выполнения.
Включить автоматическое переключение Wi-Fi в командной строке
- Запустите Командную строку.
- В появившемся окне консоли введите команду netsh wlan show profiles . Она отобразит на экране все известные сети для доступных адаптеров. Найдите название сети, для которой надо включить автоматическое переключение Wi-Fi.
- Введите команду netsh wlan set profileparameter name=”ИМЯ СЕТИ” autoswitch=Yes . Обязательно замените ИМЯ СЕТИ на название нужной вам сети. К примеру, netsh wlan set profileparameter name=”BN5” autoswitch=Yes .
Готово. Если вы хотите выключить автоматическое переключение Wi-Fi сетей, просто смените в команде Yes на No. К примеру, netsh wlan set profileparameter name=”ИМЯ СЕТИ” autoswitch=No . Опять же, замените ИМЯ СЕТИ на нужное название сети.
Кстати, если ваш компьютер использует несколько Wi-Fi адаптеров и вы хотите включить автоматическое переключение для конкретного адаптера, используйте следующую команду: netsh wlan set profileparameter name=”ИМЯ СЕТИ” interface=”ИМЯ АДАПТЕРА” autoswitch=Yes .
💡Узнавайте о новых статьях быстрее. Подпишитесь на наши каналы в Telegram и Twitter.
Судя по тому, что вы читаете этот текст, вы дочитали эту статью до конца. Если она вам понравилась, поделитесь, пожалуйста, с помощью кнопок ниже. Спасибо за вашу поддержку!
Вы здесь: Главная страница » Windows » Windows 10 » Как включить автоматическое переключение Wi-Fi в Windows 10
Приоритет вай фай windows 10
Будь в курсе последних новостей из мира гаджетов и технологий
Как изменить приоритет беспроводной сети в Windows 10
По умолчанию Windows 10 после включения или выхода из сна будет подключаться к последней сети Wi-Fi, с которой вы работали. Это логично и удобно, но что делает система, если в радиусе видимости у нее несколько запомненных беспроводных сетей? В таком случае Windows 10 использует систему приоритетов и подключается к той сети, у которой выше приоритет.
Посмотреть приоритеты можно в Параметрах > Сеть и интернет > Wi-Fi > Управление известными сетями, чем выше сеть в списке — тем выше ее приоритет:
Получается интересная штука: в моем случае выше всего приоритет у сети на работе, домашняя сеть вообще на последнем месте, а режим модема на смартфоне — на третьем. К чему это приводит? Допустим, будучи в кафе, я раздал интернет со смартфона на ноутбук, поработал и забыл выключить режим модема на телефоне. Дома, после включения ноутбука, система видит вокруг две знакомых сети: от роутера и смартфона. К какой она подключится? Правильно, к смартфонной, потому что у нее выше приоритет.
Какой выход из данной ситуации? Достаточно простой — поднять приоритет домашней сети выше смартфонной. Для этого откройте PowerShell от имени администратора и введите команду netsh wlan set profileorder name=»Имя_сети» interface=»Беспроводная сеть» priority=#, где замените имя сети на свое, а вместо решетки поставьте нужное место в списке сетей. Иными словами, если вы хотите, чтобы приоритет определенной сети был выше всех, то вам следует ввести вместо # цифру 1:
После этого можно снова зайти в тот же пункт в Параметрах и убедиться, что нужная сеть находится на нужном месте в списке приоритетов. Таким образом можно раздать пять «призовых мест», иными словами — назначить определенный приоритет можно только от 1 до 5.
Важно: если вы при ручном подключении к какой-либо сети после действий выше поставите на ней галку «подключаться автоматически», то ее приоритет сразу же станет 1, то есть наивысшим, и по умолчанию ваше устройство будет пытаться подключиться именно к ней.
Как в Windows изменить приоритет сетевых адаптеров
Практически все современные компьютеры имеют как минимум два сетевых адаптера — проводной Ethernet и беспроводной Wi-Fi , кроме того, в системе могут присутствовать виртуальные сетевые адаптеры, созданные VM и клиентами VPN. Каждое такое устройство автоматически получает свой уровень приоритета на основе его сетевой метрики — специального цифрового значения, обуславливающего выбор маршрута в сети.
По умолчанию Windows сама задает приоритеты сетевых адаптеров и надо сказать, делает это весьма корректно, но иногда может понадобиться ручное изменение приоритетов сетевых устройств.
В каких случаях это может понадобиться? Например, вы одновременно используете два подключения — Ethernet и Wi-Fi и хотите, чтобы приоритет отдавался Wi-Fi , тогда как по умолчанию Windows приоритетным является проводное подключение.
Изменить приоритет адаптера можно двумя способами: через свойства сетевого устройства и с помощью консоли PowerShell .
Предположим, что вы хотите дать высший приоритет адаптеру Wi-Fi .
В свойствах адаптера
Итак, откройте командой ncpa.cpl ваши сетевые подключения, выберите сетевой адаптер, приоритет которого хотите изменить и откройте его свойства.
Найдите в списке компонентов IP версии 4 (TCP/IPv4) и двойным по нему кликом откройте его свойства.
В окне свойств протокола нажмите «Дополнительно».
Снимите в открывшемся окне дополнительных настроек флажок с чекбокса «Автоматическое назначение метрики» и в поле «Метрика интерфейса» выставьте значение 1, означающее самый высокий приоритет.
Последовательно сохраните настройки.
Аналогичным образом измените приоритет других активных сетевых устройств, выставив в качестве значения метрики интерфейса 2, 3, 4 и так далее по мере снижения приоритета.
Примечание: если на вашем компьютере используется протокол IP версии 6 (TCP/IPv6), нужно настроить и его. не изменяйте по возможности приоритет виртуальных адаптеров, это может нарушить работу приложений, которые их создали.
В PowerShell
Запустите PowerShell от имени администратора и выполните команду получения доступных сетевых интерфейсов:
Get-NetIPInterface
Найдите в списке нужный вам адаптер по его названию (InterfaceAlias) , запомните его индекс (ifIndex) , затем сформируйте и выполните такую команду:
Set-NetIPInterface -InterfaceIndex 4 -InterfaceMetric 1
4 в данном примере это индекс сетевого устройства, а 1 — новый приоритет. Если вы теперь проверите приоритет адаптера командой Get-NetIPInterface , то увидите, что значение InterfaceMetrix изменилось.
Чтобы вернуть Windows права на автоматическое присвоение приоритета, выполните команду Set-NetIPInterface -InterfaceIndex 4 -AutomaticMetric enabled, не забыв заменить значение индекса на свое.
Как установить приоритет Wi-Fi сетей в Windows 10
Вы можете установить приоритет Wi-Fi сетей в Windows 10, чтобы указать системе, к какой беспроводной сети подключаться в первую очередь. Переход от Классической панели управления к современному приложению Параметры в целом стал хорошим событием для удобства работы с популярными настройками системы. К сожалению, процесс миграции настроек длится уже шесть лет и многие элементы управления по-прежнему находятся в недрах Панели управления времен Windows 7.
Более того, некоторые настройки вовсе исчезли где-то на полпути. Одна из таковых – возможность легко сменить приоритет Wi-Fi сетей. Почему-то Microsoft не перенесла его из Windows 7 в Windows 10, из-за чего единственная возможность сменить приоритет беспроводных сетей заключается в использовании команды netsh в Командной строке (если не учитывать сторонние приложения).
С помощью команды netsh вы можете назначить приоритет всем известным сетям без использования дополнительного софта.
В этой статье будет показано, как задать приоритет для беспроводных сетей Wi-Fi в Windows 10. К вашему сведению: для выполнения описанных ниже действий вам нужна учетная запись с правами Администратора. В противном случае, при попытке запустить Командную строку с соответствующими правами вас попросят ввести пароль Администратора.
Как установить приоритет Wi-Fi сетей в Windows 10
- Нажмите Пуск и введите с клавиатуры Командная строка.
- В поисковой выдаче нажмите Запустить с правами Администратора. См. способы запустить Командную строку с повышенными привилегиями.
- Введите следующую команду: netsh wlan show profiles и нажмите Enter. после чего на экране появится список известных компьютеру Wi-Fi сетей, отсортированных по приоритету, который компьютер им назначил.
- Запишите или запомните имена сетей, которым вы хотите изменить приоритет.
- Теперь введите команду netsh wlan set profileorder name=”ИМЯ СЕТИ” interface=”Wi-Fi” priority=1 . Число в конце команды определяет приоритет сети. 1 – наивысший приоритет, 2 — ниже и так далее.
- Командная строка должна сообщить об успешном выполнении команды.
- Повторите команду с указанием соответствующих приоритетов для остальных сетей.
Готово. Имейте ввиду , что система всегда предпочитает сеть с приоритетом 1. Вот пример команды: netsh wlan set profileorder name=”WINREVIEWER” interface=”Wi-Fi” priority=1 .
Кстати, если вы хотите, чтобы компьютер не подключался к какой-то конкретной сети, вам не обязательно менять ее приоритет. Вы можете просто выключить автоматическое подключение к Wi-Fi в Windows 10. После этого система будет подключаться к сети только если вы этого захотите.
💡Узнавайте о новых статьях быстрее. Подпишитесь на наши каналы в Telegram и Twitter.
Судя по тому, что вы читаете этот текст, вы дочитали эту статью до конца. Если она вам понравилась, поделитесь, пожалуйста, с помощью кнопок ниже. Спасибо за вашу поддержку!
Вы здесь: Главная страница » Windows » Windows 10 » Как установить приоритет Wi-Fi сетей в Windows 10