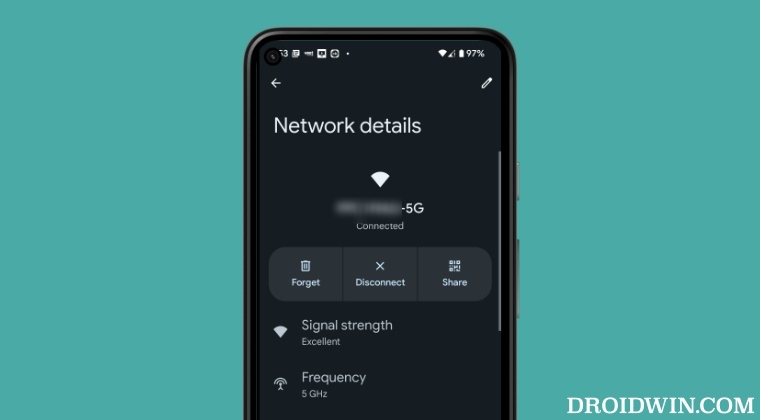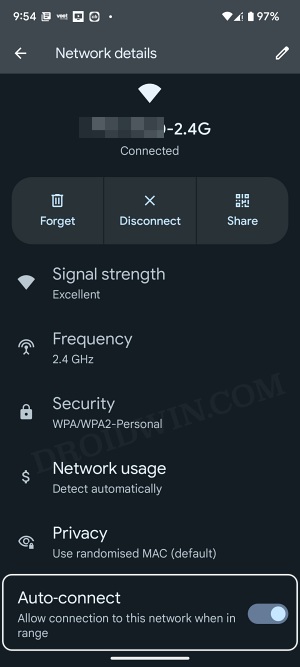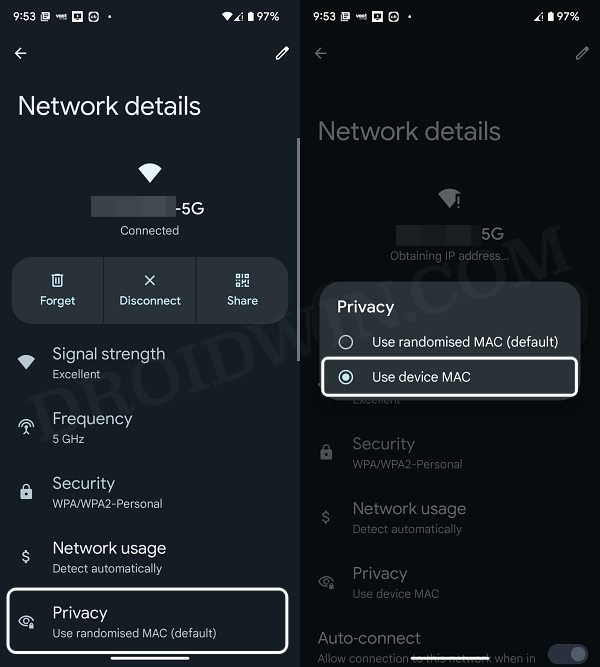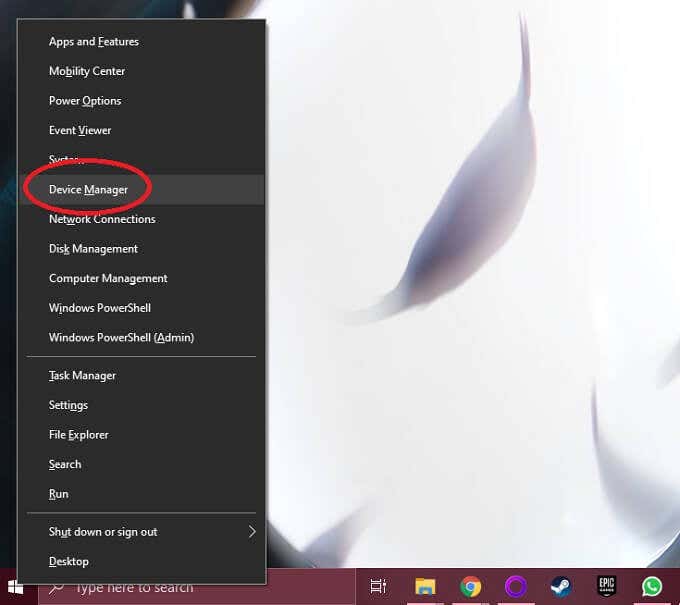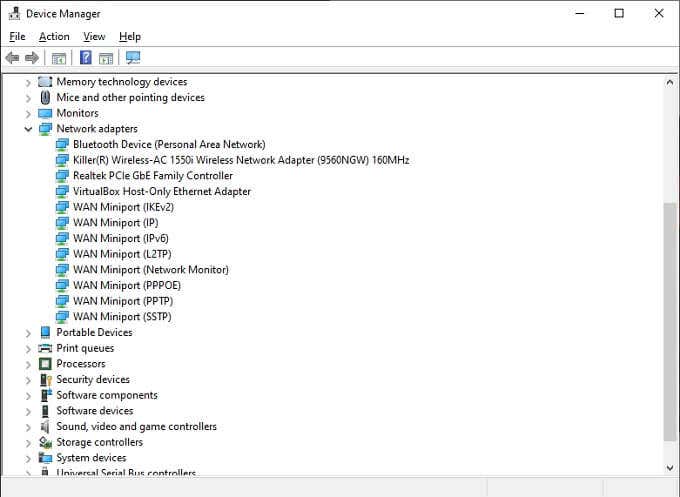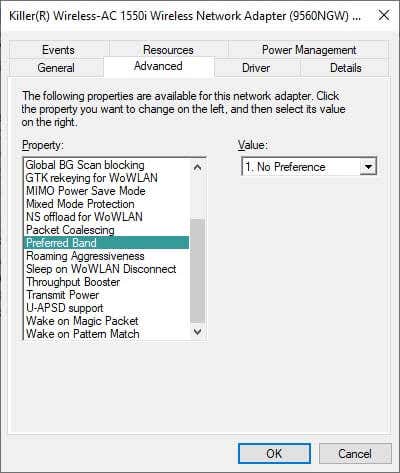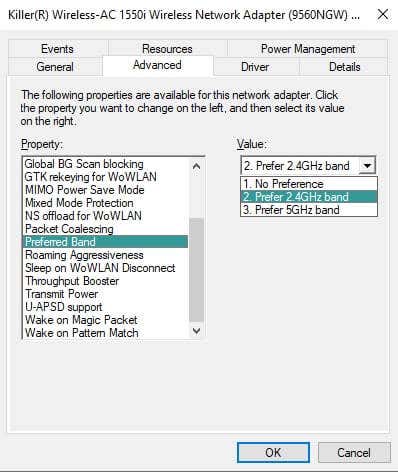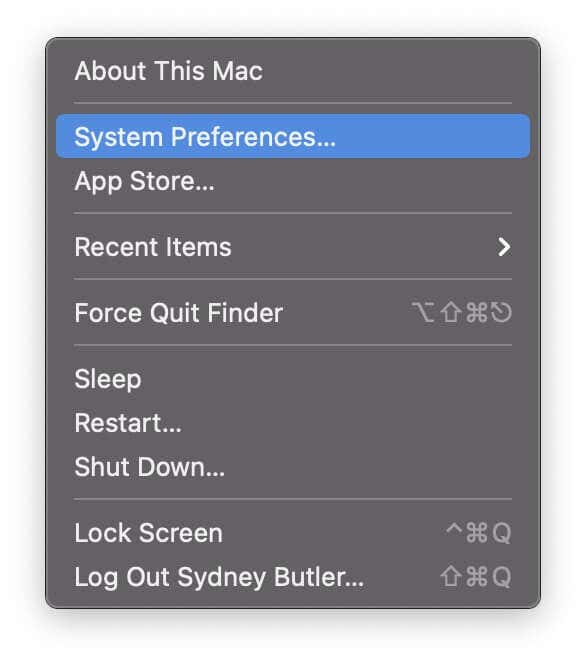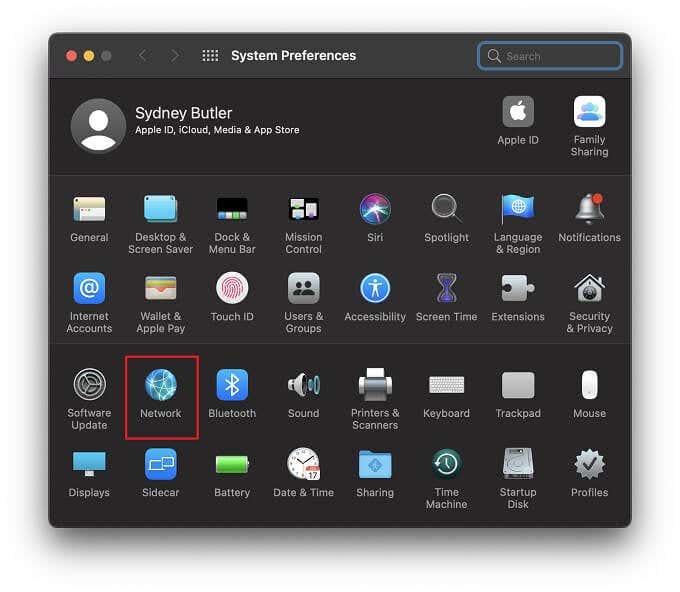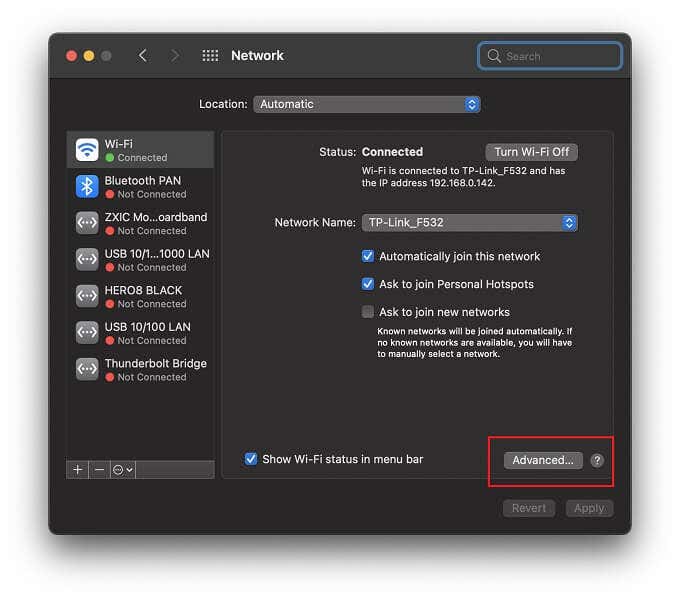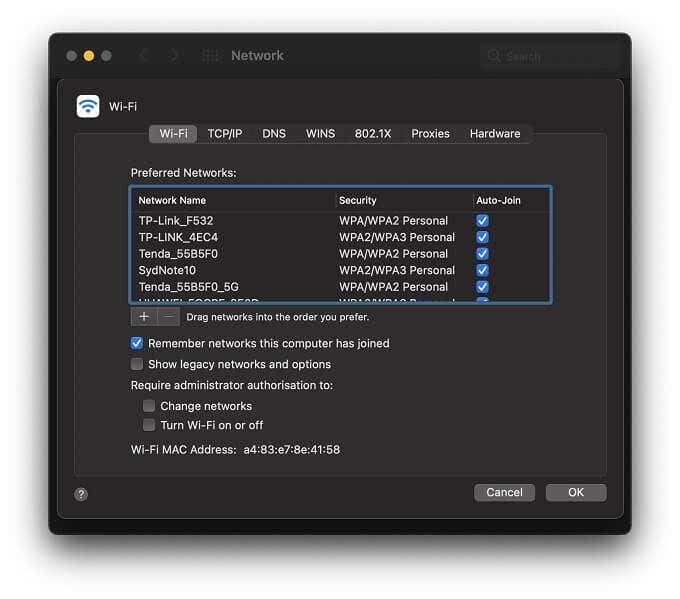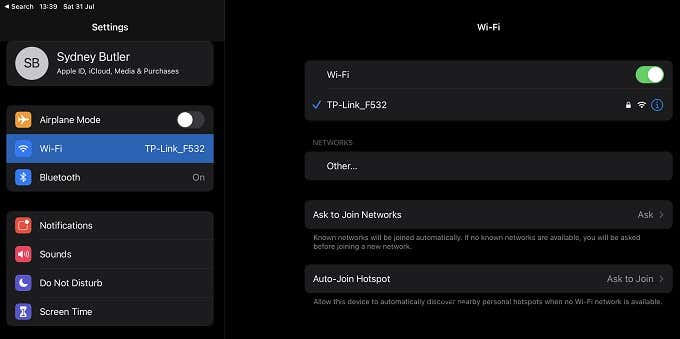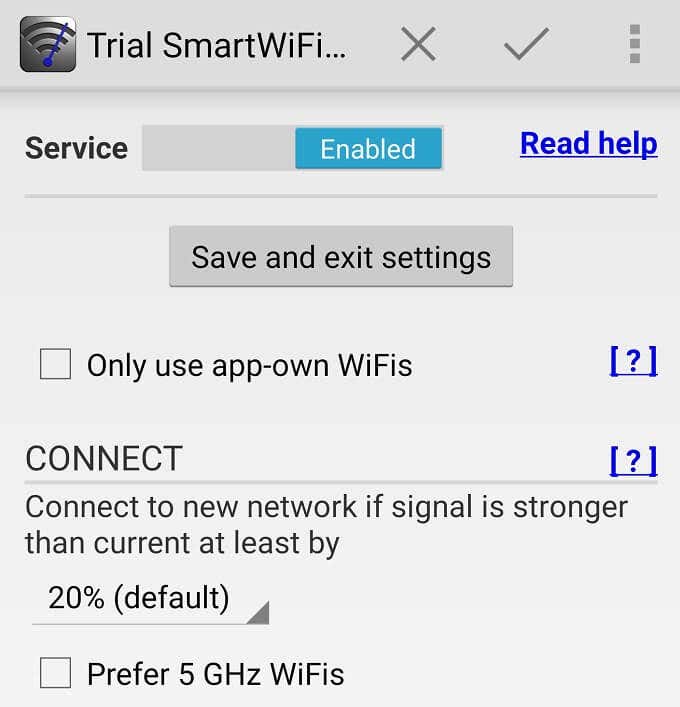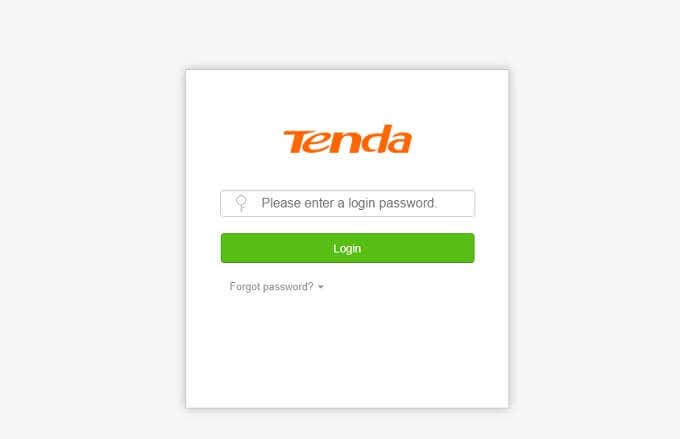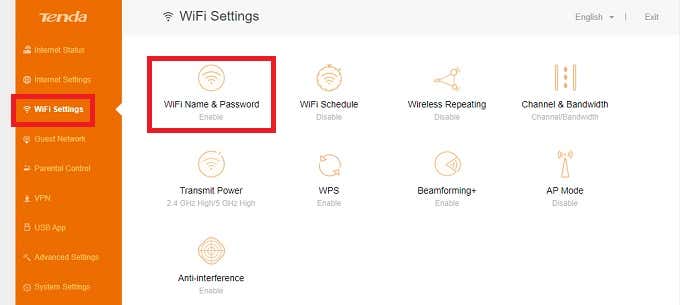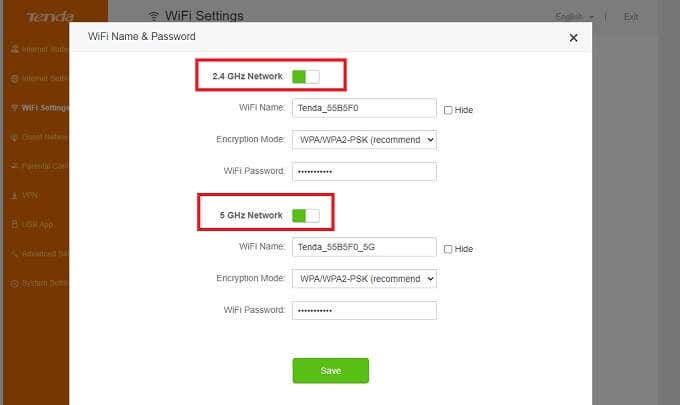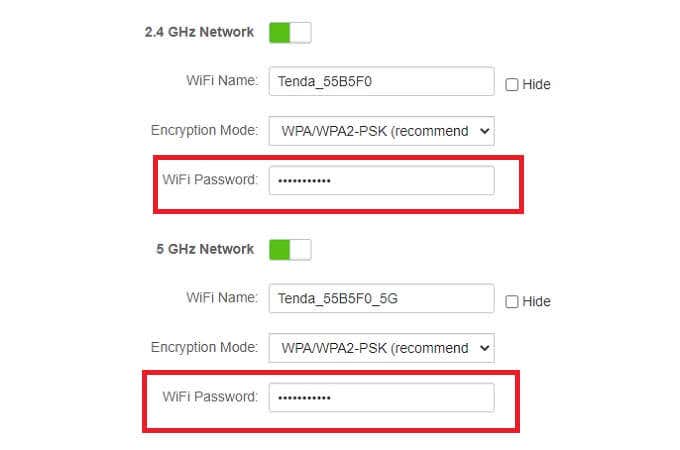- Как заставить Android-устройство подключаться только к Wi-Fi 5 ГГц
- Как заставить Android-устройство подключаться только к Wi-Fi 5 ГГц
- ИСПРАВЛЕНИЕ 1. Отключите автоматическое подключение для частоты 2,4 ГГц.
- ИСПРАВЛЕНИЕ 2. Переключение на MAC-адрес устройства
- ИСПРАВЛЕНИЕ 3. Используйте Band Steering
- ИСПРАВЛЕНИЕ 4. Используйте фильтр MAC-адресов беспроводной сети
- ИСПРАВЛЕНИЕ 5. Используйте сетку WiFi
- Как подключиться только к диапазону Wi-Fi 2,4 или 5 ГГц (предотвращение переключения)
- Установите предпочтение диапазона в Windows
- Установите предпочтение диапазона в macOS
- Установите предпочтение диапазона в iOS
- Установите предпочтение диапазона в Android
- Отключить диапазон в настройках маршрутизатора
- Дайте сетям разные пароли
- Рассмотрим Ethernet
Как заставить Android-устройство подключаться только к Wi-Fi 5 ГГц
В этом руководстве мы покажем вам различные способы заставить ваше Android-устройство подключаться только к Wi-Fi с частотой 5 ГГц. Если у вас есть сети Wi-Fi 2,4 ГГц и 5 ГГц, то обычно у них есть два отдельных SSID. [network name]. Это разделение позволит вам легко подключаться/отключаться от WiFi по вашему выбору. Однако недавно пользователь задал мне довольно интригующий вопрос:
В то время как его WiFI имеет обе вышеупомянутые частоты, но они оба находятся под одним и тем же SSID. В результате он не может просто отключить 2,4 ГГц, так как это окажет прямое влияние и на частоту 5 ГГц. Даже если бы это было не так, то отключение частоты 2,4 ГГц также не является жизнеспособным подходом.
Это связано с тем, что в вашем доме может быть несколько устройств, поддерживающих только 2,4 ГГц, поэтому отключение этой частоты напрямую повлияет на работу этих устройств. Поэтому, чтобы не мешать этим настройкам, в этом руководстве будут представлены несколько отличных обходных путей, которые должны помочь вам заставить ваше устройство Android подключаться только к Wi-Fi 5 ГГц. Итак, без лишних слов, давайте проверим их.
Как заставить Android-устройство подключаться только к Wi-Fi 5 ГГц
Программы для Windows, мобильные приложения, игры — ВСЁ БЕСПЛАТНО, в нашем закрытом телеграмм канале — Подписывайтесь:)
Рекомендуется попробовать каждый из перечисленных ниже обходных путей, а затем посмотреть, какой из них принесет вам успех. Итак, имея это в виду, давайте начнем. Примечание. В приведенных ниже исправлениях может потребоваться войти в маршрутизатор. Вот как вы могли бы сделать то же самое:
- Для начала введите один из четырех IP-адресов в веб-браузере, чтобы получить доступ к домашней странице маршрутизатора.
- Затем введите идентификатор и пароль. Это может быть комбинация любого из этих ID: ПАРОЛЬ: ID: admin ПАРОЛЬ: admin ID: ПАРОЛЬ: admin ID: admin ПАРОЛЬ:
ИСПРАВЛЕНИЕ 1. Отключите автоматическое подключение для частоты 2,4 ГГц.
Вместо того, чтобы отключать 2,4 ГГц на уровне маршрутизатора, вы можете отключить его на уровне устройства. Таким образом, ваше устройство Android будет работать только на частоте 5 ГГц, тогда как другие устройства смогут без проблем использовать частоту 2,4 ГГц. Поэтому обратитесь к приведенным ниже шагам, чтобы попробовать это исправление и проверить результаты. [Note: If you have only a single SSID, then you will first have to split your router into 2 different SSID for both bands and then try out the below steps]
- Перейдите в «Настройки» > «Сеть и Интернет» и подключите свое устройство к сети Wi-Fi 2,4 ГГц.
- Затем нажмите на значок настроек рядом с ним и отключите переключатель рядом с Auto Connect.
- Вот и все. Теперь это заставит ваше устройство Android подключаться только к Wi-Fi 5 ГГц.
ИСПРАВЛЕНИЕ 2. Переключение на MAC-адрес устройства
По умолчанию ваш телефон использует случайный MAC-адрес. Однако вы можете переключить его на фактический MAC-адрес устройства, что, в свою очередь, отдаст приоритет соединению 5 ГГц, а не 2,4 ГГц. Вот как это можно сделать:
- Перейдите в «Настройки» > «Сеть и Интернет» и подключите свое устройство к сети Wi-Fi 5 ГГц.
- Затем нажмите на значок настроек рядом с ним и перейдите в раздел «Конфиденциальность».
- Теперь выберите «Использовать MAC-адрес устройства» из списка и проверьте результаты.
Примечание. Пока вы выбрали «Использовать MAC-адрес устройства», прокрутите немного вниз и обратите внимание на значение в разделе «Mac-адрес устройства». Это пригодится позже.
ИСПРАВЛЕНИЕ 3. Используйте Band Steering
Некоторые маршрутизаторы оснащены функцией Band Steering, которая переводит поддерживаемые устройства на частоту 5 ГГц, сохраняя при этом частоту 2,4 ГГц для остальных устройств, не поддерживающих 5 ГГц. Поэтому войдите в свой маршрутизатор и сразу же попробуйте эту функцию.
Кредиты: TP-Link
ИСПРАВЛЕНИЕ 4. Используйте фильтр MAC-адресов беспроводной сети
Вы также можете использовать метод Wireless MAC Filter на своем маршрутизаторе, чтобы заблокировать диапазон 2,4 ГГц для вашего устройства Android. Все, что вам нужно сделать, это получить MAC-адрес вашего устройства и ввести его в Wireless MAC Filter. В результате ваше устройство Android не сможет подключиться к Wi-Fi 2,4 ГГц и будет вынуждено подключаться только к 5 ГГц.
Кредиты: TP-Link
ИСПРАВЛЕНИЕ 5. Используйте сетку WiFi
- Если у вас дома есть ячеистая сеть, загрузите и установите соответствующее приложение для Android.
- Затем запустите его, перейдите в меню «Настройки» и отключите сеть 2,4 ГГц для сетки.
- Отныне подключайте свое Android-устройство через Mesh [which now only has support for 5GHz network ]
- Принимая во внимание, что остальные ваши устройства подключайте напрямую через маршрутизатор. [which still has support for both 2.4 and 5GHz networks].
Вот и все. Это были некоторые из удобных методов, с помощью которых вы могли заставить свое Android-устройство подключаться только к сети Wi-Fi с частотой 5 ГГц. если вы знаете о каких-либо других подобных настройках, не перечисленных здесь, поделитесь ими с нами через раздел комментариев ниже.
Как подключиться только к диапазону Wi-Fi 2,4 или 5 ГГц (предотвращение переключения)
Сегодня большинство современных маршрутизаторов поддерживают два диапазона частот Wi-Fi. Первый использует частоту сигнала 2,4 ГГц. Эта частота отлично подходит для проникновения через стены и получения сильных сигналов на больших расстояниях от маршрутизатора, но она относительно медленная. Другой диапазон сигнала 5 ГГц намного быстрее, но мощность сигнала падает быстрее, и объекты легче блокируют радиоволны 5 ГГц.
Обычно ваши устройства будут переключаться между тем диапазоном, который лучше всего работает в данный момент, но если у вас есть причина привязать устройство к тому или иному диапазону, вот несколько способов сделать это.
Установите предпочтение диапазона в Windows
В Windows вы можете указать, какой диапазон должен использовать адаптер Wi-Fi.
- Кликните правой кнопкой мыши кнопку « Пуск» и выберите « Диспетчер устройств» .
- Разверните раздел Сетевые адаптеры .
- Кликните правой кнопкой мыши адаптер Wi-Fi и выберите « Свойства» .
- На вкладке «Дополнительно» выберите « Предпочтительный диапазон» под меткой «Свойство» .
- Затем откройте раскрывающееся меню в разделе « Значение» и выберите, какой диапазон вы предпочитаете.
Обратите внимание, что язык может немного отличаться в зависимости от версии Windows, которую вы используете, а также от конкретной сетевой карты. Например, иногда свойство называется «полоса», а в настройках указывается «Только 2,4 ГГц» или «Только 5 ГГц» вместо использования термина «предпочтительный».
Программы для Windows, мобильные приложения, игры — ВСЁ БЕСПЛАТНО, в нашем закрытом телеграмм канале — Подписывайтесь:)
Установите предпочтение диапазона в macOS
Если вы используете Mac и хотите убедиться, что компьютер подключен к выбранной вами сети, вам необходимо изменить порядок предпочтительных сетей. Ваш Mac сначала попытается подключиться к сети, находящейся выше в списке предпочтительных сетей, прежде чем вернуться к следующему доступному варианту.
Это не совсем похоже на принудительное подключение к одному диапазону, но пока доступна ваша предпочтительная сеть, Mac будет использовать ее вместо других доступных опций.
- Кликните логотип Apple .
- Выберите Системные настройки.
- Выберите Сеть.
- Выберите Advanced.
- В разделе «Предпочитаемые сети» перетащите известные сети Wi-Fi в желаемый порядок.
- По завершении нажмите OK .
Если вы никогда не хотите , чтобы ваш Mac , чтобы присоединиться к определенной сети, вы можете либо удалить его из списка или убрать галочку автовхода опции рядом с этой сетью. Тогда он будет подключаться только в том случае, если вы специально скажете ему.
Установите предпочтение диапазона в iOS
Устройства iOS не предлагают тот же тип настройки сетевых предпочтений, что и устройства macOS, поэтому вариантов настройки ваших сетевых предпочтений не так много.
С другой стороны, двух основных опций в iOS и iPadOS достаточно для выполнения работы.
- Откройте настройки .
- Выберите Wi-Fi .
- Рядом с перечисленной сетью, к которой вы НЕ хотите присоединяться, выберите синий значок «i» .
- Теперь либо выберите « Забыть эту сеть», чтобы навсегда остановить подключение к ней вашего устройства, либо отключите автоматическое присоединение, чтобы переключение на эту сеть не происходило автоматически.
Поскольку ваши сети 2,4 ГГц и 5 ГГц имеют разные имена, этого должно быть достаточно, чтобы ваше устройство использовало только одно из них.
Установите предпочтение диапазона в Android
Когда дело доходит до устройств Android, все не так просто, как могло бы быть. Некоторые телефоны Android имеют меню приоритета Wi-Fi. Вы можете найти это под:
Настройки -> Сеть и Интернет -> Wi-Fi -> «Дополнительное меню» -> Расширенный Wi-Fi -> Приоритет Wi-Fi .
Если вы не знали, меню «переполнение» обычно представляет собой кнопку с тремя горизонтальными полосами. В некоторых случаях к нему также можно получить доступ в меню, нажав на три точки.
На Samsung Galaxy S21 Ultra, который у нас был под рукой, такой настройки нигде нет. Мы подозреваем, что это будет иметь место для многих устройств Android с индивидуализированными версиями Android для конкретных брендов.
Таким образом, наиболее надежным решением является использование приложения для коммутации Wi-Fi. Эти приложения берут на себя контроль над тем, к какой сети Wi-Fi вы подключены. Обратите внимание, что это требует предоставления приложению разрешений высокого уровня.
Основываясь на нашем исследовании, основным предложением является платное приложение Smart Wi-Fi Selector . Однако разработчик предлагает бесплатную пробную версию, поэтому вы можете убедиться, что она работает на вас.
Примечание. Позаботьтесь о том, чтобы использовать только те приложения, которые вы найдете в Play Маркете и которые проверены Play Protect, и просмотрите наш список антивирусов Android, чтобы протестировать любое такое приложение, которое вы устанавливаете. Также обратите внимание на отзывы пользователей, чтобы убедиться, что приложение работает так, как описано.
Отключить диапазон в настройках маршрутизатора
В некоторых случаях вы можете не захотеть, чтобы какое-либо устройство подключалось к одному из диапазонов частот, которые предлагает ваш маршрутизатор. Самый надежный способ — полностью отключить ту или иную полосу. Просто имейте в виду, что некоторые старые устройства вообще не могут подключиться к сети 5 ГГц, поэтому, если вы отключите сеть 2,4 ГГц, это, вероятно, отключит определенные устройства.
У каждого роутера или точки доступа Wi-Fi есть свой фирменный интерфейс и расположение меню. Поэтому вам придется обратиться к документации вашего маршрутизатора для получения точной информации. Тем не менее, основной процесс более или менее универсален.
- Откройте браузер на устройстве, подключенном к маршрутизатору.
- Введите IP-адрес роутера. Здесь это 192.168.0.1, но он будет в руководстве к вашему роутеру или на наклейке под устройством.
- Авторизуйтесь в роутере. Если вы никогда не устанавливали индивидуальное имя пользователя или пароль, пароль по умолчанию, указанный на наклейке под маршрутизатором, должен работать.
- Теперь найдите раздел настроек Wi-Fi .
- В этом меню должно быть место для отключения отдельных полос. В случае этого роутера настройки находились в разделе « Имя и пароль Wi-Fi ».
Теперь, когда вы отключили нежелательный диапазон, никакое устройство не может к нему подключиться.
Дайте сетям разные пароли
Если вы хотите, чтобы устройство было привязано к тому или иному диапазону, есть простой трюк, чтобы снять это. Все, что вам нужно сделать, это открыть настройки маршрутизатора и затем дать каждому диапазону свой пароль.
Затем на самом устройстве не забудьте забыть о сети, которую вы не хотите использовать. Подключитесь к желаемой группе, и тогда это больше не должно быть проблемой.
Рассмотрим Ethernet
Если устройство, которое вы хотите ограничить определенной полосой, не нужно перемещать, подключение Ethernet-кабеля может быть лучше, чем возня с настройками Wi-Fi. Если идея прокладки кабеля и сверления отверстий в стенах устрашает, у вас также есть возможность использовать удлинители Powerline Ethernet, которые представляют собой готовое решение. Ознакомьтесь с дополнительными сведениями в разделе «Удлинители Wi-Fi и адаптеры Powerline» .
Программы для Windows, мобильные приложения, игры — ВСЁ БЕСПЛАТНО, в нашем закрытом телеграмм канале — Подписывайтесь:)