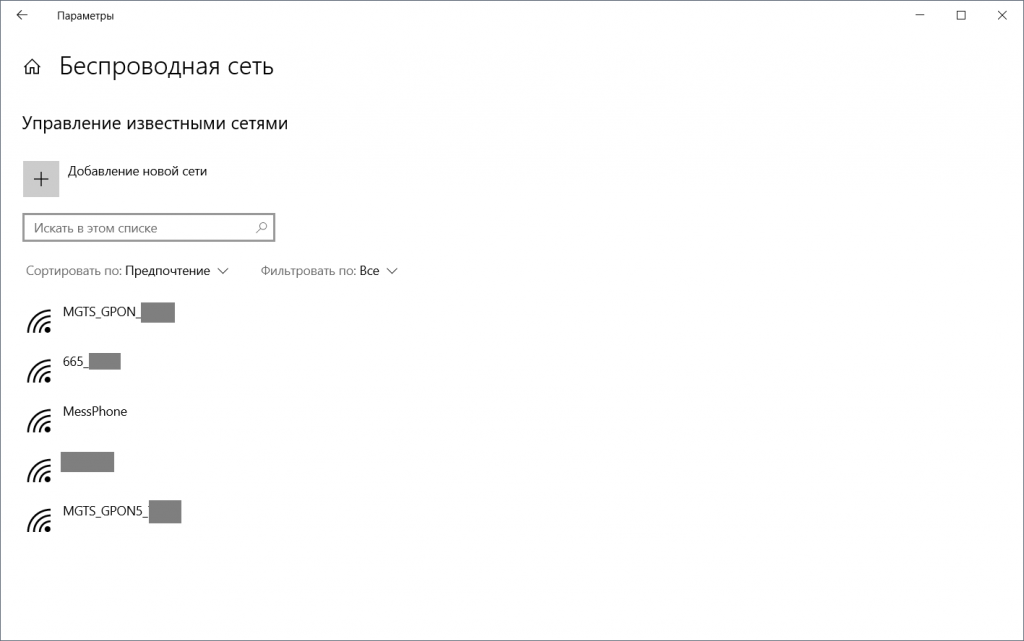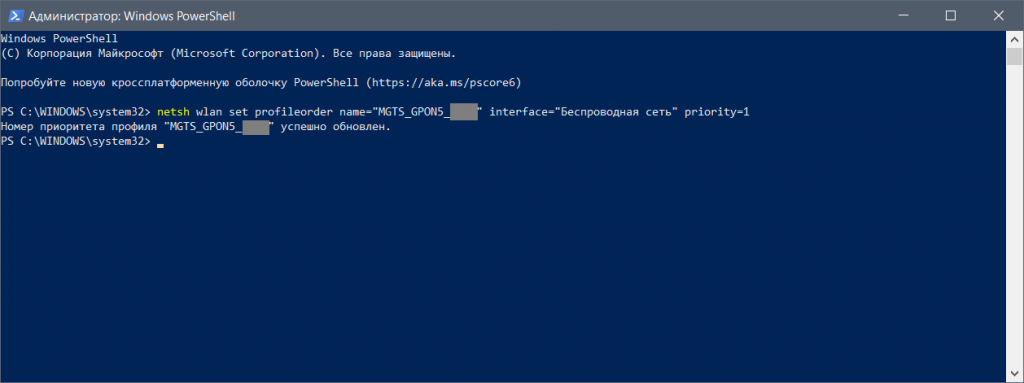- Как изменить приоритет WiFi в Windows 11
- Как изменить приоритет WiFi в Windows 11
- Есть ли другой способ сделать это?
- Как в Windows изменить приоритет сетевых адаптеров
- В свойствах адаптера
- В PowerShell
- Приоритет wifi сетей windows
- Как изменить приоритет беспроводной сети в Windows 10
- Изменение приоритета сетевого подключения в Windows 7
- Аннотация
- Инструкции по изменению приоритета сетевого подключения в Windows 7
- Инструкции по изменению приоритета беспроводного сетевого соединения в Windows 7
Как изменить приоритет WiFi в Windows 11
В этом руководстве мы покажем вам, как изменить приоритет WiFi в Windows 11. У меня дома есть две разные сети WiFi, и по какой-то причине ОС всегда предпочитала ту, которая находится дальше от меня. И я думаю, что я не единственный, кто столкнулся с этой проблемой. Таким образом, один из способов решить эту проблему — забыть о другом соединении (дальнем) и сохранить на моем ПК только ближайшее. Хотя это действительно вариант, он не самый жизнеспособный, так как мне придется повторно вводить пароль каждый раз, когда требуется дополнительный WiFi.
Так что еще можно сделать? Что ж, мы могли бы настроить метрику каждого из этих подключений и назначить высший приоритет предпочитаемому WiFi. Для тех, кто не знает, каждому сетевому адаптеру на нашем ПК система присвоила числовое значение. Эти значения в основном зависят от трех параметров, а именно скорости, количества переходов, необходимых для достижения определенного места назначения, и времени задержки. Принимая во внимание эти три параметра, всем вашим адаптерам назначается метрика.
Таким образом, тот, у кого наименьший показатель, считается лучшим (по аналогии с системой ранжирования). И ОС сама формирует свое решение на основе этой метрики. Таким образом, в моем случае Wi-Fi, который находился дальше от моего ПК, имел более низкое значение метрики, и, следовательно, система всегда сначала пыталась подключиться к нему. К счастью, система также дает нам возможность вручную настроить этот показатель. И это то, что я сделал, чтобы исправить эту проблему. Я присвоил более высокое значение метрики дальней сети и более низкое значение ближней.
S0 перед подключением к сети ОС сначала проверит значение метрики, так как предпочитаемый теперь будет иметь меньшее значение, она всегда будет отдавать ему первое предпочтение. В результате я все еще мог сохранить как WiFi на своем ПК, так и в то же время также подключиться к сети по своему выбору. Если вы тоже планируете сделать что-то в том же духе, то это руководство вам пригодится. В этом руководстве мы покажем вам различные способы изменения приоритета WiFi в Windows 11.
Программы для Windows, мобильные приложения, игры — ВСЁ БЕСПЛАТНО, в нашем закрытом телеграмм канале — Подписывайтесь:)
Как изменить приоритет WiFi в Windows 11
- Для начала перейдите в меню «Пуск», найдите «Командную строку» и запустите ее от имени администратора.
- Затем выполните приведенную ниже команду, чтобы получить список всех сохраненных сетей на вашем ПК. Также обратите внимание на желаемое сетевое имя, которому вы хотите дать более высокие права (в моем случае это FTTH-2.4G).netsh wlan show profiles
- После этого скопируйте и вставьте следующую команду, чтобы получить имя вашего беспроводного адаптера (в моем случае это Wi-Fi): netsh wlan show interfaces
- Теперь выполните приведенную ниже команду в окне CMD. Обязательно измените WiFiName, AdapterName и Value, как описано ниже: netsh wlan set profileorder name=»WiFiName» interface=»AdapterName» priority=Value
- Замените WiFiName на желаемое имя WiFi, которое вы выбрали из вывода первой команды (для меня это было FTTH-2.4G).
- Точно так же замените AdapterName на вывод, который вы получили после выполнения второй команды (в моем случае это был Wi-Fi).
- Затем замените значение на значение метрики, которое вы хотите назначить этому WiFi. В моем случае я хочу сделать ее основной сетью, поэтому я присвою ей наивысший приоритет, равный 1.
- Итак, поставив все эти значения, приведенная выше команда в моем случае преобразуется в: netsh wlan set profileorder name=»FTTH-2.4G» interface=»Wi-Fi» priority=1
Таким образом, ваша желаемая сеть теперь имеет наивысший приоритет. Теперь вы также можете назначать/изменять приоритет других сетей WiFi на ПК с Windows 11, просто убедитесь, что две сети не имеют одинаковый приоритет.
Есть ли другой способ сделать это?
Если вы не хотите работать с окном CMD, то есть несколько других способов выполнить эту задачу, хотя пробег может варьироваться. Самое близкое, что мы могли бы сделать, чтобы эмулировать эффективность метода командной строки, — это включить опцию «Подключаться автоматически, когда в пределах досягаемости» для предпочтительного WiFi, а затем отключить эту функцию для всех других WiFi.
Поэтому, когда вы находитесь рядом с 3-4 сохраненными сетями Wi-Fi, ваш компьютер будет подключаться только к предпочтительной, поскольку это единственная, в которой включена функция автоматического подключения. В этой заметке мы покажем вам, как выполнить эту задачу из меню «Настройки». Для более короткого подхода вы также можете попробовать приложение Wlan10 v1.1.2. из GitHub.
- Используйте сочетания клавиш Windows+X, чтобы открыть меню настроек.
- Затем выберите Сеть и Интернет в левой строке меню.
- После этого перейдите в WiFi и выберите Управляемые известные сети.
- Теперь нажмите на свой WiFi и установите флажок «Подключаться автоматически, когда он находится в радиусе действия».
- Затем вернитесь к управляемым известным сетям и отключите функцию автоматического подключения для всех остальных сетей Wi-Fi. Вот и все.
Итак, это были инструкции по изменению приоритета WiFi в Windows 11. Мы перечислили три различных способа выполнения указанной задачи — через CMD, настройки и стороннее приложение. Если у вас есть какие-либо вопросы относительно вышеупомянутых шагов, сообщите нам об этом в комментариях. Мы вернемся к вам с решением в ближайшее время.
Как в Windows изменить приоритет сетевых адаптеров
Практически все современные компьютеры имеют как минимум два сетевых адаптера — проводной Ethernet и беспроводной Wi-Fi , кроме того, в системе могут присутствовать виртуальные сетевые адаптеры, созданные VM и клиентами VPN. Каждое такое устройство автоматически получает свой уровень приоритета на основе его сетевой метрики — специального цифрового значения, обуславливающего выбор маршрута в сети.
По умолчанию Windows сама задает приоритеты сетевых адаптеров и надо сказать, делает это весьма корректно, но иногда может понадобиться ручное изменение приоритетов сетевых устройств.
В каких случаях это может понадобиться? Например, вы одновременно используете два подключения — Ethernet и Wi-Fi и хотите, чтобы приоритет отдавался Wi-Fi , тогда как по умолчанию Windows приоритетным является проводное подключение.
Изменить приоритет адаптера можно двумя способами: через свойства сетевого устройства и с помощью консоли PowerShell .
Предположим, что вы хотите дать высший приоритет адаптеру Wi-Fi .
В свойствах адаптера
Итак, откройте командой ncpa.cpl ваши сетевые подключения, выберите сетевой адаптер, приоритет которого хотите изменить и откройте его свойства.
Найдите в списке компонентов IP версии 4 (TCP/IPv4) и двойным по нему кликом откройте его свойства.
В окне свойств протокола нажмите «Дополнительно».
Снимите в открывшемся окне дополнительных настроек флажок с чекбокса «Автоматическое назначение метрики» и в поле «Метрика интерфейса» выставьте значение 1, означающее самый высокий приоритет.
Последовательно сохраните настройки.
Аналогичным образом измените приоритет других активных сетевых устройств, выставив в качестве значения метрики интерфейса 2, 3, 4 и так далее по мере снижения приоритета.
Примечание: если на вашем компьютере используется протокол IP версии 6 (TCP/IPv6), нужно настроить и его. не изменяйте по возможности приоритет виртуальных адаптеров, это может нарушить работу приложений, которые их создали.
В PowerShell
Запустите PowerShell от имени администратора и выполните команду получения доступных сетевых интерфейсов:
Get-NetIPInterface
Найдите в списке нужный вам адаптер по его названию (InterfaceAlias) , запомните его индекс (ifIndex) , затем сформируйте и выполните такую команду:
Set-NetIPInterface -InterfaceIndex 4 -InterfaceMetric 1
4 в данном примере это индекс сетевого устройства, а 1 — новый приоритет. Если вы теперь проверите приоритет адаптера командой Get-NetIPInterface , то увидите, что значение InterfaceMetrix изменилось.
Чтобы вернуть Windows права на автоматическое присвоение приоритета, выполните команду Set-NetIPInterface -InterfaceIndex 4 -AutomaticMetric enabled, не забыв заменить значение индекса на свое.
Приоритет wifi сетей windows
Будь в курсе последних новостей из мира гаджетов и технологий
Как изменить приоритет беспроводной сети в Windows 10
По умолчанию Windows 10 после включения или выхода из сна будет подключаться к последней сети Wi-Fi, с которой вы работали. Это логично и удобно, но что делает система, если в радиусе видимости у нее несколько запомненных беспроводных сетей? В таком случае Windows 10 использует систему приоритетов и подключается к той сети, у которой выше приоритет.
Посмотреть приоритеты можно в Параметрах > Сеть и интернет > Wi-Fi > Управление известными сетями, чем выше сеть в списке — тем выше ее приоритет:
Получается интересная штука: в моем случае выше всего приоритет у сети на работе, домашняя сеть вообще на последнем месте, а режим модема на смартфоне — на третьем. К чему это приводит? Допустим, будучи в кафе, я раздал интернет со смартфона на ноутбук, поработал и забыл выключить режим модема на телефоне. Дома, после включения ноутбука, система видит вокруг две знакомых сети: от роутера и смартфона. К какой она подключится? Правильно, к смартфонной, потому что у нее выше приоритет.
Какой выход из данной ситуации? Достаточно простой — поднять приоритет домашней сети выше смартфонной. Для этого откройте PowerShell от имени администратора и введите команду netsh wlan set profileorder name=»Имя_сети» interface=»Беспроводная сеть» priority=#, где замените имя сети на свое, а вместо решетки поставьте нужное место в списке сетей. Иными словами, если вы хотите, чтобы приоритет определенной сети был выше всех, то вам следует ввести вместо # цифру 1:
После этого можно снова зайти в тот же пункт в Параметрах и убедиться, что нужная сеть находится на нужном месте в списке приоритетов. Таким образом можно раздать пять «призовых мест», иными словами — назначить определенный приоритет можно только от 1 до 5.
Важно: если вы при ручном подключении к какой-либо сети после действий выше поставите на ней галку «подключаться автоматически», то ее приоритет сразу же станет 1, то есть наивысшим, и по умолчанию ваше устройство будет пытаться подключиться именно к ней.
Изменение приоритета сетевого подключения в Windows 7
Это пошаговая статья.
Аннотация
В этой статье кратко объясняется, как изменить приоритет сетевых подключений в Windows 7 таким образом, чтобы они выполнялись по определенному заказу на подключение.
Инструкции по изменению приоритета сетевого подключения в Windows 7
- Нажмите кнопку Пуск, а затем в поле Поиск введите Просмотреть сетевые подключения.
- Нажмите клавишу ALT , выберите пункт Дополнительные параметры , а затем — Дополнительные настройки.
- Выберите Подключение по локальной сети и нажмите зеленую стрелку, чтобы придать приоритет требуемому подключению.
- После организации сетевых подключений, доступных в соответствии с вашими настройками, нажмите кнопку ОК.
- После того как вы обнаружите доступные подключения, компьютер будет выполнять порядок приоритетов.
Инструкции по изменению приоритета беспроводного сетевого соединения в Windows 7
Компьютер может определить несколько беспроводных сетей за один раз. В этой статье объясняется, как определить приоритетную беспроводную сеть, к которой вы хотите подключиться первыми.
- Нажмите кнопку Пуск, а затем в поле Поиск введите центр управления сетями и общим доступом.
- В центре управления сетями и общим доступомщелкните Управление беспроводными сетями.
- Щелкните соединение, которому требуется получить приоритет (например, соединение 2 имеет менее высокий приоритет, чем соединение 1), а затем нажмите кнопку переместить вверх.
- При следующем обнаружении сетей компьютер предоставит более высокий приоритет, чем соединение 2, чем подключение 1.
Ваше мнение очень важно для нас: Отправляйте свое мнение по этим статьям, используя поле «Примечания» в нижней части экрана. Это поможет нам улучшить содержимое. Большое спасибо!