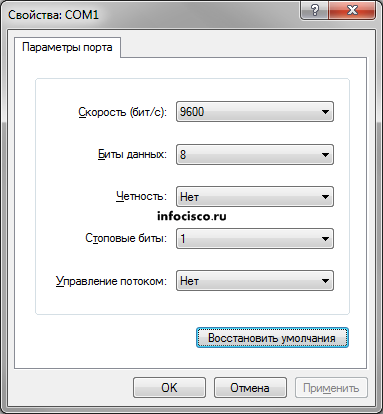- Базовая настройка маршрутизатора для CCNA и ICND. Назначение IP-адресов на интерфейсы маршрутизатора.
- Скачать выполненное задание настройки роутера
- Настройка роутера копированием конфигурации
- Настройка IPv4 на оборудовании Cisco
- Настройки IP-адресации узла и коммутатора
- Настройка IPv4-адресации на коммутаторе
- Настройка коммутатора для получения IP-адреса по DHCP
- Проверка настроек IPv4 — адресации на коммутаторе
Базовая настройка маршрутизатора для CCNA и ICND. Назначение IP-адресов на интерфейсы маршрутизатора.
После того как мы научились делить сеть тремя способами («Первый способ деления сети на подсети», Деление сети на подсети методом квадратов, ON-LINE VLSM Калькулятор), логичное продолжение, это настройка роутера. Давайте выполним базовую настройку роутера (которую Вам придется выполнять ооочень часто) и назначим IP-адреса интерфейсам маршрутизатора.
Предположим, что после деления сети 192.168.0.0/24 на 3 подсети A, B и C (по 100, 50, 2 хоста соответственно) мы получили такие подсети: A — 192.168.0.0/25, B — 192.168.0.128/26, C — 192.168.0.192/30.
Первый адрес подсети C надо назначить на интерфейс маршрутизатора serial 0/0/0. Причем на один конец кабеля (DCE) для интерфейса serial необходимо назначить clock rate (задать время для синхронизации сигнала), а для другого (DTE) этого делать не надо.
Скачать выполненное задание настройки роутера
Предлагаю скачать файл с выполненным заданием для программы эмулятора PacketTracer, открыть его и посмотреть на реализацию (пароль на консольный вход — cisco, на привилегированный режим — class).
Заметьте, что компьютер PC1 может нормально пинговать компьютер PC2, но не может пинговать PC3. Это происходит из-за не настроенной маршрутизации. А настроим мы её в следующей шпаргалке 😉
Настройка роутера копированием конфигурации
- Для автоматической базовой настройки (всё, что выше) маршрутизатора выполните следующие действия:
- 1. Скопируйте текст ниже в буфер обмена: выделите всё, кликните правой кнопкой по выделенному и выберите «Копировать».
- 2. При необходимости очистите роутер от всех настроек и перезагрузите его.
- 3. Войдите в режим глобальной конфигурации и вызовите меню Гипер Терминала «Правка», а в нём «Передать главному компьютеру».
- 4. Обязательно проверьте настройки с помощью команды show running-config
- 5. При необходимости включите интерфейсы командой no shutdown из режима каждого интерфейса
Настройка IPv4 на оборудовании Cisco
Чтобы иметь возможность подключения к коммутатору по Telnet или SSH, а также использовать другие протоколы управления на основе IP (например, Simple Network Management Protocol или SNMP) функционировать должным образом, коммутатору требуется IP-адрес, а также настройки других сопутствующих параметров. IP-адрес не влияет на функциональную работу коммутатора.
В этой части будут рассмотрены основные параметры IPv4-адресации, необходимые для настройки коммутатора, а затем будут приведены команды и примеры настроек. Коммутаторы могут быть настроены с параметрами IPv6-адресации. Настройки IPv4 и IPv6 аналогичны. Далее уделим основное внимание исключительно IPv4.
Настройки IP-адресации узла и коммутатора
Коммутатор нуждается в тех же настройках IP-адресации, что и компьютер с сетевым интерфейсом Ethernet (FastEthernet). Напомню, что каждый ПК имеет процессор. Этот процессор управляется специальной операционной системой для обработки сигналов и отправки их на сетевую карту. Компьютер имеет минимум оду сетевую карту Ethernet (NIC). Настройки сетевой карты ПК включают в себя: настройка статического или получаемого по DHCP IP-адреса сетевой карты.Коммутатор использует те же принципы, что и ПК, но за исключением того, что коммутатор использует виртуальную сетевую карту внутри устройства. Как и ПК, коммутатор имеет реальный процессор, работающий под управлением ОС (IOS). Коммутатор обладает множеством портов Ethernet (FastEthernet, GigEthernet), но в отличие от ПК, коммутатор не назначает IP-адрес управления какому-то конкретному порту или всем сразу. Коммутатор использует NIC концепцию (NIC-like), называемую коммутируемым виртуальным интерфейсом (SVI), или, чаще всего, именуемым интерфейсом VLAN, который действует как отдельная сетевая карта (NIC) коммутатора. Тогда настройки на коммутаторе сводятся к настройке IP-адресации VLAN. Пример настройки показан на рисунке:
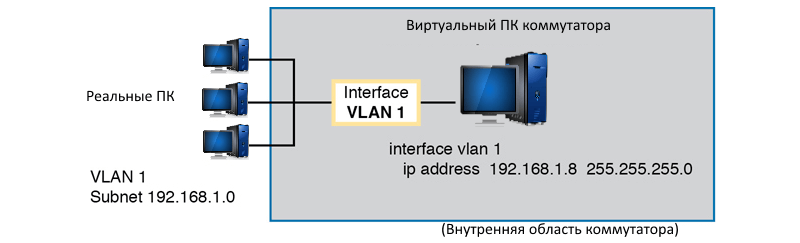
На рисунке изображен виртуальный ПК, подключенный к другим реальным узлам в сети через виртуальный интерфейс VLAN 1. IP-адрес интерфейса VLAN1-192.168.1.8; маска подсети 225.255.255.0 и подсеть VLAN 1 — 192.168.1.0. Виртуальный ПК и интерфейс VLAN1 являются частью коммутатора. Остальные узлы находятся за пределами коммутатора. Используя интерфейс VLAN 1 с настроенной IP-адресацией, коммутатор может отправлять и получать кадры на любом из портов VLAN 1. В коммутаторе Cisco, по умолчанию, все порты назначены во VLAN 1. В коммутаторах можно настроить большое количество VLAN, поэтому у системного администратора есть выбор, какой VLAN использовать. Таки образом IP-адрес управления не обязательно должен быть настроен именно на VLAN1
Коммутатору Cisco второго уровня (L2) задается только один IP-адрес для управления. Однако можно использовать любой VLAN, через который подключается коммутатор. Настройка включает: настройку т интерфейса VLAN с указанием его номера (например VLAN11) и присвоением соответствующего IP-адреса с маской подсети.
Например, на рисунке показан коммутатор 2 уровня с несколькими физическими портами в двух различных VLAN (VLAN 1 и 2). На рисунке также показаны подсети, используемые в этих VLAN. Системный администратор может выбрать для использования передачи данных либо то, либо другое.

На рисунке виртуальный ПК коммутатора соединен с другими системами вне устройства с помощью двух интерфейсов VLAN. Подсети виртуальных локальных сетей 192.168.1.0 и 192.168.2.0.
- Интерфейсу VLAN 1 присвоен Ili-адрес из подсети 192.168.1.0
- Интерфейсу VLAN 2, присвоен Ili-адрес из подсети 192.168.2.0
Обратите внимание, что VLAN должен быть привязан к физическому порту коммутатора.
Если этого не сделать, то интерфейс VLAN не включится (то есть он будет в состоянии down), и соответственно коммутатор не сможет обмениваться пакетами с другими устройствами в сети.
Примечание: Некоторые коммутаторы Cisco могут быть настроены для работы в качестве коммутатора 2 уровня или коммутатора 3 уровня. Действуя в качестве коммутатора 2 уровня, коммутатор обрабатывает, пересылает и управляет пакетами Ethernet. В другом случае, коммутатор может работать как коммутатор 3 уровня. Это означает, что коммутатор может выполнять как коммутацию 2 уровня, так и маршрутизацию IP-пакетов уровня 3, используя логику третьего уровня, обычно используемую маршрутизаторами. В данной статье рассматриваются коммутаторы второго уровня (L2)
Настройка IP-адреса (и маски) на одном интерфейсе VLAN позволяет коммутатору обмениваться пакетами с другими узлами в подсети, принадлежащей этой VLAN. Однако коммутатор не может взаимодействовать за пределами локальной подсети без другого параметра конфигурации, называемого шлюзом по умолчанию (default gateway).
Причина настройки шлюза по умолчанию на коммутаторе такая же, как и на обычном компьютере. То есть при отправке пакета сетевая карта компьютера думает, как и кому отправить пакет А именно: отправить IP-пакеты узлам, находящимся в той же подсети, напрямую или отправить IP-пакеты узлам, находящимся в другой подсети, через ближайший маршрутизатор, то есть через шлюз по умолчанию.
На рисунке изображена данная концепция:
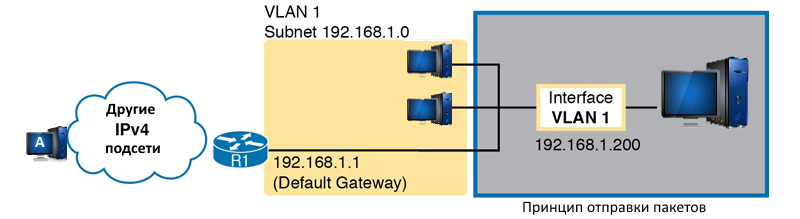
На коммутаторе (справа) на VLAN1 настроен IP-адрес 192.168.1.200. Через этот интерфейс (VLAN1) коммутатор может обмениваться пакетами с ПК, входящими в подсеть 192.168.1.0 (желтый сектор) Однако для связи с узлом A, расположенным в левой части рисунка, коммутатор должен использовать маршрутизатор R1 (шлюз по умолчанию) для пересылки IP-пакетов на узел A.
Чтобы пакеты дошли до узла А на коммутаторе необходимо произвести настройку шлюза по умолчанию, указав IP-адрес маршрутизатора R1 (в данном случае 192.168.1.1).
Обратите внимание, что коммутатор и маршрутизатор используют одну и ту же маску, 255.255.255.0, которая помещает адреса в одну подсеть.
Настройка IPv4-адресации на коммутаторе
Настройка IP-адресации на коммутаторе осуществляется настройкой на VLAN.
Следующие этапы показывают команды, используемые для настройки IPv4 на коммутаторе (настройка IP-адресации на VLAN 1).
- Введите команду interface vlan 1 в режиме глобальной конфигурации для входа в режим настройки интерфейса VLAN 1.
- Введите команду ip address для назначения ip-адреса и маски подсети в режиме конфигурации интерфейса.
- Введите команду no shutdown в режиме конфигурации интерфейса, чтобы включить интерфейс VLAN 1, если он еще не включен.
- Введите команду ip default-gateway для назначения ip-адреса шлюза по умолчанию в режиме глобальной конфигурации, чтобы настроить шлюз по умолчанию.
- (Необязательно) Введите команду ip name-server ip-address1 ip-address2 . в режиме глобальной конфигурации, чтобы настроить коммутатор на использование DNS для преобразования имен в соответствующие IP-адреса.
Пример настройки статической IP-адресации
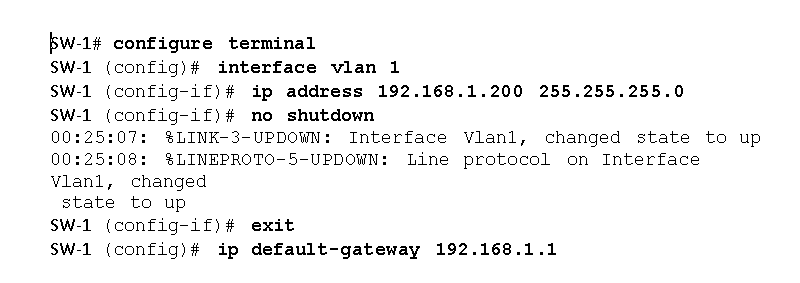
В этом примере показана особенно важная и распространенная команда: команда [no] shutdown. Что бы включить интерфейс («поднять») на коммутаторе, используйте команду no shutdown в режиме конфигурации интерфейса . Что бы отключить интерфейс используйте в этом же режиме команду shutdown . Эта команда может использоваться на физических интерфейсах Ethernet, которые коммутатор использует для пересылки пакетов Ethernet, а также на интерфейсах VLAN. Кроме того, обратите внимание на сообщения, которые появляются непосредственно под командой no shutdown в примере выше. Эти сообщения являются сообщениями системного журнала, генерируемыми коммутатором, говорящий о том, что коммутатор действительно включил интерфейс. Коммутаторы (и маршрутизаторы) генерируют сообщения системного журнала в ответ на различные события, и эти сообщения появляются на консоли.
Настройка коммутатора для получения IP-адреса по DHCP
Коммутатор также может использовать протокол Dynamic Host Configuration Protocol (DHCP)для динамического назначения параметров IPv4-адресации. В принципе, все, что вам нужно сделать, это сказать коммутатору использовать DHCP на интерфейсе и включить интерфейс. Предполагая, что DHCP работает в этой сети, коммутатор автоматически получит все его настройки. Следующие этапы показывают команды для настройки коммутатора, используя в качестве примера интерфейс VLAN 1.
- Войдите в режим конфигурации VLAN 1 с помощью команды глобальной конфигурации interface vlan 1 и включите интерфейс с помощью команды no shutdown по мере необходимости.
- Назначьте IP-адрес и маску с помощью подкоманды ip address dhcp .
Пример настройки IP-адресации коммутатора по DHCP
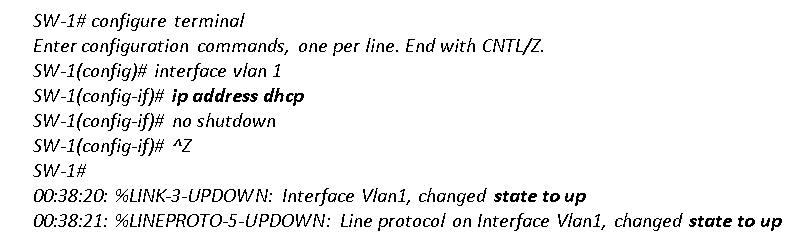
Проверка настроек IPv4 — адресации на коммутаторе
Настройку IPv4 адресацию коммутатора можно проверить несколькими способами.
Во-первых, вы всегда можете посмотреть текущую конфигурацию с помощью команды show running-config . Во-вторых, вы можете посмотреть информацию об IP-адресе и маске с помощью команды show interfaces vlan x , которая показывает подробную информацию о состоянии интерфейса VLAN в VLAN x. Наконец, если используется DHCP, используйте команду show dhcp lease , чтобы увидеть (временно) арендованный IP-адрес и другие параметры.
(Обратите внимание, что коммутатор не хранит полученные настройки IP-адресации по DHCP в файле running-config.) Ниже показан пример выходных данных вышеприведенных команд.
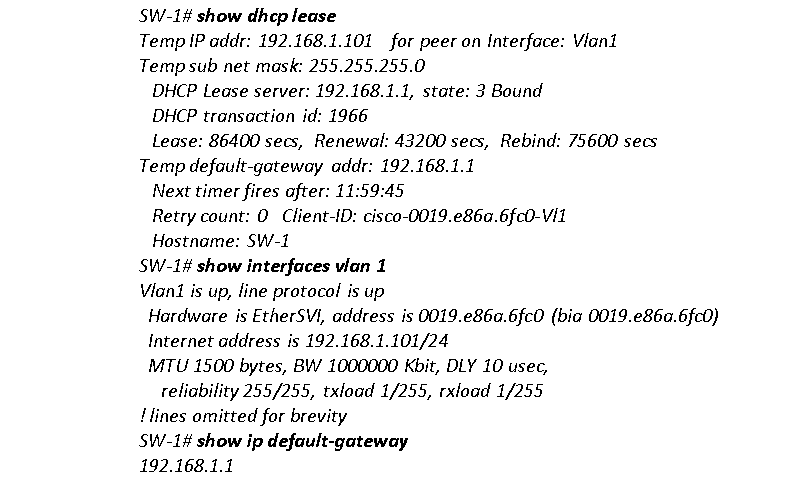
Выходные данные команды show interfaces vlan 1 отображают две очень важные детали, связанные с IP-адресацией коммутатора. Во-первых, команда show выводит список состояния интерфейса VLAN 1-в данном случае «up/up.» Если интерфейс VLAN 1 выключен, тогда коммутатор не сможет отправлять пакеты через этот интерфейс. Примечательно, что если вы забудете выполнить команду no shutdown , интерфейс VLAN 1 останется в состоянии выключен и будет указан как » administratively down » в выводе команды show.
Во-вторых, обратите внимание, что выходные данные содержат IP-адрес интерфейса в третьей строке. Если вы вручную настроите IP-адрес, то он всегда будет отображаться; однако, если вы используете DHCP и DHCP не работает, то команда show interfaces vlan x не будет выводить IP-адрес на экран. Если же DHCP работает, то вы увидите IP-адрес после использования команды show interfaces vlan 1 .