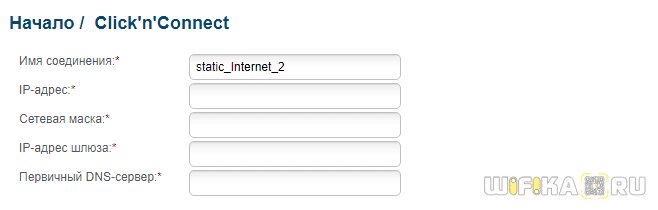- Как настроить статический IP-адрес на роутере за минуту. Или DHCP Binding рулит
- Что Такое Статический IP Адрес, Зачем он Нужен, Как Установить на Компьютере или Настроить в Роутере?
- Что такое Статический IP адрес?
- Внешний статический IP адрес
- Что дает статический IP адрес и для чего нужен?
- Как подключить внешний статический IP адрес — можно ли получить бесплатно?
- Как прописать статический IP адрес, в Windows чтобы установить его на компьютере?
- Как сделать статический IP адрес на WiFi роутере?
- Как назначить статический IP адрес на роутере для компьютера?
- Задаем статический IP адрес для компьютера на роутере Keenetic (не Zyxel)
- Как делать статический IP адрес у компьютера на роутере TP-Link?
Как настроить статический IP-адрес на роутере за минуту. Или DHCP Binding рулит
Всем привет! Друзья, я думаю что каждый из вас хотя бы раз сталкивался с такой ситуацией, когда домашние устройства никак не хотят подключаться друг к другу, при выставленных в настройках статических IP-адресах. Например, вряд ли получится при таком раскладе соединиться первый раз с таким девайсом . Кстати, именно на его примере будет построена эта публикация.
Так что же делать, если нам все же нужно присвоить какому-либо устройству постоянный адрес? Если помните, то такая ситуация у меня возникала при настройке домашнего видеонаблюдения . Поэтому сейчас поговорим о том, как настроить статический IP-адрес на роутере .
Что нужно знать перед настройкой статического IP-адреса на роутере
Как сделать привязку постоянного IP-адреса к MAC-адресу на роутере
Где можно узнать конкретный MAC-адрес подключаемого устройства
И на самом деле в этом вопросе все довольно просто. Раз нельзя по какой-то причине изменять автоматические параметры сетевой карты устройства, значит, пусть это сделать сам модем. Для этого задействуем в его настройках функцию DHCP Binding .
То есть мы жестко привяжем MAC-адрес к определенному IP-адресу. Согласитесь, что здорово придумано? Итак, давайте начинать. Для этого «входим» в роутер и следуем по пути «Network-LAN-DHCP Server» и смотрим, чтобы обязательно стояла галочка на опции «Enable DHCP Server».
Именно эта функция позволяет модему автоматически назначать адреса подключенным к нему устройствам. Кстати, если прокрутить окошко в самый низ, то можно увидите MAC`и уже подключенных девайсов. Обязательно возьмите эту полезную фишку себе на заметку.
После этого следует зайти в раздел «DHCP Binding», затем прописать в графе «IP Address» желаемое значение, а в поле «MAC Address» указать соответствующий параметр. В завершение осталось только лишь нажать на кнопку «Add».
Но, возможно, кто-то из вас спросит, а где же можно узнать нужный MAC-адрес? Да ясно где, в настройках подключаемой сетевой карты. Например, на Windows 10 это выглядит следующим образом.
Ну вот и все, друзья, теперь вы знаете, как можно настроить статический IP-адрес на роутере без вмешательств в автоматические параметры сетевой карты компьютера либо мобильного устройства.
На этом все пока, если остались вопросы, задавайте их в комментариях.
Что Такое Статический IP Адрес, Зачем он Нужен, Как Установить на Компьютере или Настроить в Роутере?
В этой статье будем разбираться, что такое статический IP адрес, для чего он нужен и как его установить и прописать в настройках компьютера или wifi роутера TP-Link, Zyxel Keenetic, Asus, Tenda, Apple, Mercusys. Статический IP адрес может быть как внешним, когда компьютер или роутер подключен к интернету. Так и внутренним, когда IP адрес задается устройствам внутри локальной сети от роутера.
Что такое Статический IP адрес?
Статический IP адрес (Static IP) — этот тот ай-пи, который выдан для какого-либо сетевого устройства (компьютера, ноутбука, роутера, телевизора, ТВ приставки, смартфона и т.д.) один раз и никогда не меняется.
Внешний статический IP адрес
После того, как в квартиру провели кабель интернет, мы вставляем его в сетевой разъем компьютера.
или роутера, если вы сразу хотите организовать у себя дома беспроводную сеть wifi
В большинстве случаев никаких дополнительных настроек для подключения к интернету вводить не нужно. IP адрес и DNS сервера определяются и настраиваются автоматически оборудованием. Об этом типе мы говорили в статье про Динамический IP и настройку DHCP на роутере.
Но бывают и такие провайдеры, которые дают вам конкретные параметры для настройки подключения к интернету:
Это означает, что для вашего компьютера на их сервере прописан отдельный статический ip адрес, например 192.168.43.1. То есть каждый раз, когда компьютер или роутер будет подключаться к провайдеру, у него всегда будет один и тот же IP адрес внутри сети провайдера. Но не все так просто — здесь появляется понятие белого и серого IP адреса. Подробно о них рассказываем в статье про отличия статического и динамического.
- Серый — это когда IP адрес статический внутри только локальной сети провайдера. То есть внутри одного района у вас будет привязанный к вашей квартире ай-пишник. А вот в интернете уже он будет меняться.
- Белый — это когда и в сети интернет у вас всегда будет один и тот же неизменный идентификатор.
Чаще всего под внешним статическим IP адресом подразумевается именно белый, о нем мы и будет вести речь далее.
Что дает статический IP адрес и для чего нужен?
Какие же преимущества дает статический IP адрес кв интернете? По факту, он нужен для удаленного доступа к вашему компьютеру или роутеру из интернета. Например, если у вас дома запущен файловый сервер или система видеонаблюдения, к которым необходимо иметь возможность подключаться из любого другого места вне квартиры.
Однако, за подключение внешнего белого статического IP адреса любой провайдер берет большую дополнительную сумму, которая значительно увеличивает абонентскую плату за интернет.
Сегодня широко развиты облачные технологии, которые применяются буквально в каждом сетевом устройстве от ip камер видеонаблюдения до wifi роутеров. Можно найти любую модель на свой вкус и под выполнение достаточно широкого объема задач. Поэтому использовать для внешнего доступа статический ip адрес и платить за него деньги я смысла не вижу.
Как подключить внешний статический IP адрес — можно ли получить бесплатно?
Если же вы все-таки твердо решили, что вам обязательно нужен внешний статический IP адрес, то подключить его для своего компьютера или маршрутизатора можно при обращении к своему провайдеру — Ростелеком, Билайн, МГТС, Дом.Ру, Мегафон, Теле 2 и так далее. Для получения придется поменять тарифный план и, как я уже говорил, доплатить N-ю сумму денег. Насчет того, можно ли получить статический IP адрес бесплатно — я таких примеров не знаю. Возможно, и то временно в рамках неких акций. В качестве альтернативы можно использовать условно-бесплатные DDNS сервисы. Но это уже тема отдельного разговора.
Как прописать статический IP адрес, в Windows чтобы установить его на компьютере?
Для того, чтобы установить статический IP адрес на своем компьютере, необходимо прописать его в настройках сетевого адаптера Windows.
Проще всего в них попасть через «Панель управления» . Нам нужен раздел «Сети и Интернет»
Далее идем в «Центр управления сетями и общим доступом»
И далее «Изменение параметров адаптера»
Далее нужно выбрать свой тип подключения к интернету. Если по кабелю, то нам нужен «Ethernet». Если по WiFi, то «Беспроводная сеть «. Жмем правой кнопкой мыши и заходим в «Свойства»
Переходим в «Протокол Интернета версии 4». Здесь нужно будет поставить флажки на «Использовать следующий IP адрес» и указать прописать выданные провайдером параметры.
Как сделать статический IP адрес на WiFi роутере?
Продолжаем тему и посмотрим, как установить внешний статический IP адрес для подключения к интернету через wifi роутер. Задается данная настройка при первом подключении к маршрутизатора. Для этого после входа в панель управления в качестве типа подключения к интернету нужно выбрать «Статический IP». И ввести все те же данные, о которых говорилось выше. Позже при детальной настройке сети или при смене провайдера его можно поменять.
В разных моделях роутеров внешний вид настройки статического ай-пи адреса отличается. Приведу примеры основных брендов:
Как назначить статический IP адрес на роутере для компьютера?
По умолчанию любой роутер раздает IP адреса подключающимся к транслируемому им WiFi сигналу устройствам в автоматическом режиме с помощью запущенного на нем DHCP сервера.
Однако при детальной настройке локальной сети для различных устройств также периодически бывает необходимо назначать статический IP адрес. Например, для компьютера, если на нем запущен медиасервер или файловый сервер с доступом к нему для всех других компьютеров и смартфонов, подключенных к той же сети.
Здесь работает та же самая логика, что и с подключением к интернету. Каждый раз, когда мы соединяем компьютер, ноутбук, ТВ приставку или смартфон с wifi сигналом — допустим, при включении устройства, — роутер по DHCP выдает новый IP адрес. Если же у нас в локальной сети настроен FTP сервер, то его адрес в таком случае будет каждый раз разным. В результате, для подключения к нему каждый раз на всех устройствах придется менять настройки.
Чтобы этого избежать, достаточно один раз прописать на маршрутизаторе статический IP адрес для компьютера.
Разделы меню опять же в каждой модификации могут отличаться. Покажу, как задать ай-пи на примере TP-Link, Zyxel Keenetic, Asus, D-Link, Tenda, Apple.
Задаем статический IP адрес для компьютера на роутере Keenetic (не Zyxel)
Начнем с новой серии роутеров Keenetic, который недавно отделился от Zyxel. Заходим в панель управления по ip адресу 192.168.1.1 (my.keenetic.net) и авторизуемся под учетной записью администратора.
На стартовой странице (системный монитор) ищем блок «Домашняя сеть — Устройства в сети». Здесь отображается количество подключенных в данный момент гаджетов.
Жмем на значок и попадаем в список компьютеров. Нужно выбрать тот, для которого мы хотим назначить статический IP адрес и нажать на иконку редактора напротив него.
Если устройство еще незарегистрировано, то назначаем для него профиль доступа и жмем «Зарегистрировать»
После чего компьютер появится уже в списке зарегистрированных. Еще раз жмем на значок редактора.
И в открывшемся новом окне:
- Cтавим галочку на «Постоянный IP»
- Меняем по своему усмотрению последнее число в адресе
- Нажимаем «Сохранить»
После этого рядом с IP адресом данного компьютера появится значок булавки.
Если же мы хотим полностью отключить функция автоматической раздачи DHCP на роутере и назначить всем компьютерам и другим устройствам IP адрес вручную, то заходим в раздел «Домашняя сеть» и в параметрах IP ставим флажок на соответствующий пункт меню.
Как делать статический IP адрес у компьютера на роутере TP-Link?
Для того, чтобы присвоить определенному устройству в локальной сети статический IP адрес через роутер TP-Link, необходимо зайти в панель администратора tplinkwifi.net и открыть здесь «Дополнительные настройки — Сеть — DHCP сервер». Здесь для привязки к определенному IP нового устройства нажимаем на кнопку «Добавить» в блоке «Резервирование адресов»