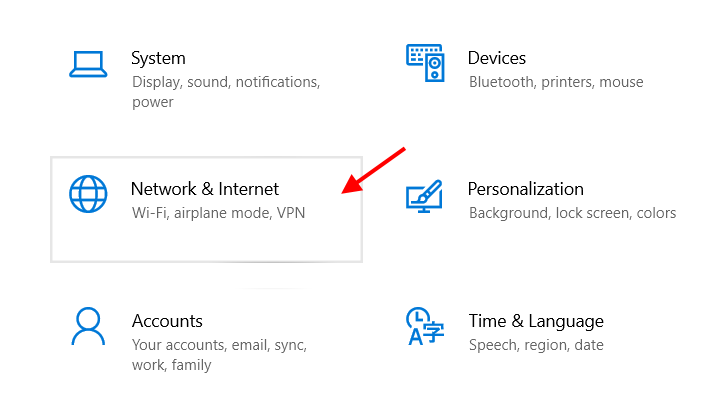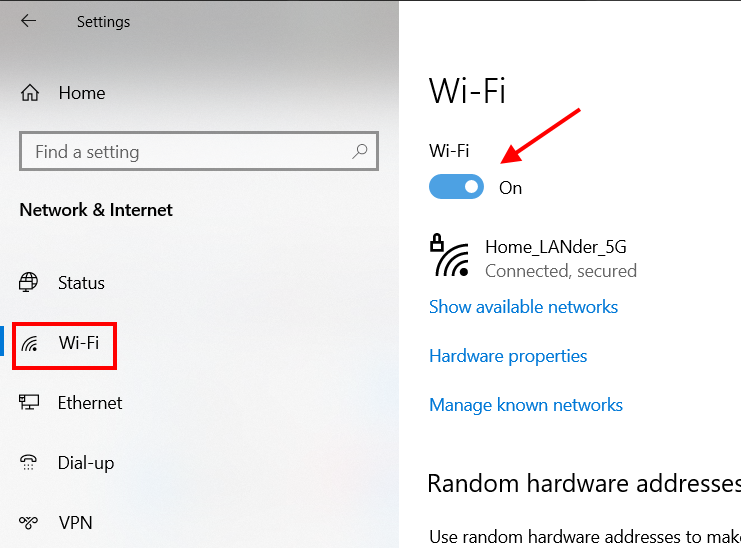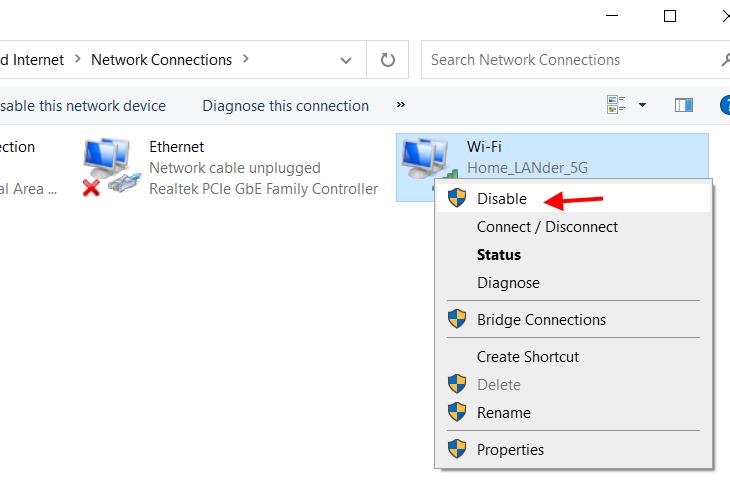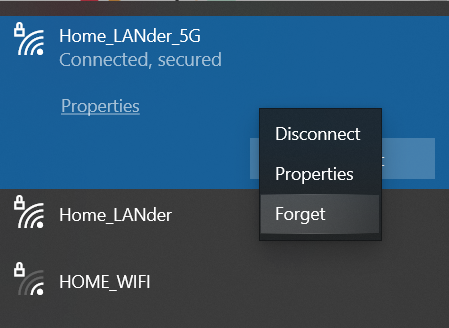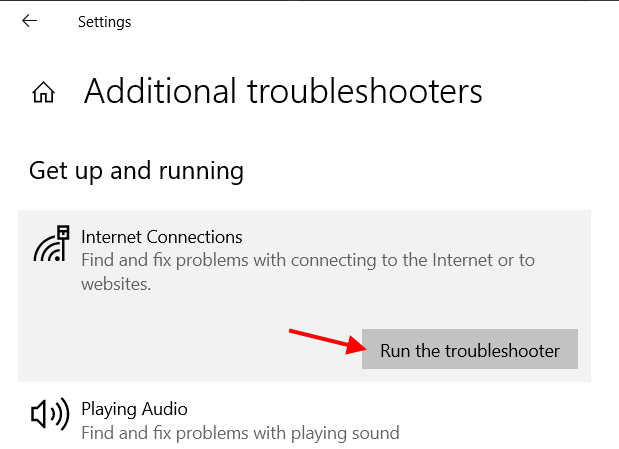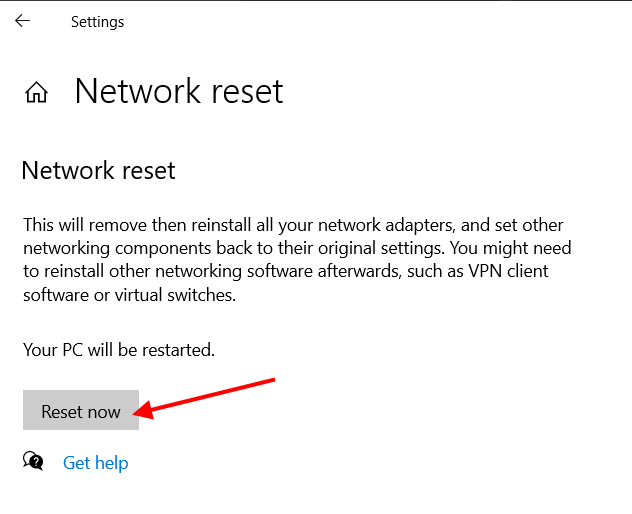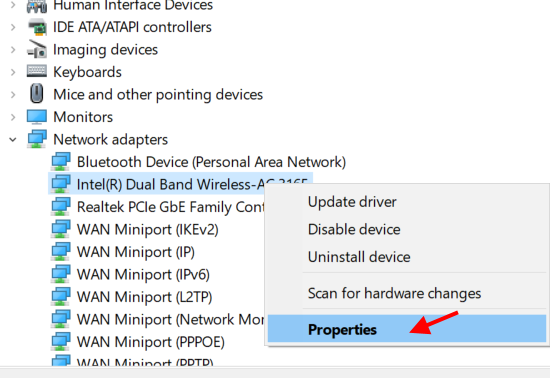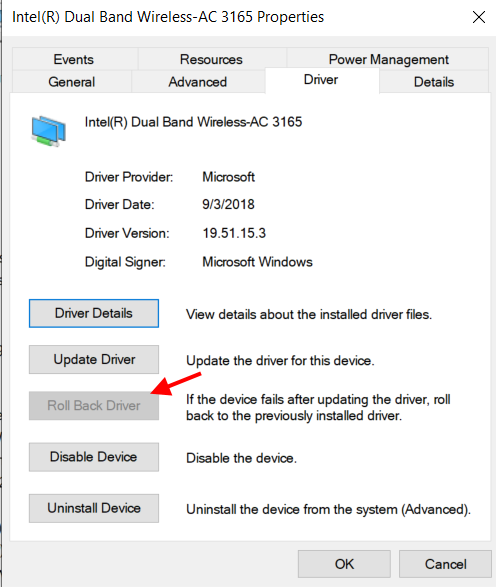- How to Fix WiFi Issues After Windows 10 Update
- Solutions to Fix Wi-Fi Issues after Windows Update
- #1 – Disable Airplane Mode in Windows 10 to Fix WiFi problems
- #2 – Restart PC to Fix WiFi issues
- #3 – Restart Router
- #4 – Check If the Problem is with the Internet
- #5 – Reconnect to the Wi-Fi Network
- #6 – Disable/Enable Wireless Network Adapter to Reset WiFi
- #7 – Forget the Wi-Fi Connection and Reconnect
- #8 – Run Internet Connections Troubleshooter
- #9 – Run Network Adapter Troubleshooter
- #10 – Renew IP and Flush DNS
- #11 – Reset Network Connection in Command Prompt to Fix WiFi Issue
- #12 – Reset Network Connection in the Settings App to Fix WiFi Issue
- #13 – Roll Back Wireless Adapter Update to Fix WiFi Issue
- #14 – Disable Antivirus to Fix WiFi Issue
- Closing Words
How to Fix WiFi Issues After Windows 10 Update
Did you update Windows 10 on your PC, and now the internet won’t work? Well, as frustrating it may sound, the issue is not very uncommon. Even Microsoft has agreed on specific instances that updating PC to the latest Windows 10 for a particular build could cause Wi-Fi connectivity issues. These updates may not only cause the internet not to work, in some cases, they also make the internet function at a slow speed, cause Wi-Fi to disconnect automatically, or some other connection problem. No matter what sort of Windows update Wi-Fi problem you may be facing, it can get annoying.
After complaints from several users facing internet connection problems after the Windows 10 update, we decided to create a list of solutions to help them out of this situation. If you are one of those users, there’s nothing you can do apart from trying to fix your way out of this situation.
In this article, we look at several troubleshooting options that you can try on your PC running Windows 10 to eliminate Wi-Fi connectivity problems that started bugging you after updating your PC. Let us begin.
Solutions to Fix Wi-Fi Issues after Windows Update
Give these solutions a try to get rid of the Wireless connectivity problem on your computer. Begin with solution #1. If it doesn’t help or apply, keep trying the solutions till you find the one that works for you.
#1 – Disable Airplane Mode in Windows 10 to Fix WiFi problems
Airplane Mode in Windows 10 lets you disconnect your Windows 10 PC from all sorts of wireless networks. If the Wi-Fi on your computer is not working, the first thing that you must do is check whether the Airplane Mode is enabled. If yes, you will not be able to access or connect to wireless networks on your PC.
Make sure that the Airplane mode on your Microsoft Windows 10 PC is disabled. You can do that by going to the Action Center. To access the Action Center, press the Win + A buttons simultaneously. The Action Center menu will open on the right side of the screen. Here, you will see several tiles; one of them will be the Airplane Mode. If the Airplane Mode tile is highlighted, Airplane mode is enabled. Make a click on it to disable Airplane Mode.
Alternatively, you can also press the dedicated Airplane Mode key on your keyboard. Check the function keys available at the top row of your keyboard; one of them would be the Airplane Mode key with the Airplane logo. Press the key along with the Fn key once. This will disable Airplane Mode if it’s enabled.
#2 – Restart PC to Fix WiFi issues
This is a simple solution that works wonders for many Windows 10 users facing various PC problems. A quick restart can solve a bunch of Microsoft Windows 10 issues, including Wi-Fi connectivity problems. If you cannot connect to the internet on your PC, go ahead and restart your PC at least once. After the restart, let the PC connect to a WiFi network. Once the connection is established, go ahead and see if you can access the internet on your PC. If you were facing another WiFi-related problem on your PC, check if that was fixed after the restart.
#3 – Restart Router
It is also possible that the issue is somewhere with the wireless router you are using. To ensure that it has nothing to do with the router or the internet connection, we suggest you restart your wireless router once.
Be advised that this would not be a simple restart. Go to the router and unplug it. After removing its plug from the power source, wait for a little while (a minute or two). Now, insert the plug back into the power source and wait till the router powers on completely.
Now, let your Windows 10 PC connect to the internet. Are you able to access the internet on your Microsoft Windows 10 PC as usual now? If not, go through the next solution.
#4 – Check If the Problem is with the Internet
Before further troubleshooting, it is essential to know if the issue is with the internet itself. How do you find that out? Well, it is pretty simple. Connect any other device to the WiFi network; it could be a mobile device or another PC altogether. Now, check if you can access the internet on the other device. If yes, then the problem is with your Windows 10 PC; we will continue with the troubleshooting. If you cannot access the internet on those devices, too, then it’s time you contact your internet service provider and tell them about the internet connectivity issue. Wait till the issue is resolved on your Microsoft Windows 10 PC.
#5 – Reconnect to the Wi-Fi Network
If none of the above solutions were helpful, you could give its method a try to reconnect to the WiFi network on your Microsoft Windows 10 PC. The process is simple; check out the steps below:
Step 1: Launch the Settings app on your PC. For this, you can press the Win + I buttons together.
Step 2: In the Settings menu, select the Network & Internet option.
Step 3: When the following settings menu opens, go to the panel on the left and select the Wi-Fi option. A new set of options will appear on the right side of the window. Click on the toggle switch below the Wi-Fi option to turn the Wireless adapter off.
Step 4: After a few seconds have passed, click on the Wi-Fi toggle button again to enable Wi-Fi.
Now let your PC connect to the WiFi network automatically. After the connection has been established, check whether the internet is working again on your Microsoft Windows 10 computer. If not, go to the next solution.
#6 – Disable/Enable Wireless Network Adapter to Reset WiFi
Another solution that you can try is disabling the wireless adapter on your PC running Windows 10 and enable it back again. This again is a relatively simple procedure to follow, steps for which are mentioned below:
Step 1: Open the Run box by pressing Win + R keys together. In the Run box, enter ncpa.cpl and press Enter key. This will launch the Network Connections interface on your Windows 10 PC.
Step 2: In the Network Connections window, look for the wireless adapter. When you find it, make a right-click on it. When the context menu opens, select the Disable option.
Step 3: Wait for a few seconds. Now, make a right-click on the Wi-Fi adapter again. Select the Enable option from the context menu.
The Wi-Fi adapter on your PC will be re-enabled. Now try to connect to a WiFi network, test for internet connectivity in Windows 10. If this did not work, try the next solution.
#7 – Forget the Wi-Fi Connection and Reconnect
You can also try to forget the wireless connection your Microsoft Windows 10 PC is connected to and reconnect to it. It has worked for quite many users and may work for you as well. Here are the steps:
Step 1: Go to the Taskbar on your PC. Click on the Wi-Fi icon. The internet access tray will open. Here, make a right-click on the WiFi network you are connected to. A small menu will open. Click on the Forget option.
The wireless network your PC is connected to will be forgotten.
Step 2: Go back to the Taskbar and click on the Wi-Fi icon. Here, in the list of wireless connections that you will see, click on the connection that you disconnected from. Now, connect back to the same network by entering the respective password.
Check for an internet connection once you have connected back to the wireless network on your Windows 10 computer.
#8 – Run Internet Connections Troubleshooter
You can run the Internet Connections troubleshooter in Windows 10 to fix the internet-created problem. This has helped quite a lot of users to resolve Wi-Fi related problems after the Windows 10 update. Check out the steps below:
Step 1: Pressing Win + I keys will open the Settings app. Here, click on the option that says Update & Security.
Step 2: In the Update & Security settings menu, click on the Troubleshoot option available on the left pane. Go to the right pane and select the Additional troubleshooter’s option.
Step 3: On the new screen, click on the Internet Connections option, then click on the Run the troubleshooter button that appears.
Let the troubleshooter do its job of looking for problems related to an internet connection. The troubleshooter will fix any problem when found.
#9 – Run Network Adapter Troubleshooter
You can also run the Network Adapter troubleshooter if the internet connection troubleshooter did not work.
Follow the steps as you did in the final solution, but instead of selecting the Intenet Connections option, click on the Network Adapter option, then select the Run the troubleshooter option.
#10 – Renew IP and Flush DNS
You can renew the IP address of your Windows 10 computer and flush DNS to fix Wi-Fi not working after Windows 10 update issue. You need to follow these steps in the Command Prompt window.
Step 1: Press Win + R. In the Run box that opens, type cmd. Click on the Ok button.
Step 2: Command Prompt window will launch. Here, type the set of commands that follow. Press Enter key after typing each line:
ipconfig /release
ipconfig /renew
ipconfig /flushdns
Close the Command Prompt window after running these commands and restart your PC. Did this help?
#11 – Reset Network Connection in Command Prompt to Fix WiFi Issue
You can also try to reset the wireless network connection on your Windows 10 PC to get back internet connectivity. Just like the last solution, this process can be carried out in Command Prompt too. All you need to do is run the following command in the CMD window:
netsh winsock reset
netsh int ip reset
Again, close the CMD window and restart your computer and see if this worked.
#12 – Reset Network Connection in the Settings App to Fix WiFi Issue
You can also use the Windows 10 Settings app to reset the internet connection on your PC. Here are the steps:
Step 1: Open the Settings app by pressing Win + I keys.
Step 2: Here, click on the Network & Internet option.
Step 3: On the left pane, select the Status option. Now, go to the right panel and click on the Network reset text.
Step 4: On the next screen, click on the Reset now button.
After carrying out a successful network reset through the Settings app, your PC will reboot. After the reboot, check if the internet is working correctly now.
#13 – Roll Back Wireless Adapter Update to Fix WiFi Issue
You can roll back the Wi-Fi network adapter to its previous version through the Device Manager in Windows 10 and see if that helps.
Step 1: Press Win + X keys. A menu will open. Here, click on the Device Manager option.
Step 2: Click on the Network adapters option. A list of network adapters installed on your PC will open. Right-click on the Wi-Fi adapter and select the Properties option.
Step 3: The WiFi adapter’s properties window will open. Go to the Driver tab. Here, if the wireless adapter has been updated in the past, you will be able to click on the Roll Back Driver option. Click on it to roll back the driver.
Once the wireless driver has been rolled back to its previous version, close the Device Manager and restart your Windows 10 PC to apply changes.
#14 – Disable Antivirus to Fix WiFi Issue
If you were not able to roll back the device driver or if performing a driver rollback did not help, you may need to disable the third-party antivirus installed on your PC and see if that works.
Antivirus software may conflict with Microsoft Windows 10 update security and make the internet on your PC inaccessible. Try to disable the antivirus to check if that is helpful temporarily. If not, you may need to uninstall the antivirus from your PC. For that, you should use a software uninstaller program.
Closing Words
We hope that the solutions provided above helped you fix the WiFi issue after updating to the latest Windows 10 version.
Johnny Crumley
A self-defined geek, Johnny Crumley comes from the USA. As a kid genius, he started DOS batch files at just five years old and was soon messing with BASIC in kindergarten. He was always into the bits and bytes. As luck would have it, Johnny became a freelance PC technician, something he’s genuinely passionate about. From his teenage years, he started writing about anime and games. He’s also an avid educator, spreading his knowledge and expertise in the tech sector. He has been a professional writer for six years and has written for several emerging tech publications.
Blog.rottenwifi.com is a participant in the Amazon Services LLC Associates Program which means we may get paid commissions on editorially chosen products purchased through our links to retailer sites. All names, logos, brands, and images are trademarks or copyrighted materials of their respective owners. Amazon and the Amazon logo are trademarks of Amazon.com, Inc., or its affiliates.