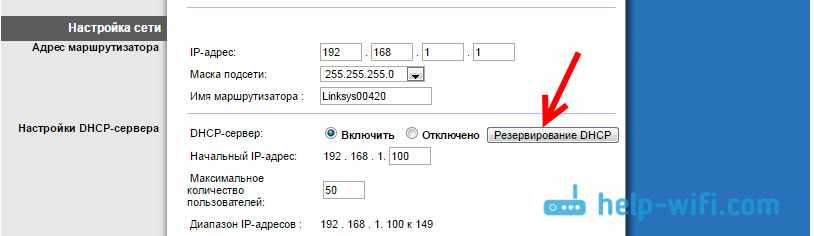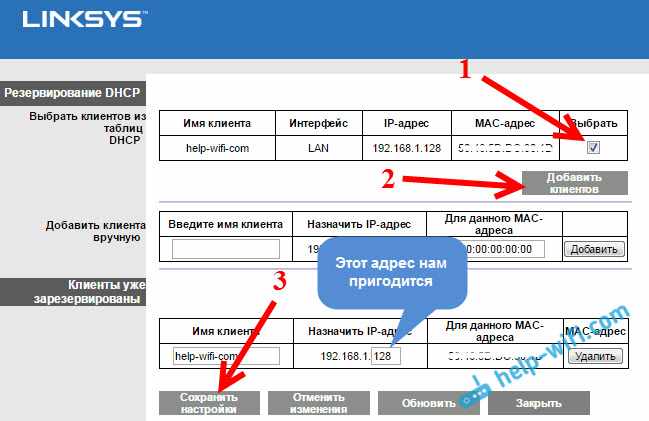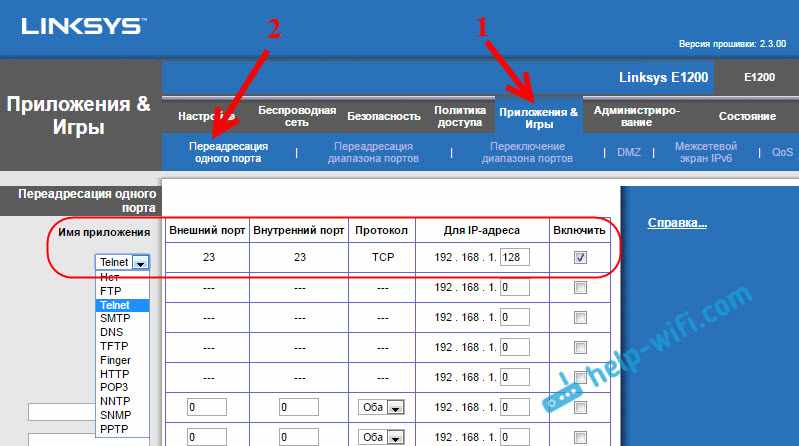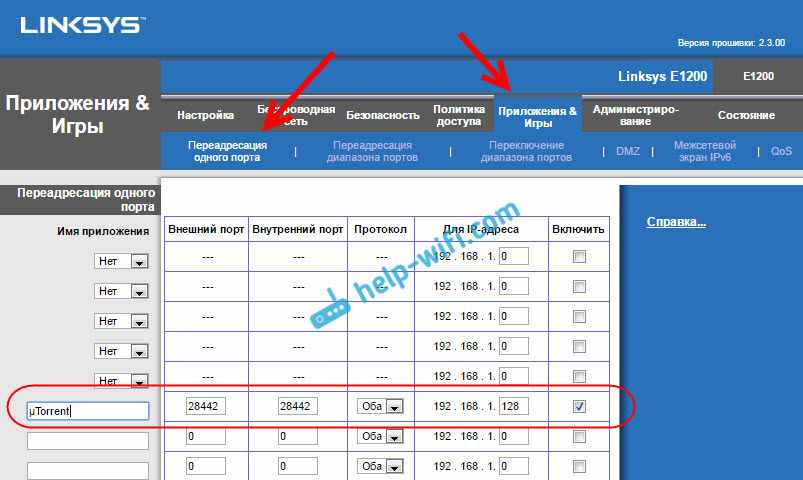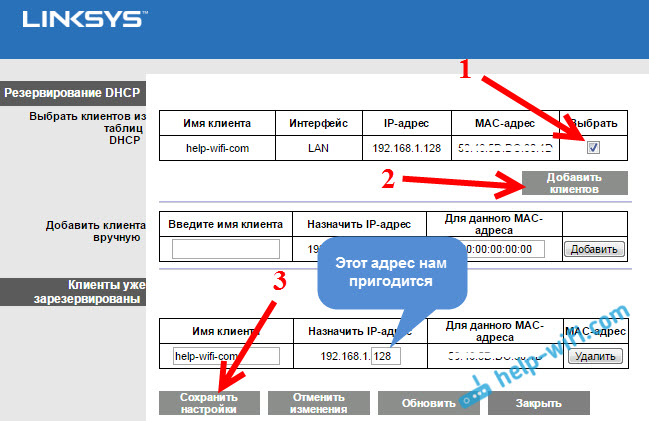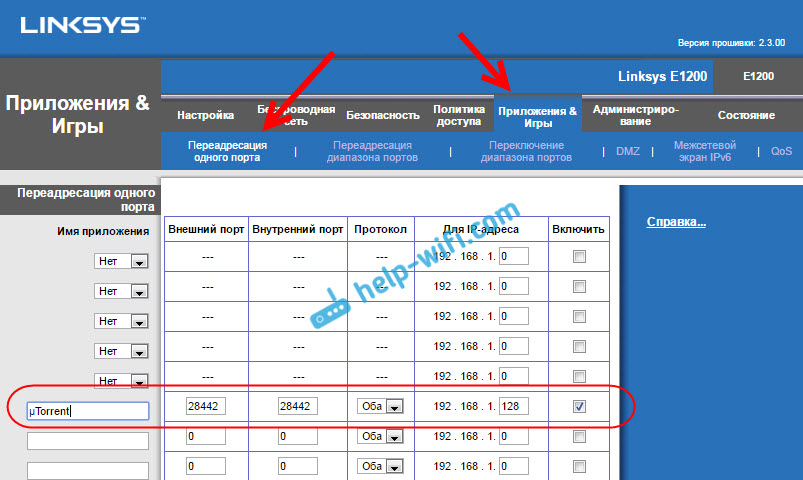Как открыть порты на роутере Linksys (Cisco)
В этой инструкции мы будем открывать порты на роутере Linksys. Сделать переадресацию портов не сложно, но разобраться в некоторых нюансах все же придется. Если вы зашли на эту страницу, то уже скорее всего знаете, какой порт (или диапазон портов) и вам нужно открыть, и для какой программы, сервера, игры и т. д.
На любом роутере, не только на Linksys, проброс портов делается для того, что бы пакеты, которые приходят с интернета на определенный порт, были перенаправлены на нужный порт определенного компьютера. Проще говоря, это нужно для того, что бы отдельные программы, игры, серверы могли напрямую принимать пакеты с интернета через роутер.
Мы когда выходим в интернет через роутер, то у нас один внешний IP адрес, который собственно получает сам маршрутизатор. А компьютеры, которые подключаться к роутеру, получают уже локальные IP. Поэтому, при использовании таких программ как DC++, разные торренты, онлайн игры и т. д., нужно открывать порты. Правда, множество программ умеют это делать самостоятельно, с помощью функции UPnP.
Мы же рассмотрим сейчас как все это сделать вручную. В панели управления наши маршрутизатором Linksys. У меня есть Linksys E1200, поэтому, показывать буду на его примере.
Открываем порт в настройках роутера Linksys
Первым делом, нам нужно зайти в веб-конфигуратор нашего маршрутизатора. Достаточно подключиться к роутеру по кабелю, или по Wi-Fi, и в браузере перейти по адресу 192.168.1.1. Более подробная информация по доступу к странице настроек есть в этой инструкции.
Прежде чем приступить к перенаправлению портов, нужно для нашего компьютера зарезервировать статический IP-адрес. Я имею введу компьютер, для которого мы будем настраивать проброс портов. Этот компьютер должен быть подключен к роутеру.
На главной странице настроек, напротив пункта ‘Настройки DHCP-сервера’ нажмите на кнопку ‘Резервирование DHCP’.
Откроется еще одно окно, в котором напротив нашего компьютера нужно поставить галочку, и нажать на кнопку ‘Добавить клиентов’. Наш компьютер появится снизу, в разделе ‘Клиенты уже зарезервированы’. Нам понадобится IP-адрес, который указан в таблице, в поле ‘Назначить IP-адрес’. Запомните его. Это статический адрес, который роутер всегда будет выдавать для этого компьютера.
Нажмите на кнопку ‘Сохранить настройки’.
Переходим к переадресации портов
Перейдите на вкладку ‘Приложения & Игры’. Если нам нужно открыть только один порт, то перейдите на вкладку ‘Переадресация одного порта’. Там есть два варианта.
Есть несколько полей, где можно просто выбрать нужный протокол (telnet, FTP, DNS, TFTP и т. д.), и роутер сам подставит нужные порты. Как внешний, так и внутренний. Нам нужно только задать IP-адрес нашего компьютера (который мы резервировали выше) в поле ‘Для IP-адреса’, и поставить галочку в поле ‘Включить’. Ну и не забудьте сохранить настройки в самом низу, нажав на кнопку ‘Сохранить настройки’.
Если вам нужно задать настройки вручную, то ниже в одном из полей достаточно задать имя приложения (произвольное, для которого вы выполняете настройки), дальше задать внешний и внутренний порт, выбрать проколол TCP, или UDP (можно оба), прописать IP-адрес компьютера, и поставить галочку ‘Включить’.
Сохраняем настройки, и все готово. Смотрите скриншот для примера.
С этим разобрались. Но, часто бывает, когда нужно открыть не один порт, а диапазон портов.
Для этого открываем вкладку ‘Приложения & Игры’ – ‘Переадресация диапазона портов’.
Точно так же задаем название для приложения, выбираем протокол, указываем IP-адрес компьютера для которого настраиваем, и ставим галочку ‘Включить’. Только здесь нам нужно указать уже не внешний и внутренний порт, а начальный и конечный. Смотрим скриншот:
Не забудьте нажать на кнопку ‘Сохранить настройки’ снизу страницы.
Но это еще не все. Нам нужно этот диапазон внешних портов перенаправить на внутренние порты. Для этого откройте вкладку ‘Переключение диапазона портов’.
Там нам нужно снова же указать имя, затем указать диапазон портов который хотим пробросить (которые задавали выше), и указываем диапазон портов на который нужно их перенаправить. Ставим галочку в поле ‘Включить’, и сохраняем настройки.
На этом все. Если что, пишите в комментариях.
Как открыть порты на роутере Linksys (Cisco)
В этой инструкции мы будем открывать порты на роутере Linksys. Сделать переадресацию портов не сложно, но разобраться в некоторых нюансах все же придется. Если вы зашли на эту страницу, то уже скорее всего знаете, какой порт (или диапазон портов) и вам нужно открыть, и для какой программы, сервера, игры и т. д.
На любом роутере, не только на Linksys, проброс портов делается для того, что бы пакеты, которые приходят с интернета на определенный порт, были перенаправлены на нужный порт определенного компьютера. Проще говоря, это нужно для того, что бы отдельные программы, игры, серверы могли напрямую принимать пакеты с интернета через роутер.
Мы когда выходим в интернет через роутер, то у нас один внешний IP адрес, который собственно получает сам маршрутизатор. А компьютеры, которые подключаться к роутеру, получают уже локальные IP. Поэтому, при использовании таких программ как DC++, разные торренты, онлайн игры и т. д., нужно открывать порты. Правда, множество программ умеют это делать самостоятельно, с помощью функции UPnP.
Мы же рассмотрим сейчас как все это сделать вручную. В панели управления наши маршрутизатором Linksys. У меня есть Linksys E1200, поэтому, показывать буду на его примере.
Открываем порт в настройках роутера Linksys
Первым делом, нам нужно зайти в веб-конфигуратор нашего маршрутизатора. Достаточно подключиться к роутеру по кабелю, или по Wi-Fi, и в браузере перейти по адресу 192.168.1.1. Более подробная информация по доступу к странице настроек есть в этой инструкции.
Прежде чем приступить к перенаправлению портов, нужно для нашего компьютера зарезервировать статический IP-адрес. Я имею введу компьютер, для которого мы будем настраивать проброс портов. Этот компьютер должен быть подключен к роутеру.
На главной странице настроек, напротив пункта «Настройки DHCP-сервера» нажмите на кнопку «Резервирование DHCP».
Откроется еще одно окно, в котором напротив нашего компьютера нужно поставить галочку, и нажать на кнопку «Добавить клиентов». Наш компьютер появится снизу, в разделе «Клиенты уже зарезервированы». Нам понадобится IP-адрес, который указан в таблице, в поле «Назначить IP-адрес». Запомните его. Это статический адрес, который роутер всегда будет выдавать для этого компьютера.
Нажмите на кнопку «Сохранить настройки».
Переходим к переадресации портов
Перейдите на вкладку «Приложения & Игры». Если нам нужно открыть только один порт, то перейдите на вкладку «Переадресация одного порта». Там есть два варианта.
Есть несколько полей, где можно просто выбрать нужный протокол (telnet, FTP, DNS, TFTP и т. д.) , и роутер сам подставит нужные порты. Как внешний, так и внутренний. Нам нужно только задать IP-адрес нашего компьютера (который мы резервировали выше) в поле «Для IP-адреса», и поставить галочку в поле «Включить». Ну и не забудьте сохранить настройки в самом низу, нажав на кнопку «Сохранить настройки».
Если вам нужно задать настройки вручную, то ниже в одном из полей достаточно задать имя приложения (произвольное, для которого вы выполняете настройки) , дальше задать внешний и внутренний порт, выбрать проколол TCP, или UDP (можно оба) , прописать IP-адрес компьютера, и поставить галочку «Включить».
Сохраняем настройки, и все готово. Смотрите скриншот для примера.
С этим разобрались. Но, часто бывает, когда нужно открыть не один порт, а диапазон портов.
Для этого открываем вкладку «Приложения & Игры» – «Переадресация диапазона портов».
Точно так же задаем название для приложения, выбираем протокол, указываем IP-адрес компьютера для которого настраиваем, и ставим галочку «Включить». Только здесь нам нужно указать уже не внешний и внутренний порт, а начальный и конечный. Смотрим скриншот:
Не забудьте нажать на кнопку «Сохранить настройки» снизу страницы.
Но это еще не все. Нам нужно этот диапазон внешних портов перенаправить на внутренние порты. Для этого откройте вкладку «Переключение диапазона портов».
Там нам нужно снова же указать имя, затем указать диапазон портов который хотим пробросить (которые задавали выше) , и указываем диапазон портов на который нужно их перенаправить. Ставим галочку в поле «Включить», и сохраняем настройки.
На этом все. Если что, пишите в комментариях.
Как открыть порты на роутере Linksys (Cisco)
В этом руководстве мы будем открывать порт на маршрутизаторе Linksys. Перенаправление портов — это несложно, но есть несколько моментов, которые необходимо понимать. Если вы читали эту страницу, вы уже знаете, какие порты (или диапазон портов) необходимо открыть для каких программ, серверов, игр и т.д.
Перенаправление портов на любом маршрутизаторе, не только на Linksys, используется для пересылки пакетов, поступающих из Интернета на определенный порт, на нужный порт определенного компьютера. Проще говоря, это необходимо для того, чтобы разрешить определенным программам, играм или серверам получать пакеты из Интернета непосредственно через маршрутизатор.
Когда вы используете маршрутизатор для доступа в Интернет, существует только один внешний IP-адрес, который фактически присваивается самому маршрутизатору. Любой ПК, подключенный к маршрутизатору, получит локальный IP. Поэтому при использовании таких программ, как DC++, различных Torrents, онлайн-игр и т.д., необходимо открыть порт. Однако многие приложения умеют делать это сами, используя функцию UPnP.
Теперь давайте рассмотрим, как сделать это вручную. В панели управления нашего маршрутизатора Linksys. У меня Linksys E1200, поэтому я буду использовать его пример в качестве руководства.
Открываем порт в настройках роутера Linksys
Прежде всего, необходимо войти в веб-конфигуратор маршрутизатора. Достаточно подключиться к роутеру по кабелю или Wi-Fi и зайти в браузере на 192.168.1.1.
Прежде чем начать переадресацию портов, необходимо зарезервировать статический IP-адрес для вашего компьютера. Это компьютер, на котором вы собираетесь настроить перенаправление портов. Этот компьютер должен быть подключен к маршрутизатору.
В главном окне конфигурации нажмите на ‘Настройки DHCP-сервера’, а затем нажмите на ‘Резервирование DHCP’.
Откроется другое окно, поставьте галочку напротив нашего компьютера и нажмите «Добавить клиента». Наш компьютер появится в разделе «Уже забронированные клиенты» внизу, в поле «Назначить IP-адрес» вам понадобится IP-адрес, указанный в таблице. Пожалуйста, запишите это. Это статический адрес, который ваш маршрутизатор всегда будет предоставлять для этого компьютера.
Нажмите на кнопку «Сохранить настройки».
Перейдите к переадресации портов
Откройте вкладку «Приложения и игры». Если вы хотите открыть только один порт, перейдите на вкладку «Single Port Forwarding». Там вы найдете два варианта.
Здесь есть несколько полей, просто выберите нужный протокол (telnet, FTP, DNS, TFTP и т.д.), и маршрутизатор сам подставит нужный порт. Это как внешнее, так и внутреннее. Теперь все, что вам нужно сделать, это установить IP-адрес компьютера, который вы зарезервировали выше, в поле «Для IP-адреса» и отметить «Включить». Не забудьте также сохранить настройки, нажав на кнопку «Сохранить настройки» внизу.
Если вы хотите изменить настройки вручную, введите имя приложения (любое, которое вы хотите установить) в одно из полей ниже, укажите внешний и внутренний порты, выберите TCP или UDP (возможны оба варианта), заполните IP-адрес вашего компьютера и поставьте галочку в поле ‘Включить’.
Сохраните настройки и все готово. Пример смотрите на скриншоте.
Все улажено. Однако часто бывает так, что необходимо открыть не только один порт.
Для этого откройте вкладку «Приложения и игры» — «Port Range Forwarding».
Таким же образом выберите имя приложения, протокол, укажите IP-адрес компьютера, который необходимо настроить, и поставьте галочку «Включить». Однако здесь вам не нужно указывать внешний и внутренний порты, вам нужно указать начальный и конечный порты. См. скриншот.
Не забудьте нажать кнопку «Сохранить настройки» в нижней части страницы.
Но это еще не все. Нам нужно перенаправить этот диапазон внешних портов на внутренний порт. Для этого откройте вкладку «Port Range Switching».
Там вам нужно снова дать ему имя, затем указать диапазон портов, которые вы хотите переслать (тот, который вы задали выше), затем указать диапазон портов, на которые вы хотите переслать. поставьте галочку «Enable» и сохраните настройки.
Вот и все. Если вам нужна помощь, пожалуйста, напишите в комментариях.