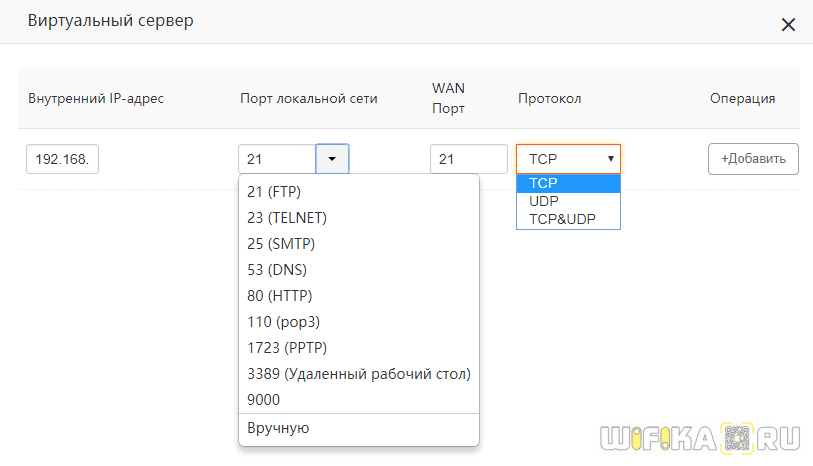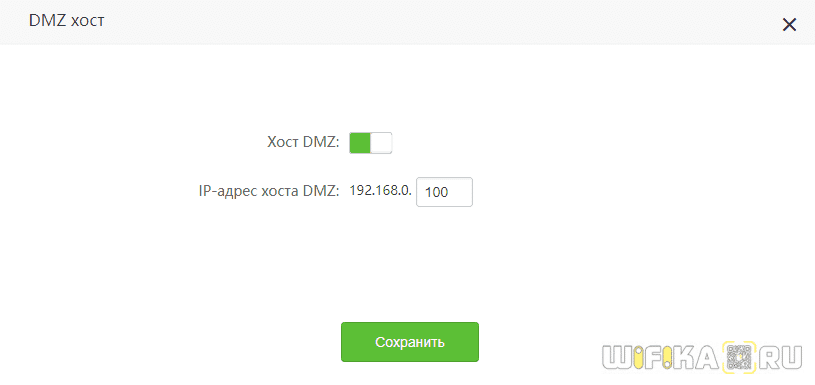- Как Создать DMZ Хост и Виртуальный Сервер На Роутере?
- DMZ — что это в роутере?
- Как использовать сервер DMZ на маршрутизаторе?
- Виртуальный сервер DMZ на роутере Tenda
- Настройка DMZ на роутере TP-Link
- Проброс портов и DMZ
- Настройка DMZ
- Как пробросить порты на роутере: перенаправление (открываем порты для игр, Skype, uTorrent и др. приложений). DMZ-хост в помощь!
- Перенаправление портов // «проброс» по шагам
- ШАГ 1: вход в настройки роутера
- ШАГ 2: присваиваем компьютеру постоянный локальный IP-адрес
- ШАГ 3: открываем порт для нужной программы
- ШАГ 4: пару слов о DMZ-хосте
Как Создать DMZ Хост и Виртуальный Сервер На Роутере?
В этой статье я расскажу, что такое DMZ хост или сервер на роутере. А также как открыть порты с помощью функции DMZ. Раз вы уже читаете эту статью, то наверняка вы уже знаете, что такое виртуальный сервер и для чего это нужно делать. Если нет, то читаем тут. Если коротко — то открыть порт на роутере нужно в том случае, когда вы с компьютера обмениваетесь файлами с другими пользователями интернета. Например, для работы запущенного на домашнем ПК FTP-сервера, либо торрент-клиента, либо сетевой игры. В этой статье мы научимся открывать сразу все порты при помощи так называемого DMZ-хоста на примере роутеров TP-Link, Asus, Zyxel Keenetic и Tenda
DMZ — что это в роутере?
DMZ («демилиторизованная зона») — это технология, с помощью которой можно открыть абсолютно все порты на одном конкретном устройстве
Как использовать сервер DMZ на маршрутизаторе?
С помощью описанного выше методы мы с помощью роутера открываем лишь один порт для одного устройства в сети. Через DMZ-хост можно открыть сразу несколько портов. Однако, делать это нужно лишь в крайних случаях, так как в таком случае устройство оказывается абсолютно открытым для доступа из интернета. Однако иногда это делать необходимо, например, для настроек просмотра камер видеонаблюдения, подключенных через регистратор, или для организации игрового сервера.
Приведу пример — часто при подключении регистратора видеонаблюдения по умолчанию используется порт 80 и поменять его в настройках просто невозможно. В то же самое время на маршрутизаторе этот порт также занят и перенаправить его не получится. В этом случае на помощь приходит DMZ-хост на роутере.
Виртуальный сервер DMZ на роутере Tenda
В wifi роутерах Tenda функция открытия портов называется «Виртуальный сервер». В админке ее можно найти в разделе «Дополнительные настройки — Виртуальный сервер»
Но сначала необходимо назначить статический IP адрес для компьютера, на который вы хотите сделать перенаправление портов, иначе при следующем включении по DHCP роутер может присвоить ему другой адрес и все наши настройки собьются. Как это сделать, читайте тут.
Когда за компьютером зарезервирован определенный адрес, вписываем его в разделе «Виртуальный сервер» в ячейке «Внутренний IP адрес».
- Порт локальной сети — выбираем из списка наиболее подходящий под наши нужды из выпадающего списка — ftp, http, pop3, SMTP и так далее…
- WAN порт — указываем тот же, что и в предыдущем случае
- Протокол — ставим TCP&UDP
И нажимаем кнопку «Добавить»
После сохранения настроек, порт через роутер Tenda откроется и мы сможем без проблем предоставить доступ из интернета к тем или иным ресурсам на компьютере.
Активация DMZ хоста на wifi роутере Tenda находится в «Дополнительных настройках». Здесь все просто — переводим тумблер во включенное положение и вписываем IP адрес компьютера или иного устройства, на котором мы хотим открыть все порты
Настройка DMZ на роутере TP-Link
Функция DMZ на роутере TP-Link в новой версии веб-интерфейса находится в «Дополнительных настройках» в разделе «NAT переадресация — DMZ». Здесь все просто — включаем его галочкой и указываем IP адрес компьютера, на котором откроются все порты.
Проброс портов и DMZ
Настройка проброса портов нужна, если в домашней сети планируется использование программ, сервисов или устройств, требующих доступа извне, со стороны Интернет. По умолчанию в SNR-CPE запрещены все входящие подключения из Интернета к компьютерам или сетевым устройствам локальной/домашней сети (кроме тех, которые поддерживают UPnP).
Чтобы осуществить проброс портов необходимо перейти в меню Сетевой экран – Сетевой экран. В разделе Настройки проброса портов нужно активировать опцией Включить. Укажите номера (TCP/UDP) портов, которые использует программа или сетевые устройство в соответствующие поля:
- В поле Интерфейс выберите интерфейс, с которого будут приниматься входящие соединения: WAN/VPN;
- Порт источника – TCP/UDP порт, с которого идут обращения со стороны Интернет (WAN) в вашу локальную сеть, к определённому приватному IP адресу (LAN);
- Порт назначения – TCP/UDP порт внутри локальной сети (LAN), со стороны приватного IP адреса, а затем нажмите Применить.
Настройка DMZ
DMZ (демилитаризованная зона) – это возможность организовать доступ к локальным (находящимися за маршрутизатором с NAT) ресурсам (Игры, www, ftp и др.) из Интернет.
При включённом DMZ запрос извне на внешний интерфейс маршрутизатора (WAN) с определённого TCP/UDP порта автоматически переадресуется на такой же порт в локальную сеть (LAN), на приватный IP адрес, указанный в настройках.
Для настройки DMZ перейдите в меню Сетевой экран – Сетевой экран, в разделе Настройка демилитаризованной зоны включите DMZ с помощью опцией Включить. Далее укажите адрес нужного вам устройства в локальной сети в поле IP адрес.
Включение опции DMZ NAT loopback приведёт к потере управления маршрутизатором. Все запросы из локальной сети на маршрутизатор будут перенаправляться на устройство указанное в настройках DMZ
Как пробросить порты на роутере: перенаправление (открываем порты для игр, Skype, uTorrent и др. приложений). DMZ-хост в помощь!
Доброго дня всем!
При обмене файлами с другими компьютерами в интернете, в различных сетевых играх, при использовании мессенджеров (того же Skype) — часто может возникать ошибка, связанная с NAT ( прим. : трансляция сетевых адресов) .
Также не редкость, когда программа (или игра) вообще не соединяется с другими пользователями в интернете (например, у вас никто ничего не может скачать в uTorrent, игра не соединяется с сервером, Skype отказывается подключаться и т.д.) .
👉 Все это происходит из-за того, что на роутере никто не пробросил порты ( прим.: пробросить = значит открыть // перенаправить).
Суть «проброса» в том, что предоставляется доступ какой-то программе на определенном компьютере для подключения к ней из интернета (по умолчанию, во всех роутерах это отключено, в целях безопасности).
Собственно, в этой статье пошагово постараюсь на доступном языке изложить то, что нужно сделать. Надеюсь, инструкция поможет разобраться с этой «проблемой».
Перенаправление портов // «проброс» по шагам
ШАГ 1: вход в настройки роутера
Логично, что первое необходимое действие — это вход в настройки роутера. Чаще всего, достаточно в любом браузере набрать адрес http://192.168.0.1/ (либо http://192.168.1.1 , либо http://192.168.10.1 , либо http://192.168.31.1/ ) и нажать Enter.
В качестве логина и пароля использовать admin (либо заполнить поле логина, а пароль вообще не вводить).
Если вдруг IP-адрес не подошел, а сеть у вас есть и работает — то попробуйте 👉 открыть командную строку и ввести ipconfig . Среди кучи появившихся параметров, должны увидеть строчку «Основной шлюз» — это и есть IP-адрес настроек роутера.
Как узнать IP-адрес для входа в настройки в роутер
👉 Дополнение!
Если в настройки роутера так и не удалось войти, воспользуйтесь рекомендациями из этой статьи: https://ocomp.info/kak-zayti-po-192-168-1-1-vhod-vrouter.html
ШАГ 2: присваиваем компьютеру постоянный локальный IP-адрес
Каждый раз, когда вы включаете компьютер или ноутбук — он, соединившись с роутером, получает свой IP-адрес в локальной сети (т.е. той домашней локальной сети, которую организует роутер).
Например, у вашего ноутбука может быть адрес — 192.168.0.101, а у компьютера — 192.168.0.102.
Этот адрес локальный (внутренний) и он может меняться (если это специально не настроить)! Т.е. сегодня у вашего компьютера был IP 192.168.0.102, а завтра 192.168.0.101. А для проброса портов — нужно, чтобы он был постоянным, и не изменялся с течением времени.
👉 Дополнение!
О том, как узнать свой IP-адрес, а также разницу между статическим и динамическим, внутренним и внешним IP, вы можете узнать из этой статьи .
*
Чтобы это сделать в роутерах, как правило, необходимо знать MAC-адрес сетевого адаптера, через которое вы подключаетесь к нему. Например, в ноутбуках — это, как правило, беспроводной адаптер, в компьютерах — Ethernet-адаптер.
Узнать MAC-адрес можно либо в настройках роутера (вкладка «состояние»), либо в командной строке — команда ipconfig/all покажет физический адрес устройства (это и есть MAC-адрес). См. скрины ниже. 👇
Физический адрес адаптера — это и есть MAC-адрес
Копируем MAC-адрес (роутер Xiaomi Mi 4)
Собственно, дальше в настройках локальной сети в роутере (где задается привязка конкретного статического IP к MAC) укажите ваш локальный IP-адрес и MAC-адрес сетевого адаптера.
Таким образом, даже после выключения вашего ПК (перезагрузки) и т.д. — ваш IP будет постоянным (т.е. в нашем примере ниже 👇 за ПК будет закреплен IP 192.168.0.102, т.е. роутер, будет его присваивать только вашему компьютеру, и не даст никакому другому устройству!).
(У каждого роутера своя прошивка, и компоновка и расположение кнопок может существенно различаться. Ниже приведены неск. фото настроек роутера Tenda, Xiaomi и ASUS)
Статический IP-адрес (кликабельно)
Внутренний IP 192.168.31.192 привязываем к MAC-адресу // роутер от Xiaomi
ASUS — привязка IP к MAC-адресу
ШАГ 3: открываем порт для нужной программы
Теперь осталось открыть порт для конкретной программы. Но прежде, один небольшой вопрос.
У некоторых пользователей возникает дилемма, какой именно порт открывать. И где его можно узнать.
Например, в uTorrent порт можно посмотреть в настройках соединения (см. скрин ниже 👇).
В моем случае 16360 (но его можно и поменять). Браузеры используют 80 порт, Skype — подобно uTorrent, можно уточнить в настройках (и поменять в случае необходимости).
Как правило, порты (которые нужно открыть) указаны в файле помощи, в настройках приложения, или просто в ошибке, которая сообщит вам о проблемах с NAT!
Что касается каких-то игр – то этот момент необходимо уточнять в технических характеристиках игры, либо у разработчиков (также можно на тематических форумах).
В настройках роутера в разделе задания параметров интернета (часто раздел WAN) можно задать перенаправление портов (Port Forwarding). В роутере Tenda — это раздел «Дополнительные параметры» .
Достаточно указать внутренний локальный IP-адрес (который мы в предыдущем шаге этой статьи привязывали к MAC-адресу) , и порт, который хотите открыть. Обратите внимание, что также может потребоваться указать протокол TCP или UDP (если не знаете какой открыть — открывайте оба).
Парочка скринов представлены ниже (для роутеров ASUS, Xiaomi и Tenda).
Порт для uTorrent был открыт! // Tenda
Пробрасываем (перенаправляем) порт 16000
ASUS — порты открыты (в качестве примера)
Собственно, порты проброшены. Можете сохранять настройки и пользоваться программами — всё должно работать. 👌
ШАГ 4: пару слов о DMZ-хосте
Все, что писано выше, мы сделали лишь для одного-двух портов. А представьте, если вам необходимо открыть все порты?! 👀Например, это часто бывает нужно для создания игрового сервера, для организации видеонаблюдения и пр. ситуациях.
Для этого во всех современных роутерах имеется специальная функция DMZ-хост. Включив ее и указав нужный локальный IP-адрес в вашей сети, вы открываете все порты у этого компьютера. Пример настроек представлен на скрине ниже. 👇
Пример 1. Роутер от Tenda. Включаем DMZ-хост / Включите также UPnP
Пример 2. Роутер TP-Link. DMZ
Пример 3. Роутер Netis. DMZ
Отмечу, что делать так следует только по необходимости. Все-таки, таким быстрым и не хитрым образом, вы открываете полностью свой ПК для доступа из интернета (что не очень хорошо в плане безопасности).
А у меня по теме вопроса пока всё.
Первая публикация: 02.04.2018