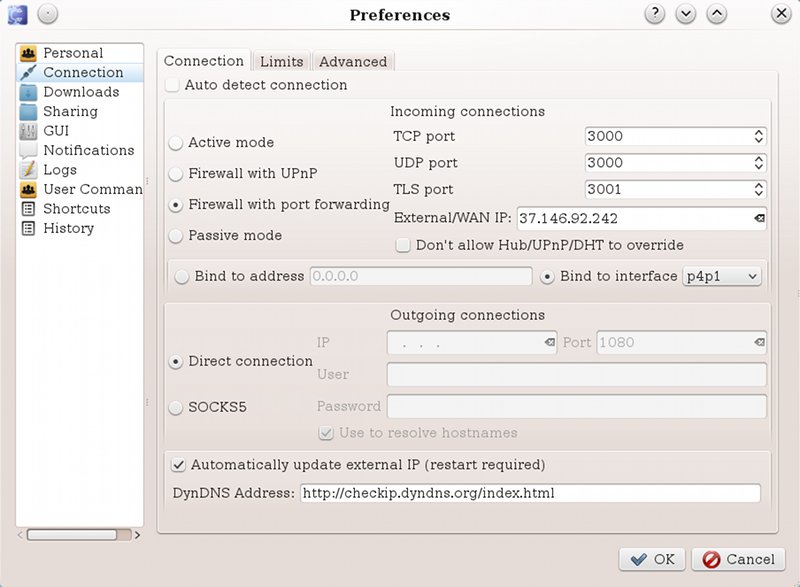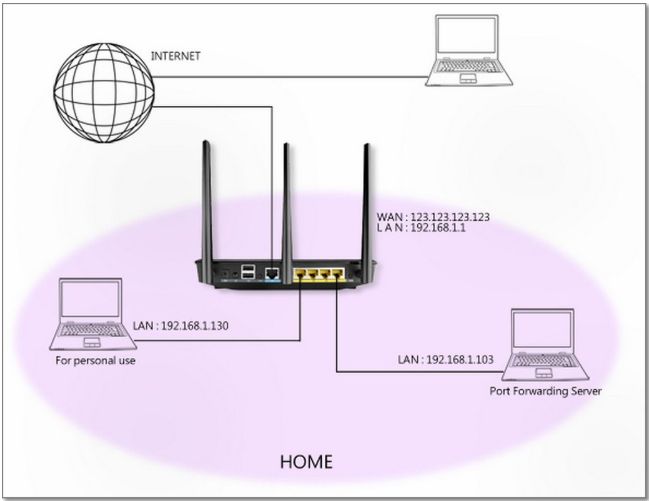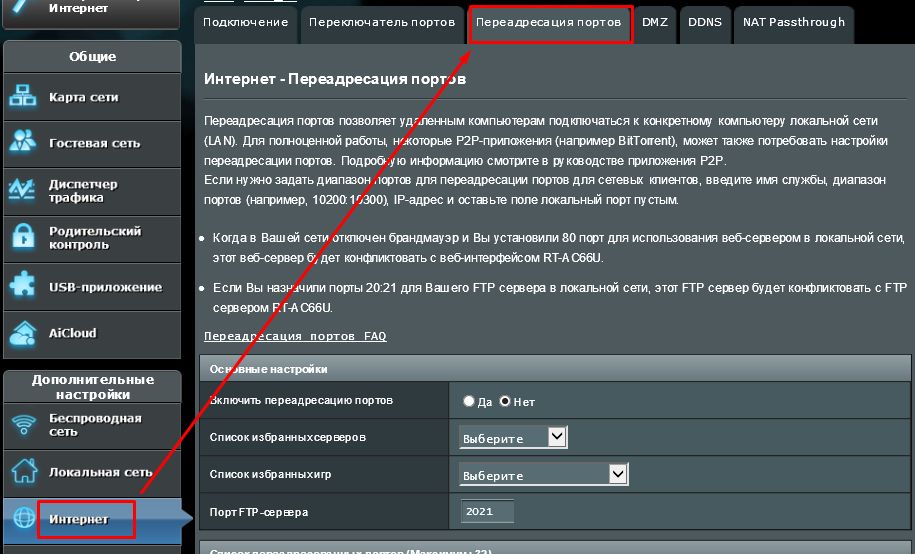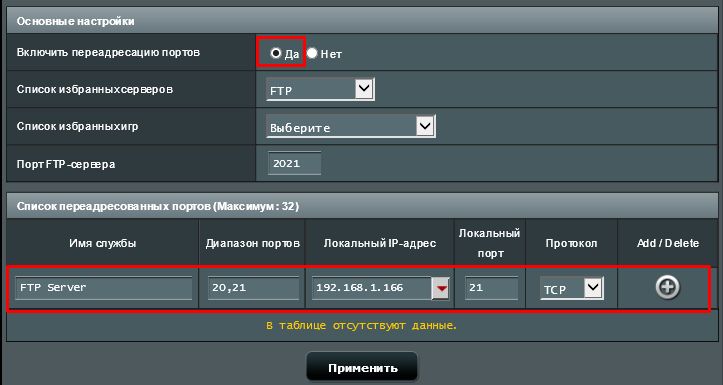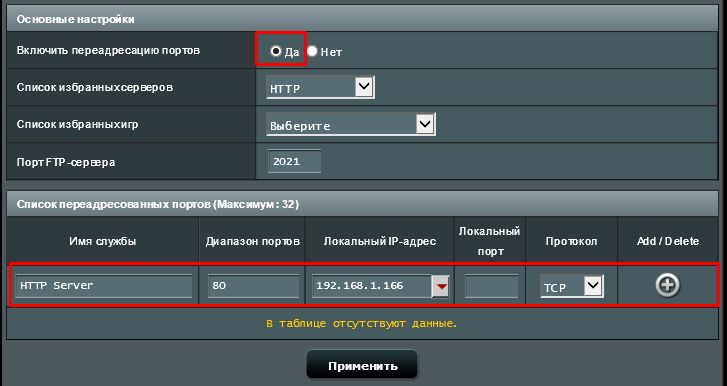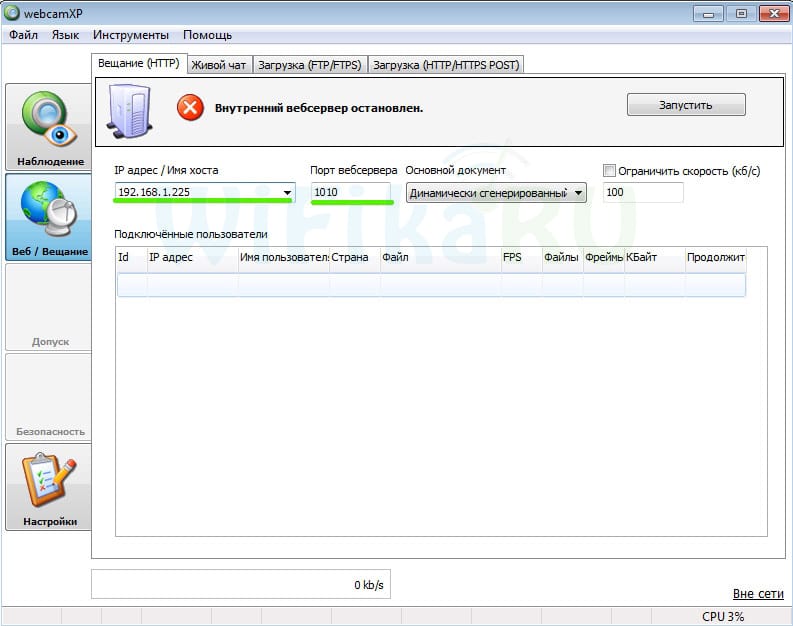- Проброс (открытие) портов на роутере на примере Asus RT‐N66U
- Настраиваем внутрисетевой IP
- Проброс (открытие) портов
- Настройка DC++-клиента
- Does it work.
- [Беспроводнное оборудование] Как настроить Виртуальный Сервер/Переадресацию портов на роутере Asus?
- Проброс Портов На Роутере Asus — Пошаговая Инструкция, Как Открыть Порт
- Проброс портов Asus — как открыть?
- Проброс портов на роутере Asus для видеорегистратора
Проброс (открытие) портов на роутере на примере Asus RT‐N66U
В некоторых ситуациях проброс портов на роутере просто необходим. Например, Вы «сидите за роутером (маршрутизатором)» и хотите что бы люди при обращении к Вашему роутеру попадали прямиком на Вашу машину (например, это может пригодиться для DC++-клиента или игрового/web сервера).
В общем то, здесь нет ничего сложного. Детали, конечно, отличаются от роутера к роутеру, но общая идея остаётся прежней. Во всех относительно новых роутерах есть такая функциональность. Если же Вы не можете найти ничего подобного, обратитесь к «Руководству пользователя» Вашего роутера. Я покажу как это сделать на примере проброса портов для настройки DC++-клиента на роутере Asus RT-N66U .
Настраиваем внутрисетевой IP
Для начала, убедитесь в что роутер внутри сети статически выдаёт вам IP-адрес (постоянно один и тот же). На роутере за это отвечает DHCP Server. Если он включен (посмотрите в настройках, что-то в районе раздела LAN), то нужно назначить IP-адрес для вашей машины статически в обход DHCP .
На вкладке LAN- DHCP Server включаем ручное назначение IP (Enable Manual Assignment), выбираем в поле ниже свой MAC-адрес (если к роутеру подключено несколько машин, свой MAC можно узнать на вкладке Карта Сети, нажав «Клиенты«, и «Обновить«. Зная свой текущий IP, справа в таблице увидите и MAC), желаемый IP (в разумных пределах), жмём Добавить и Применить. Всё, после сохранения, у вашей машины внутри сети постоянно будет указанный IP адрес.
Проброс (открытие) портов
Теперь смело можно переходить непосредственно к самому главному. Вкладка WAN-Virtual Server / Port Forwarding (Интернет / Переадрессация портов) Включаем опцию Enable Port Forwarding (Включить переадрессацию портов), если ещё не сделали этого.
И заполняем необходимые поля:
- Service Name (имя службы) — ни к чему не обязывающее имя «правила» перенаправления портов;
- Port Range (диапазон портов) — диапазон портов (или 1 конкретный), С которых роутер будет перенаправлять входящие соединения;
- Local IP (локальный IP) — локальный (внутри вашей сети) IP, НА который роутер будет перенаправлять входящие соединения с портов ;
- Local Port (локальный порт) — номер порта на машине с IP на который роутер будет перенаправлять соединения;
- Protocol (протокол) — соединения какого типа следует отлавливать роутеру.
Для настройки DC-клиента, пусть например, требуется открыть (пробросить) 2 порта : 3000 для TCP/UDP и 3001 для TLS (работает по протоколу TCP).
Таким образом, добавляем и заполняем 2 строчки следующим содержанием и жмём Применить:
# name Port-Range Local-Ip Local.Port Protocol type dc-tcp 3000 192.168.1.2 3000 BOTH dc-tsl 3001 192.168.1.2 3001 BOTH Здесь — всё. Теперь роутер все входящие TCP/UDP соединения на порты 3000:3001 будет перенаправлять прямиком на 3000:3001 порты машинки c IP 192.168.1.2.
Настройка DC++-клиента
Осталось настроить DC-клиент. Открываем настройки соединения (Файл-Настройки-Соединение | Tools-Preferences-Connection ; у меня eiskaltdcpp).
P. s. Если роутер поддерживает технологию UPnP, то можно выбрать этот пункт в настройках, и не вписывать порты — программа должна сама определить, а возможно ещё и на роутере сама пробросит все необходимые порты. Но я люблю ясность во всём 🙂
Does it work.
Всё. Осталось проверить что всё работает. Но. есть такие вещи, как Антивирус, Браундмауэр, и куча куча всего ещё! Они вполне могут блокировать обращение по необходимым портам. Я думаю, Вам не составит труда их настроить (:
Например, мне, на Fedora 16, пришлось повозиться с iptables
su # посмотреть все существующие правила: iptables -nvL # если, и скорее всего, нужные порты не настроены - исправим это # открываем входящие соединения на нужные порты iptables -A INPUT -p tcp -m tcp --dport 3000 -j ACCEPT iptables -A INPUT -p tcp -m tcp --dport 3001 -j ACCEPT iptables -A INPUT -p udp -m udp --dport 3000 -j ACCEPT # открываем исходящие соединения с этих портов iptables -A OUTPUT -p tcp -m tcp --dport 3000 -j ACCEPT iptables -A OUTPUT -p tcp -m tcp --dport 3001 -j ACCEPT iptables -A OUTPUT -p udp -m udp --dport 3000 -j ACCEPT # ну и проверьте что нет никаких правил, закрывающих *всё* # у меня такое было одно: # -A INPUT -j REJECT --reject-with icmp-host-prohibited # что бы его удалить, нужно выполнить iptables -D INPUT -j REJECT --reject-with icmp-host-prohibited # обязательно проверьте, что все ваши изменения отобразились в выводе # iptables-save Осталось сохранить правила iptables в fedora 16 (в моём случае)
# В большинстве дистрибутивов хватит service iptables save # Там же где во всю царствует Systemd, типа Fedora 16, # используем старую версию команды: /usr/libexec/iptables.init save # на крайний случай, Вы всегда можете поправить конфиги ручками vim /etc/sysconfig/iptables Здесь можно найти инструкции для настройки тех же самых вещей для многих роутеров (если у вас не биилайн — это вообще не важно). Смотрите пункт Настраиваем доступ к локальным ресурсам.
Site map: for robots | for humans
All content copyright Vit Ry.
© 2010 – 2014 Feel free to repost any information.
[Беспроводнное оборудование] Как настроить Виртуальный Сервер/Переадресацию портов на роутере Asus?
[Беспроводнное оборудование] Как настроить Виртуальный Сервер/Переадресацию портов на роутере Asus?
- WAN IP адрес маршрутизатора — это IP адрес предоставляемый вашим провайдером для доступа в интернет. Этот WAN IP адрес будет использоваться для доступа к компьютеру. Например, WAN IP адрес «123.123.123.123».
- LAN IP адрес маршрутизатора — IP адрес маршрутизатора ASUS по умолчанию «192.168.1.1».
- Для персонального использования — этому компьютеру будет присвоен LAN IP адрес «192.168.1.130» от маршрутизатора. Это компьютер не предоставляет какую либо сетевую службу.
- LAN IP адрес сервера — этот компьютер имеет статический LAN IP адрес «192.168.1.103». Этот сервер предоставляет сетевую службу для интернет клиентов. Переадресация портов будет настроена на этот компьютер.
Для настройки Переадресации портов:
Запустите браузер и укажите в адресной строке LAN IP адрес или http://router.asus.com для получения доступа к интерфейсу. Нажмите Интернет в Дополнительных настройках слева. Нажмите на вкладку Виртуальный Сервер/Переадресация портов.
Для настройки Переадресации портов FTP Сервера.
Перед настройкой переадресации портов FTP Сервера, ПК не сможет подключиться к FTP серверу. В Основных настройках выберите FTP в строке Список избранных серверов. Укажите порт или диапозон портов для FTP сервера и выберите локальный IP. В нашем примере серверный LAN IP — 192.168.1.103. Нажмите Редактировать, а после Применить.
Примечание: не используйте диапозон 20:21 для FTP сервера, если включен AiDisk на роутере .
FTP сервер теперь запущен и использует следующие настройки:
Хост: 123.123.123.123
Порт: 2021
Изначальная цель:
Правило таково, что только IP адрес может быть перенаправлен в соответствующий порт.
Для Source IP адреса вы можете:
- Оставить поле пустым. Лбой ip адрес может быть.
- Укажите определенный IP адрес, такой как 192.168.122.1
- Укажите IP-адрес в одной подсети или в том же пуле IP, например «192.168.123. *» или «192.168. *. *» или «*. *. *. *»
Чтобы проверить работу переадресации портов для FTP сервера:
Убедитесь, что ваш FTP сервер запущен и работает. Вам понадобится компьютер за пределами вашей локальной сети, но он должен иметь доступ к Интернету (далее именуемый «Интернет-ПК»). Этот ПК не должен быть подключен к маршрутизатору ASUS каким-либо образом.
На интернет-ПК используйте WAN IP маршрутизатора для доступа к FTP-серверу с помощью FTP-приложения или FTP-браузера. Если пересылка порта прошла успешно, вы должны иметь доступ к файлам на FTP-сервере.
Чтобы настроить переадресацию портов HTTP Сервера:
Перед настройкой переадресации портов для HTTP-сервера ПК в Интернете не может подключаться к вашему серверу / ПК через HTTP. В разделе Основные настройки выберите HTTP в разделе Список Избранных Серверов. Введите порт или диапазон портов для HTTP-сервера и выберите Local IP. В этом примере IP-адрес локальной сети сервера 192.168.1.103. Нажмите Редактировать, а затем нажмите Применить.
HTTP Сервер сейчас запущен и использует следующие настройки:
Host: 123.123.123.123
Port: 80
Для Source IP адреса вы можете:
- Оставить поле пустым. Лбой ip адрес может быть.
- Укажите определенный IP адрес, такой как 192.168.122.1
- Укажите IP-адрес в одной подсети или в том же пуле IP, например «192.168.123. *» или «192.168. *. *» или «*. *. *. *»
Чтобы проверить, настроена ли переадресация портов для HTTP-Сервера:
Убедитесь, что ваш HTTP-сервер настроен и запущен. Вам понадобится компьютер за пределами вашей локальной сети, но он должен иметь доступ к Интернету (далее именуемый «Интернет-ПК»). Этот ПК не должен быть подключен к маршрутизатору ASUS каким-либо образом. На Интернет-ПК запустите веб-браузер и введите IP-адрес маршрутизатора WAN в адресной строке. Если пересылка порта прошла успешно, вы должны иметь доступ к веб-странице, предоставленной HTTP-сервером.
*Если вы хотите переадресовать диапозон портов, например 10200:10300, на ПК, который использует тот же диапозон портов, укажите имя сервиса, диапозон портов, локальный ip адрес, но локальный порт оставьте пустым.
Проброс Портов На Роутере Asus — Пошаговая Инструкция, Как Открыть Порт
Тема этой статьи — проброс порто на роутере Asus. Но прежде чем перейти к ней вплотную, разберемся, что такое перенаправление портов и с чем его едят. Для того, чтобы разрешить с одного компьютера внутри локальной сети подключаться к программе, запущенной на другом, необходимо на маршрутизаторе открыть порт. Другими словами, указать, что тот, на котором работает это приложение, должен быть доступен для внешнего к нему подключения. Для этого требуется настроить перенаправление портов на роутере — любом, не только Asus. Когда можно применять эту функцию? Например, при организации системы наблюдения, когда веб-камера подключена к ПК, а мы хотим зайти на ее картинку с другого ноутбука или смартфона.
Проброс портов Asus — как открыть?
Давайте посмотрим на реальный пример проброса портов на маршрутизаторе Asus. Как попасть на программу для просмотра картинки с веб-камеры с другого компьютера в сети или видеорегистратора? Необходимо открыть на маршрутизаторе порты, через которые работает данное устройство или программа.
Прежде всего нужно задать для того ПК, на котором работает приложение, статический IP адрес, чтобы он не менялся и проброс не приходилось перенастраивать при каждом новом его включении. На роутере Asus для заходим в раздел «Локальная сеть», вкладка «DCHP-сервер».
Сначала здесь активируем пункт «Включить назначение вручную». После этого в выпадающем списке MAC-адресов выберите компьютер, на котором установлена программа, к которой вы хотите данным пробросом портов обращаться. В нашем случае программа для наблюдения. Как узнать MAC я описывал при разборе защиты соединений через wifi.
И назначьте ему статический ай-пи. Он сам должен сейчас выскочить — тот, который активен в данный момент. Применяем эти настройки, нажав на плюсик и потом на кнопку «Применить».
После этого идем в компьютере по цепочке «Панель управления > Сеть и интернет > Центр управления сетями > Изменение параметров адаптера > Беспроводное соединение». Делаем двойной клик по нему мышью, и переходим в «Свойства > Протокол интернета версии 4 (TCP/IP)». Здесь ставим флажок на «Использовать следующий IP» и задаем:
- IP — тот, который вы назначили (или он сам выскочил, применив текущий адрес) при настройке роутера, у меня получился 192.168.1.225
- Маска — 255.255.255.0
- Шлюз — ip роутера, по умолчанию либо 192.168.1.1 (на нашем Asus), либо 192.168.0.1
Проброс портов на роутере Asus для видеорегистратора
Беру за образец программу просмотра видеорегистратора WebcamXP и uTorrent. Зарядим их на работу на портах 1010 и 2020.
В первой проге в разделе веб-вещание даем Имя хоста — ip нашего компа с работающей программой — 192.168.1.225 и порт — 1010.
После этого возвращаемся в настройки роутера Асус в раздел «Интернет» (или «WAN»), вкладка «Переадресация портов». Активируем здесь перенаправление флажком и добавляем наш путь для проброса портов: