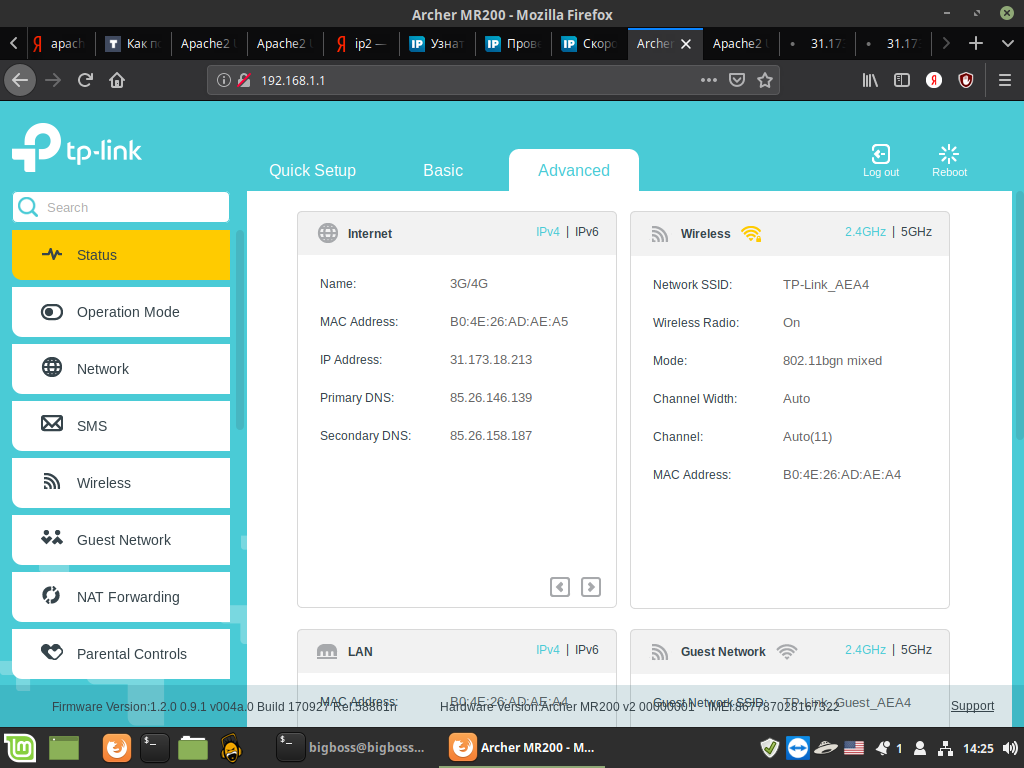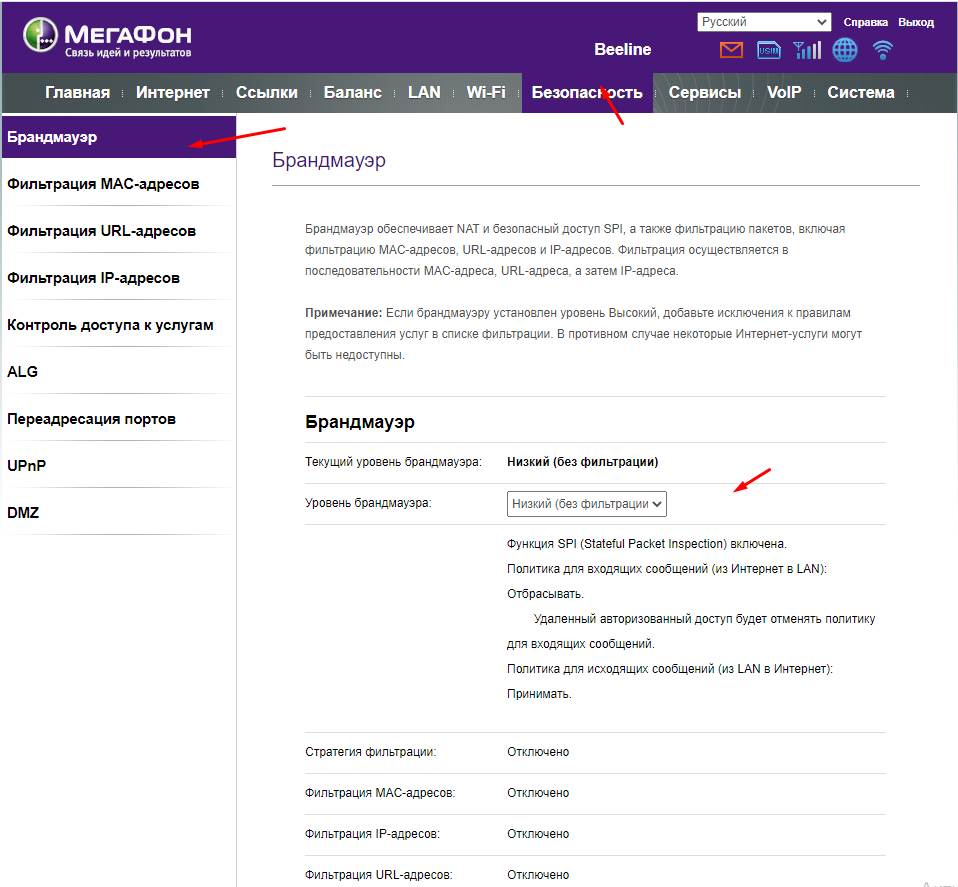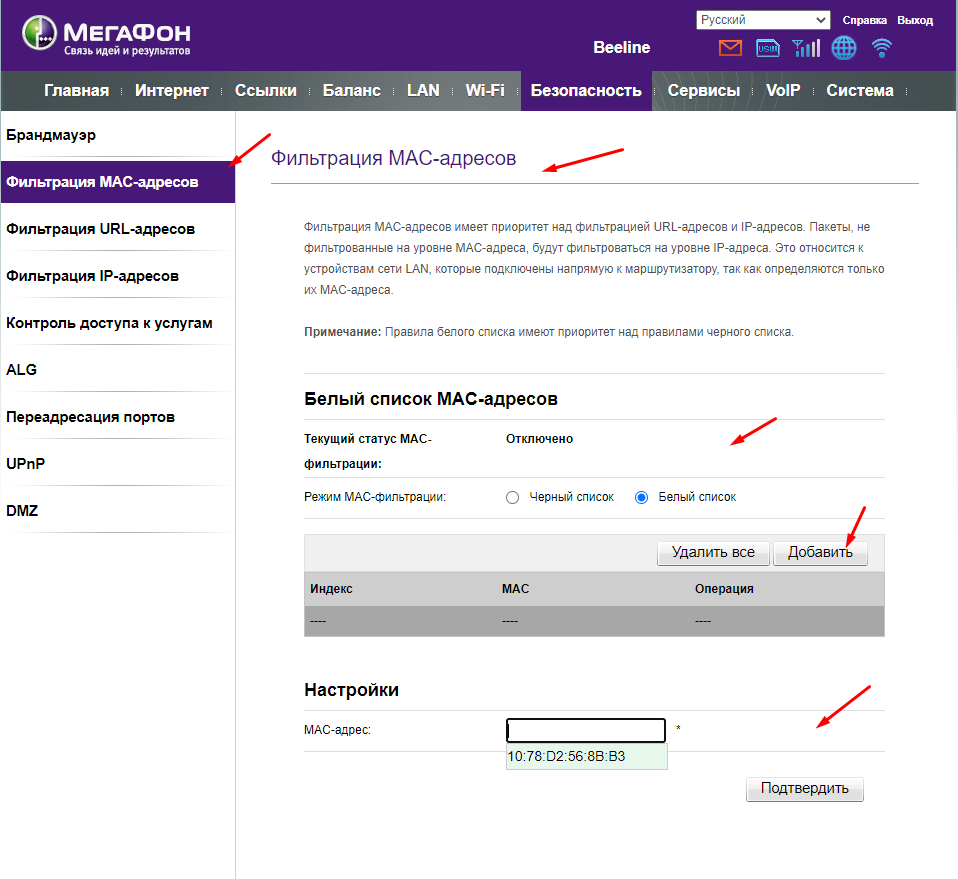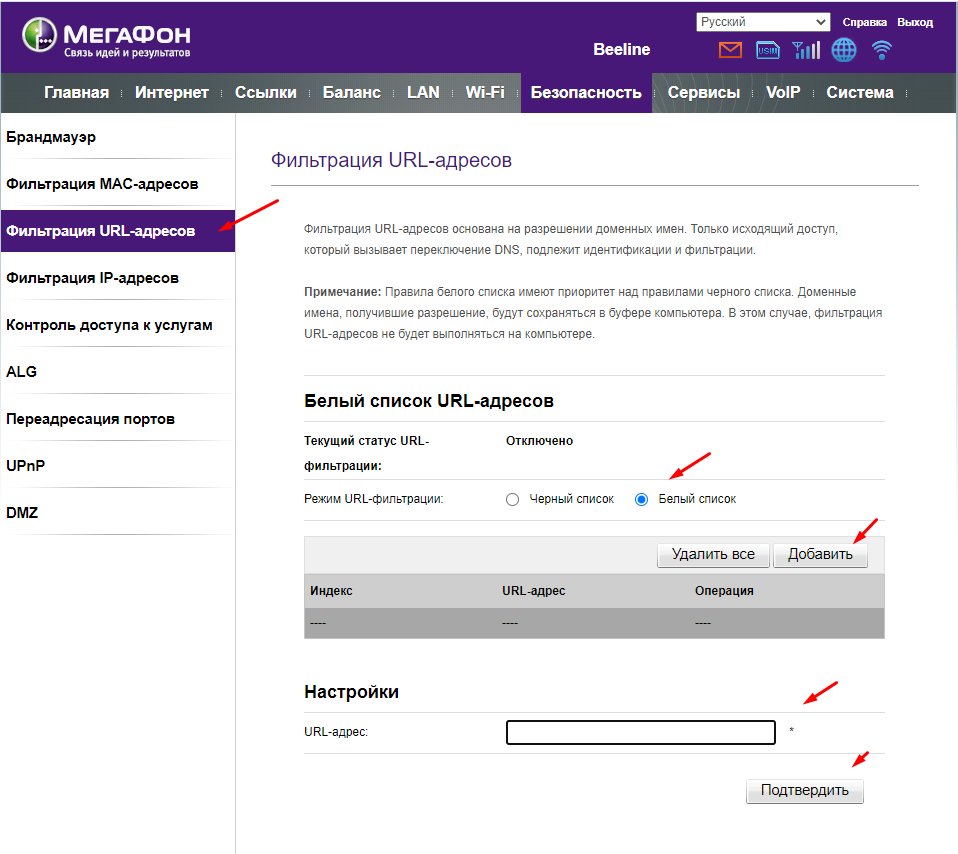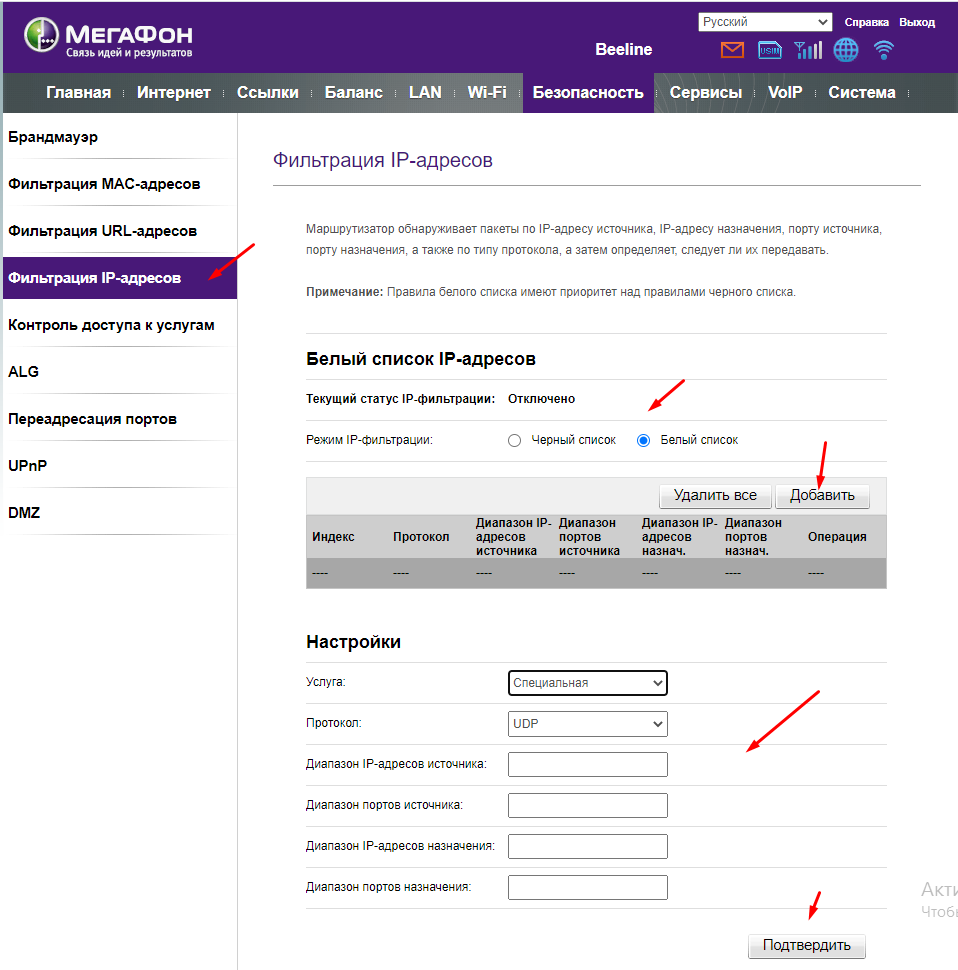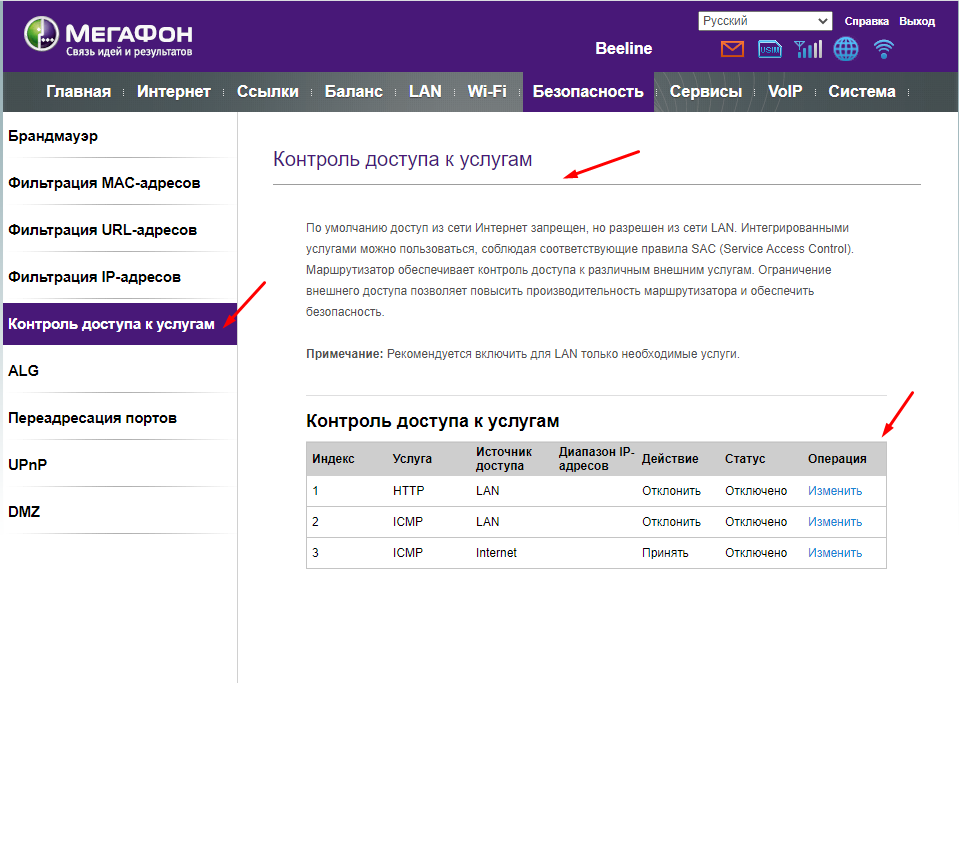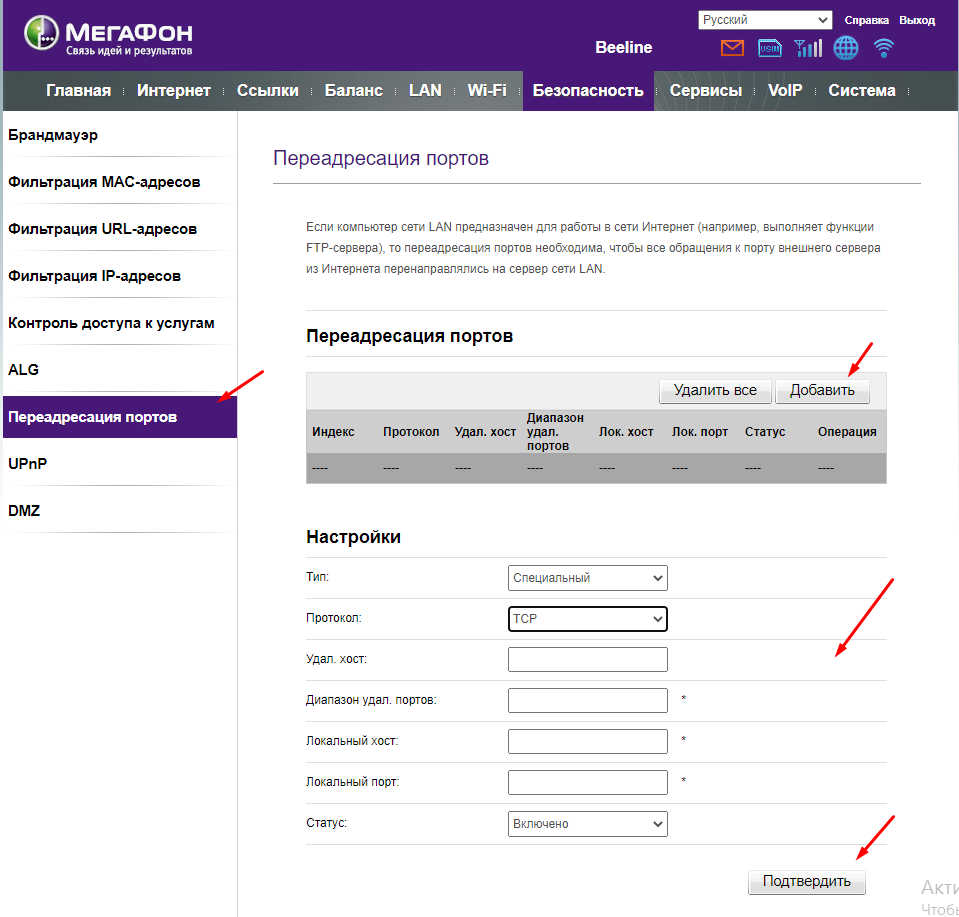- Как открыть порт на модеме мегафон.
- Как пробросить порты на 3G/4G роутере в сети Мегафон со статическим IP?
- Как пробросить порты на роутере: перенаправление (открываем порты для игр, Skype, uTorrent и др. приложений). DMZ-хост в помощь!
- Перенаправление портов // «проброс» по шагам
- ШАГ 1: вход в настройки роутера
- ШАГ 2: присваиваем компьютеру постоянный локальный IP-адрес
- ШАГ 3: открываем порт для нужной программы
- ШАГ 4: пару слов о DMZ-хосте
- Как настроить параметры безопасности 4G Wi-Fi роутера Мегафон R100-2
- Параметры безопасности
Как открыть порт на модеме мегафон.
Я думаю уже все знают как открыть порт через ввод в адресную строку 192.168.1.1
Но на модеме от мегафон так сделать невозможно
Я хочу создать сервер, но для этого мне нужно открыть порты, пробывал открывать через торрент и через панель управления (при проверке на сайте 2ip.ru выдавало надпись «порт закрыт»)
Так вот, я знаю что на официальном сайте мегафон существует опция «Выделение внутреннего статического ip» но на этой странице нет инструкции или номера который служит подключением
этой опции (и так я потерял все надежды)
Я знаю что в APN надо прописывать public.sib (создал новый профиль, так как в старом настройки менять нельзя, и прописал туда public.sib толку нет не работает)
Еще было сказанно про точку инциализации вообщем вот что есть на сайте цитирую
«При подключении услуги «Поддержка внешнего статического IP-адреса» каждому абонентскому номеру присваивается статический IP-адрес, открытый для доступа из сети Internet (так называемый «белый» IP-адрес) . Услуга предоставляется только корпоративным клиентам Сибирского филиала «МегаФон» и действует в домашней сети и при нахождении в роуминге. Для использования услуги для выхода в сеть Интернет необходимо использовать точку доступа (APN) public.sib и/или использовать строку инициализации модема AT+CGDCONT=1,“IP“,“public.sib“ (или +CGDCONT=1,“IP“,“ public.sib»)
Стоимость услуги
НаименованиеСтоимость
Подключение одного выделенного IP-адреса 100,00
Абонентская плата в день 3,00
Подключить услугу «Поддержка внешнего статического IP-адреса» можно в Центре обслуживания корпоративных клиентов»
Действует на всех тарифных планах, кроме Прорыв, Стационарный, Территория, Командировочный 2010, Единый.
Как пробросить порты на 3G/4G роутере в сети Мегафон со статическим IP?
Никак не получается пробросить порты на 3G/4G роутере Huawei B525 в сети Мегафон со статическим IP. Магия в том, что при создании правил для виртуальных портов в меню роутера, они (порты) видны открытыми из глобальной паутины (пользовался сайтом ip2.ru). Кроме того, при обращении к статическому WAN-айпи через порт 443 (т.е. по протоколу https) открывается веб-интерфейс роутера (по http через порт 80 почему-то не работает). Однако, я не могу из интернета через эти самые открытые порты получить доступ к ресурсам локальной сети: увидеть, например, приветственную страницу Apache2 «It works», получить доступ к цифровому видеорегистратору и т.д. Браузер пишет, что сервер не найден. Пробовал отключать брендмауэр и играться с DMZ — ничего не помогает.
Думал, что проблема в роутере Huawei, поменял его на TP-Link Archer MR200. Результат почти тот же, с той разницей, что теперь даже нет доступа к странице с веб-интерфейсом роутера.
Трассировка как-будто указывает на двойной (точнее даже тройной) NAT провайдера:
pomoshnik@pomoshnik-PC:~$ traceroute 8.8.8.8
traceroute to 8.8.8.8 (8.8.8.8), 64 hops max
1 192.168.8.1 1,038ms 0,815ms 0,917ms
2 193.201.229.208 513,063ms 50,124ms 49,693ms
3 10.77.245.13 51,787ms 49,843ms 49,950ms
4 37.29.105.81 383,007ms 126,413ms 76,811ms
5 178.176.152.61 167,516ms 157,250ms 54,604ms
6 108.170.250.99 55,758ms 47,911ms 51,968ms
.
Но Мегафон говорит, что с их стороны всё окей. И действительно порты же видны открытыми и страница веб-интерфейса роутера грузится. Ничего не понимаю.
Объясните, добрые люди, в чем дело? что я делаю не так? Надеюсь, что данный вопрос «простой» )
P.S. На машинах установлена ОС Linux Mint
Простой 22 комментария
Как пробросить порты на роутере: перенаправление (открываем порты для игр, Skype, uTorrent и др. приложений). DMZ-хост в помощь!
Доброго дня всем!
При обмене файлами с другими компьютерами в интернете, в различных сетевых играх, при использовании мессенджеров (того же Skype) — часто может возникать ошибка, связанная с NAT ( прим. : трансляция сетевых адресов) .
Также не редкость, когда программа (или игра) вообще не соединяется с другими пользователями в интернете (например, у вас никто ничего не может скачать в uTorrent, игра не соединяется с сервером, Skype отказывается подключаться и т.д.) .
👉 Все это происходит из-за того, что на роутере никто не пробросил порты ( прим.: пробросить = значит открыть // перенаправить).
Суть «проброса» в том, что предоставляется доступ какой-то программе на определенном компьютере для подключения к ней из интернета (по умолчанию, во всех роутерах это отключено, в целях безопасности).
Собственно, в этой статье пошагово постараюсь на доступном языке изложить то, что нужно сделать. Надеюсь, инструкция поможет разобраться с этой «проблемой».
Перенаправление портов // «проброс» по шагам
ШАГ 1: вход в настройки роутера
Логично, что первое необходимое действие — это вход в настройки роутера. Чаще всего, достаточно в любом браузере набрать адрес http://192.168.0.1/ (либо http://192.168.1.1 , либо http://192.168.10.1 , либо http://192.168.31.1/ ) и нажать Enter.
В качестве логина и пароля использовать admin (либо заполнить поле логина, а пароль вообще не вводить).
Если вдруг IP-адрес не подошел, а сеть у вас есть и работает — то попробуйте 👉 открыть командную строку и ввести ipconfig . Среди кучи появившихся параметров, должны увидеть строчку «Основной шлюз» — это и есть IP-адрес настроек роутера.
Как узнать IP-адрес для входа в настройки в роутер
👉 Дополнение!
Если в настройки роутера так и не удалось войти, воспользуйтесь рекомендациями из этой статьи: https://ocomp.info/kak-zayti-po-192-168-1-1-vhod-vrouter.html
ШАГ 2: присваиваем компьютеру постоянный локальный IP-адрес
Каждый раз, когда вы включаете компьютер или ноутбук — он, соединившись с роутером, получает свой IP-адрес в локальной сети (т.е. той домашней локальной сети, которую организует роутер).
Например, у вашего ноутбука может быть адрес — 192.168.0.101, а у компьютера — 192.168.0.102.
Этот адрес локальный (внутренний) и он может меняться (если это специально не настроить)! Т.е. сегодня у вашего компьютера был IP 192.168.0.102, а завтра 192.168.0.101. А для проброса портов — нужно, чтобы он был постоянным, и не изменялся с течением времени.
👉 Дополнение!
О том, как узнать свой IP-адрес, а также разницу между статическим и динамическим, внутренним и внешним IP, вы можете узнать из этой статьи .
*
Чтобы это сделать в роутерах, как правило, необходимо знать MAC-адрес сетевого адаптера, через которое вы подключаетесь к нему. Например, в ноутбуках — это, как правило, беспроводной адаптер, в компьютерах — Ethernet-адаптер.
Узнать MAC-адрес можно либо в настройках роутера (вкладка «состояние»), либо в командной строке — команда ipconfig/all покажет физический адрес устройства (это и есть MAC-адрес). См. скрины ниже. 👇
Физический адрес адаптера — это и есть MAC-адрес
Копируем MAC-адрес (роутер Xiaomi Mi 4)
Собственно, дальше в настройках локальной сети в роутере (где задается привязка конкретного статического IP к MAC) укажите ваш локальный IP-адрес и MAC-адрес сетевого адаптера.
Таким образом, даже после выключения вашего ПК (перезагрузки) и т.д. — ваш IP будет постоянным (т.е. в нашем примере ниже 👇 за ПК будет закреплен IP 192.168.0.102, т.е. роутер, будет его присваивать только вашему компьютеру, и не даст никакому другому устройству!).
(У каждого роутера своя прошивка, и компоновка и расположение кнопок может существенно различаться. Ниже приведены неск. фото настроек роутера Tenda, Xiaomi и ASUS)
Статический IP-адрес (кликабельно)
Внутренний IP 192.168.31.192 привязываем к MAC-адресу // роутер от Xiaomi
ASUS — привязка IP к MAC-адресу
ШАГ 3: открываем порт для нужной программы
Теперь осталось открыть порт для конкретной программы. Но прежде, один небольшой вопрос.
У некоторых пользователей возникает дилемма, какой именно порт открывать. И где его можно узнать.
Например, в uTorrent порт можно посмотреть в настройках соединения (см. скрин ниже 👇).
В моем случае 16360 (но его можно и поменять). Браузеры используют 80 порт, Skype — подобно uTorrent, можно уточнить в настройках (и поменять в случае необходимости).
Как правило, порты (которые нужно открыть) указаны в файле помощи, в настройках приложения, или просто в ошибке, которая сообщит вам о проблемах с NAT!
Что касается каких-то игр – то этот момент необходимо уточнять в технических характеристиках игры, либо у разработчиков (также можно на тематических форумах).
В настройках роутера в разделе задания параметров интернета (часто раздел WAN) можно задать перенаправление портов (Port Forwarding). В роутере Tenda — это раздел «Дополнительные параметры» .
Достаточно указать внутренний локальный IP-адрес (который мы в предыдущем шаге этой статьи привязывали к MAC-адресу) , и порт, который хотите открыть. Обратите внимание, что также может потребоваться указать протокол TCP или UDP (если не знаете какой открыть — открывайте оба).
Парочка скринов представлены ниже (для роутеров ASUS, Xiaomi и Tenda).
Порт для uTorrent был открыт! // Tenda
Пробрасываем (перенаправляем) порт 16000
ASUS — порты открыты (в качестве примера)
Собственно, порты проброшены. Можете сохранять настройки и пользоваться программами — всё должно работать. 👌
ШАГ 4: пару слов о DMZ-хосте
Все, что писано выше, мы сделали лишь для одного-двух портов. А представьте, если вам необходимо открыть все порты?! 👀Например, это часто бывает нужно для создания игрового сервера, для организации видеонаблюдения и пр. ситуациях.
Для этого во всех современных роутерах имеется специальная функция DMZ-хост. Включив ее и указав нужный локальный IP-адрес в вашей сети, вы открываете все порты у этого компьютера. Пример настроек представлен на скрине ниже. 👇
Пример 1. Роутер от Tenda. Включаем DMZ-хост / Включите также UPnP
Пример 2. Роутер TP-Link. DMZ
Пример 3. Роутер Netis. DMZ
Отмечу, что делать так следует только по необходимости. Все-таки, таким быстрым и не хитрым образом, вы открываете полностью свой ПК для доступа из интернета (что не очень хорошо в плане безопасности).
А у меня по теме вопроса пока всё.
Первая публикация: 02.04.2018
Как настроить параметры безопасности 4G Wi-Fi роутера Мегафон R100-2
Если вы подключаете и настраиваете какое либо оборудования особенно это касается устройств которые смотрят в интернет, роутеры, маршрутизаторы, модемы и т.д, всегда нужно настраивать параметры безопасности. Сегодня рассмотрим возможности 4G Wi-Fi роутера Мегафон R100-2 в этом плане.
На сайте уже есть несколько статей в которых я рассказывал про возможности и настройку данной модели, рекомендую их прочитать.
Параметры безопасности
Для начала подключаемся к веб интерфейсу и переходим в раздел «Безопасность», первый пункт позволяет настроить брандмауэр. В ройтере уже есть несколько уровней фильтрации трафика вам нужно только выбрать необходимый.
Есть возможность настроить фильтрацию устройств по их MAC адресу и вести белый или черный список. Данную функцию обязательно нужно использовать, и контролировать устройства которые будут иметь доступ к вашей сети.
Можно настроить фильтрацию по URL адресам и ограничить доступ к определенным веб ресурсам.
При необходимости можно включить и настроить фильтрацию IP адресов.
У данного роутера есть возможность контроля доступа к услугам.
4G Wi-Fi роутер Мегафон R100-2 позволять настроить проброс портов для того чтобы к устройствам локальной сети иметь доступ из интернета. К данному разделу стоить подходить очень осторожно так как вы по не знанию или не осторожности можете открыть доступ к ресурсам локальной сети злоумышленникам, которые очень быстро этим воспользуются.
Это основные пункты безопасности которые стоить настроить на 4G Wi-Fi роутер Мегафон R100-2.