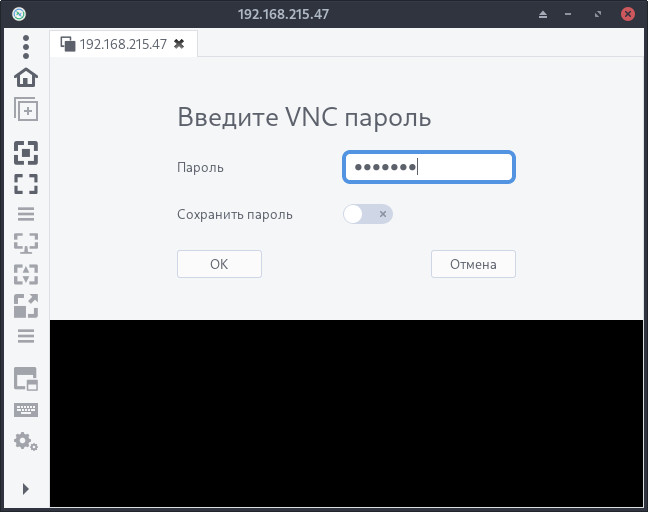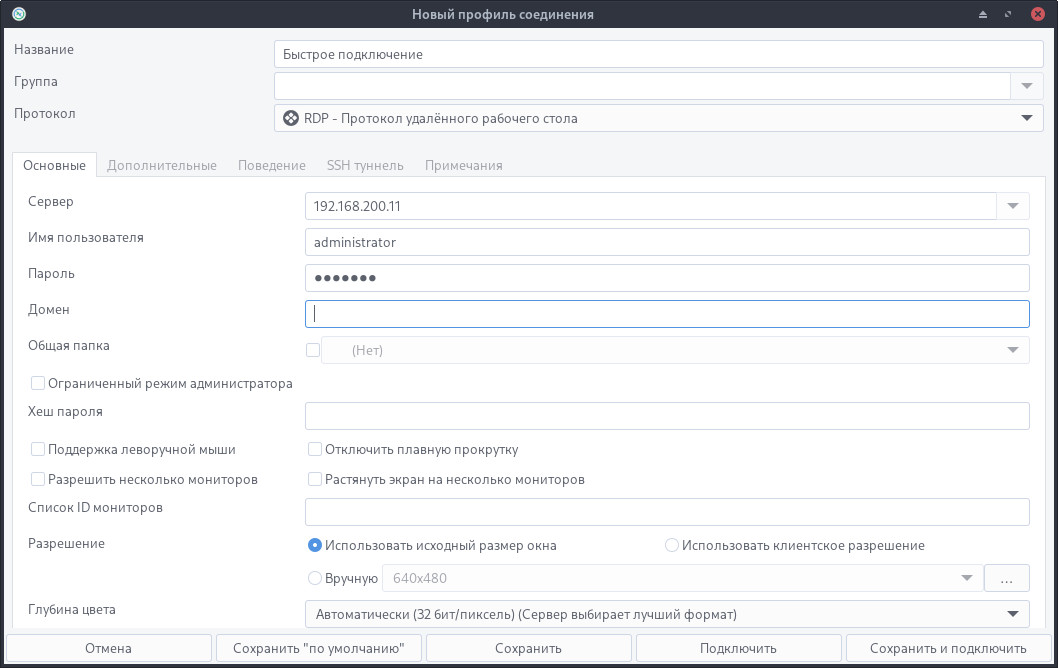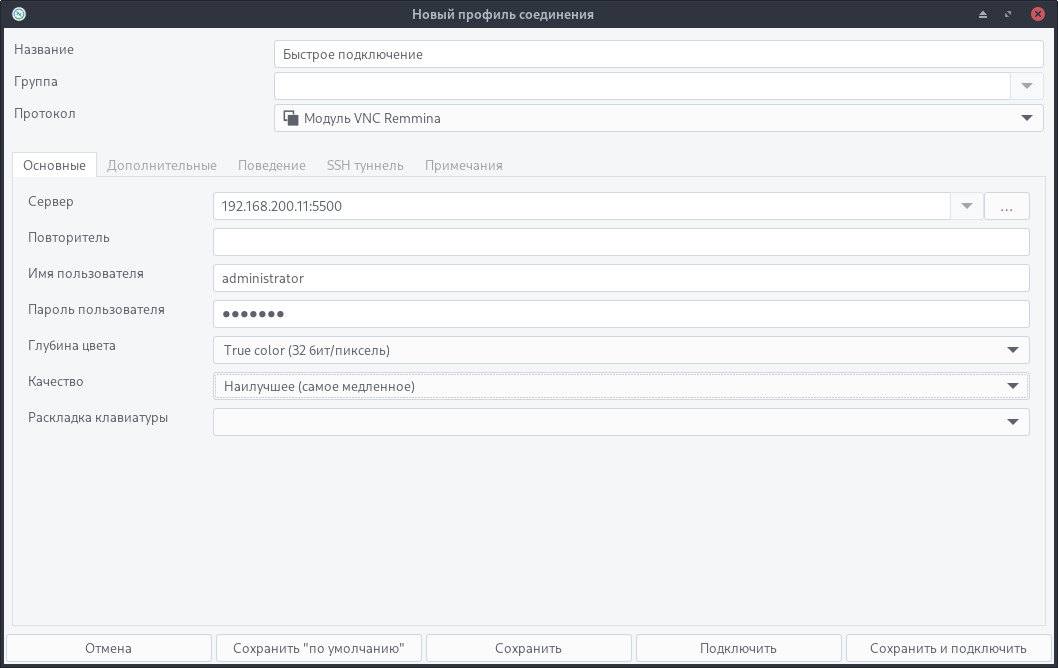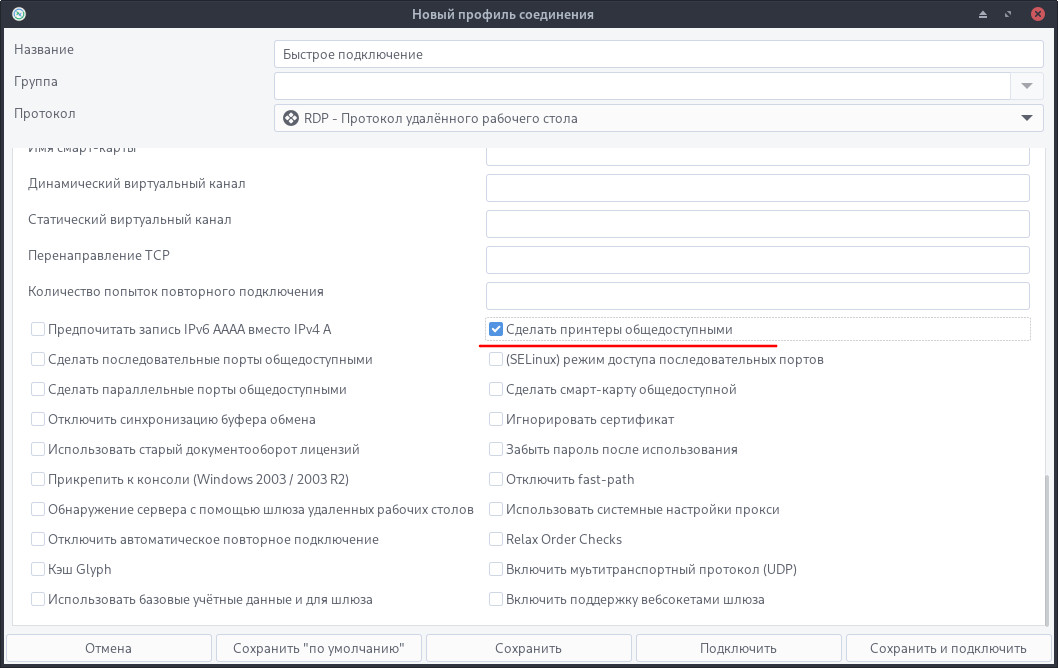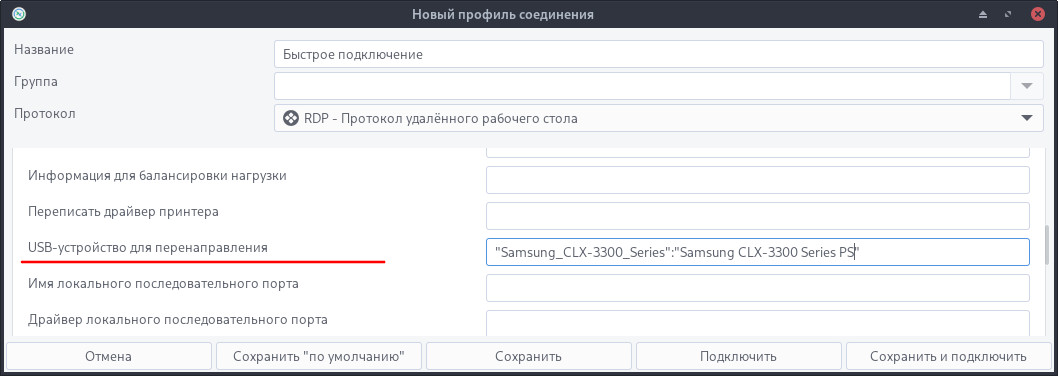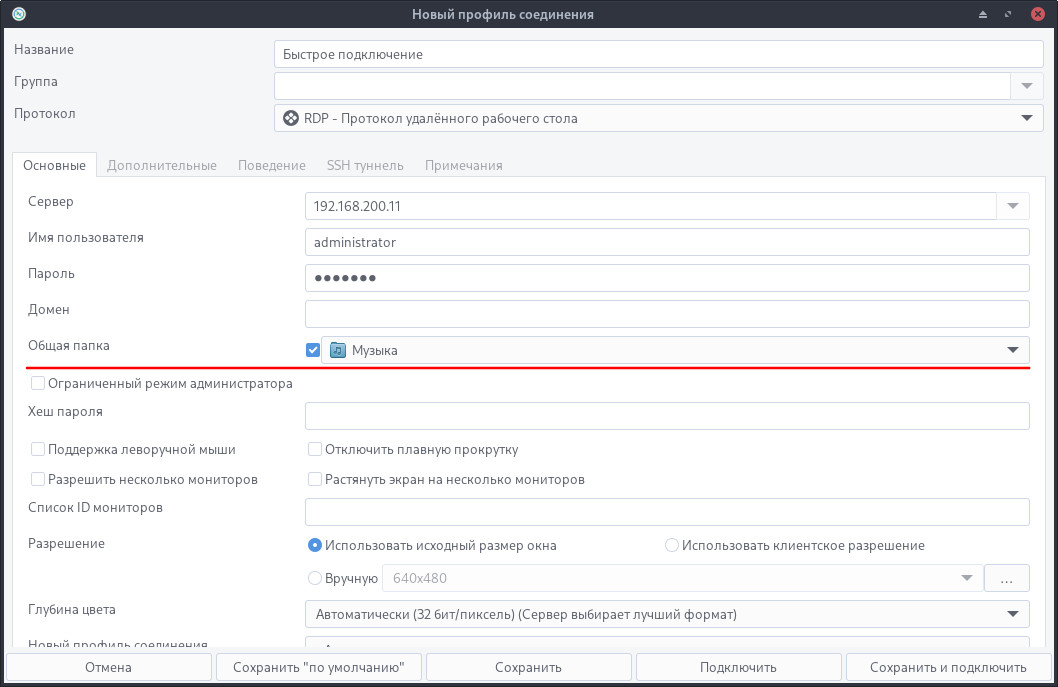- Проброс принтера через rdp linux
- Проброс принтера через rdp linux
- ¶ Примеры использования Remmina
- ¶ Установка
- Проброс принтера через rdp linux
- ¶ Варианты использования freerdp для подключения к удаленному рабочему столу
- ¶ Подключение папки
- ¶ Подключение принтера
- ¶ Подключение токена
- ¶ Проброс звука и микрофона в сессию
- ¶ Подключение к сессии с явным указанием размеров окна
- ¶ Установка
- Настройка печати через RDP с WIN-сервера на Linux-клиент
Проброс принтера через rdp linux
Что и как делаете, каким клиентом пользуетесь, что именно не получается вы предлагаете выяснить местным телепатам?
И rdesktop, и freerdp умеют проброс шар и принтеров.
-r Enable redirection of the specified device on the client, such that it appears on the server. Note that the allowed redirections may be restricted by the server configuration. Following devices are currently supported: -r comport:=. Redirects serial devices on your client to the server. Note that if you need to change any settings on the serial device(s), do so with an appropriate tool before starting rdesktop. In most OSes you would use stty. Bidirectional/Read support requires Windows XP or newer. In Windows 2000 it will create a port, but it's not seamless, most shell programs will not work with it. -r disk:=. Redirects a path to the share \\tsclient\ on the server (requires Windows XP or newer). The share name is limited to 8 characters. -r lptport:=. Redirects parallel devices on your client to the server. Bidirectional/Read support requires Windows XP or newer. In Windows 2000 it will create a port, but it's not seamless, most shell programs will not work with it. -r printer:[=]. Redirects a printer queue on the client to the server. The is the name of the queue in your local system. defaults to a simple PS- driver unless you specify one. Keep in mind that you need a 100% match in the server environment, or the driver will fail. The first printer on the com‐ mand line will be set as your default printer.
На клиенте должен быть установлен CUPS и настроен хотя бы один принтер, имена доступных принтеров, которые указываются в ключах редиректа можно посмотреть командой lpstat -p -d
Проброс принтера через rdp linux
Remmina — клиент удалённого рабочего стола, имеет лицензию GPLv2+.
Обычно используется для подключения к удаленному рабочему столу Windows (RDP), но также Remmina имеет возможности подключения с использованием следующих протоколов: SSH, VNC, RDP, NX и XDMCP.
Программа обладает хорошим функционалом. Из основного можно выделить:
- Сохранение последнего режима просмотра;
- Изменение размера шага автопрокрутки;
- Возможность создания скриншотов;
- Гибкая настройка горячих клавиш;
- Создание различных профилей удаленных подключений. Объединение этих профилей в группы по различным параметрам, например, по типу подключения;
- Настройка разрешения и глубины цвета дисплея.
Также можно подключать дополнительные плагины. Основные поддерживаемые плагины:
- RDP Plugin — необходим для подключения к Windows RDP-серверу или к RDP-серверу на базе Linux;
- VNC Plugin — система удалённого доступа к рабочему столу компьютера, использующая протокол RFB;
- SSH Plugin — возможность использовать плагин SSH для запуска команд оболочки на удаленной машине через ssh;
- SFTP Plugin — протокол прикладного уровня, предназначенный для копирования и выполнения других операций с файлами поверх надёжного и безопасного соединения;
- SPICE Plugin — это мощный протокол удаленного рабочего стола с открытым исходным кодом;
- Simple Terminal Plugin st — простой эмулятор терминала от suckless tools;
- EXEC Plugin — плагин для выполнения системных и Java-программ;
- NX Plugin плагины Nx — это пакеты npm, содержащие генераторы и исполнители для расширения рабочей области Nx;
- XDMCP Plugin — с помощью XDMCP компьютер A, работающий под управлением X11, может подключаться к компьютеру B, работающему под управлением X11, и взаимодействовать с компьютером B так, как если бы он физически находился на компьютере B.
Remmina по умолчанию входит в состав ПО ОС UBLinux.
¶ Примеры использования Remmina
1. Установка подключения к Windows (пример — Windows Server 2012r2).
Для установки соединения необходимо нажать на кнопку «Добавить новый профиль соединения» . Откроется окно создания соединения, где нужно выбрать протокол RDP и заполнить поля «Сервер», «Имя пользователя» и «Пароль».
После заполнения полей следует нажать на кнопку «Сохранить» — для сохранения настроек или на кнопку «Сохранить и подключить» — для сохранения настроек и подключения к удаленному рабочему столу.
2. Подключение к x11vnc-серверу, используя протокол VNC.
В новом профиле соединения из выпадающего списка параметра «Протокол» следует выбрать «Модуль VNС Remmina» . Также заполнить поля «Имя пользователя» и «Пароль» . В поле «Сервер» вписать IP-адрес хоста своей машины и порт VNC .
3. Перенаправление USB-устройств через Remmina.
3.1. Перенаправление принтера в удаленный рабочий стол по протоколу RDP.
Необходимо открыть параметры имеющегося соединения: ПКМ по соеднинению > редактировать , перейти на вкладку «Дополнительные», установить флажок на строке «Сделать принтеры общедоступными» .
Затем следует нажать на кнопку «Сохранить и подключить» , в результате локальный принтер будет перенаправлен в удаленный рабочий стол.
3.2. Переназначение драйвера принтера
Иногда бывает недостаточным при перенаправлении принтера выбирать параметр «Сделать принтеры общедоступными», в результате наблюдаются ошибки при печати или принтеру может не назначиться признак «По умолчанию».
В данном случае в Remmina на вкладке «Дополнительно» можно попробовать определить параметр «Переписать драйвер принтера».
Формат данного поля следующий: первым указывается в двойных кавычках имя принтера, а вторым — драйвер в Windows.
«Samsung_CLX-3300_Series»:»Samsung CLX-3300 Series PS»
3.3. Общий доступ к локальным каталогам или Flash-носителю в удаленном рабочем столе.
Необходимо открыть параметры имеющегося соединения: ПКМ по соеднинению > редактировать , далее во вкладке «Основные», у пункта «Общая папка» поставить галочку и в диалоговом окне выпадающего списка директорий выбрать нужный каталог или диск .
Затем следует нажать на кнопку «Сохранить и подключить» . Выбранная папка станет доступной для использования в удаленном рабочем столе.
¶ Установка
Установить Remmina можно отдельным модулем или пакетом:
Для установки следует воспользоваться утилитой «Установка и удаление программ».
Модуль, необходимый для установки:
Для установки следует воспользоваться утилитой «Установка и удаление программ».
Пакет, необходимый для установки:
Внимание! Если система загружена в режиме полного сохранения, то внесенные изменения в систему будут сохранены. Если режим загрузки другой, то рекомендуется воспользоваться «Сохранением изменений».
Проброс принтера через rdp linux
FreeRDP — клиент с открытым кодом для подключения к удаленному рабочему столу по протоколу RDP.
xfreerdp [file] [options] [/v:[:port]]
Описание часто используемых параметров:
| Параметр | Описание |
|---|---|
| /u: | Имя пользователя |
| /d: | Имя домена |
| /v: | ip-адрес или имя хоста |
| /p: | Пароль |
| /w: /h: | Значения ширины и высоты |
| /smartcard: | Проброс токенов |
| /a:printer | Подключение принтера |
| /cert-ignore | Игнорировать сертификат |
| /app: | Запуск удаленного приложения |
| /drive: | Подключение каталога |
| /sound: | Перенаправление звука |
| /microphone: | Активация микрофона |
Полный список параметров представлен на официальной странице проекта freerdp.
¶ Варианты использования freerdp для подключения к удаленному рабочему столу
¶ Подключение папки
xfreerdp /u:user /d:win.redos /v:10.81.1.196 /cert-ignore /p:my_password /drive:folder,/temp ¶ Подключение принтера
Названия подключенных принтеров можно вывести командой lpstat -a.
xfreerdp /u:John /d:win.redos /v:10.81.1.196 /cert-ignore /p:my_password /a:printer,"Kyocera-Kyocera-ECOSYS-P2335dn-(KPDL)" ¶ Подключение токена
С помощью pcsc_scan узнаем имя токена, например, Reader 0: Aladdin R.D. JaCarta 00 00 достаточно указать первое вхождение в имени Aladdin.
xfreerdp /u:user /p:my_password /smartcard:Aladdin /v:10.81.1.196 ¶ Проброс звука и микрофона в сессию
xfreerdp /v:10.81.1.196 /u:user /p:my_password /sound:sys:oss,dev:1,format:1 /sound:sys:alsa /microphone:sys:oss,dev:1,format:1 /microphone:sys:alsa где sys:alsa — явное указание какой звуковой поддержки выбрать (alsa/pulse).
¶ Подключение к сессии с явным указанием размеров окна
xfreerdp /v:10.81.1.196 /u:user /p:my_password /w:800 /h:600 Данное явное указание полезно в тех случаях, когда стандартное разрешение не умещается на мониторе.
¶ Установка
Установить FreeRDP можно отдельным модулем или пакетом:
Для установки следует воспользоваться утилитой «Установка и удаление программ».
Модуль, необходимый для установки:
Для установки следует воспользоваться утилитой «Установка и удаление программ».
Пакет, необходимый для установки:
Внимание! Если система загружена в режиме полного сохранения, то внесенные изменения в систему будут сохранены. Если режим загрузки другой, то рекомендуется воспользоваться «Сохранением изменений».
Настройка печати через RDP с WIN-сервера на Linux-клиент
Несмотря на то, что настройка печати с Windows-машин на линукс несложная и подробно описана, тем не менее печать по протоколу IPP через CUPS имеет существенный недостаток – размер задания при печати некоторых документов, особенно изображений, может увеличиваться до неприличных величин. Также помогает решить проблему невозможности проброса принтера через RDP. Поэтому предлагается способ настройки печати через виртуальный PDF- принтер. У этого способа есть один недостаток – Windows-машина вообще не имеет представления о принтере, который установлен в линукс, соответственно, специальные возможности печати для данного принтера будут недоступны. Ниже представлена инструкция по настройке данного способа печати.
- Создать в папке пользователя каталог .pdftemp. Здесь будут появляться файлы для печати. Обратить внимание на точку перед названием. Это будет скрытый каталог.
- Создать в папке .pdftemp каталог conf.
- Создать в папке conf текстовый файл (скрипт). Название pdftoprint.sh. Содержание:
#!/bin/sh DIR="$HOME/.pdftemp/" ERR_LOG="$DIR/conf/err.log" PFILE="$DIR/$1" if lp "$PFILE" ; then rm "$PFILE" else echo "Unable to print \"$PFILE\"" >> "$ERR_LOG" fi exit 0