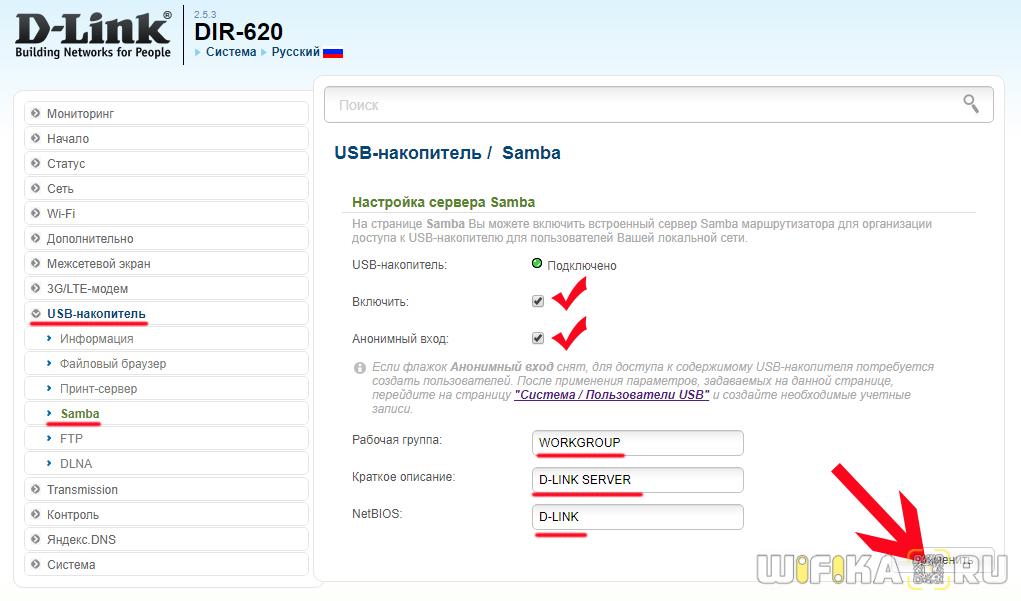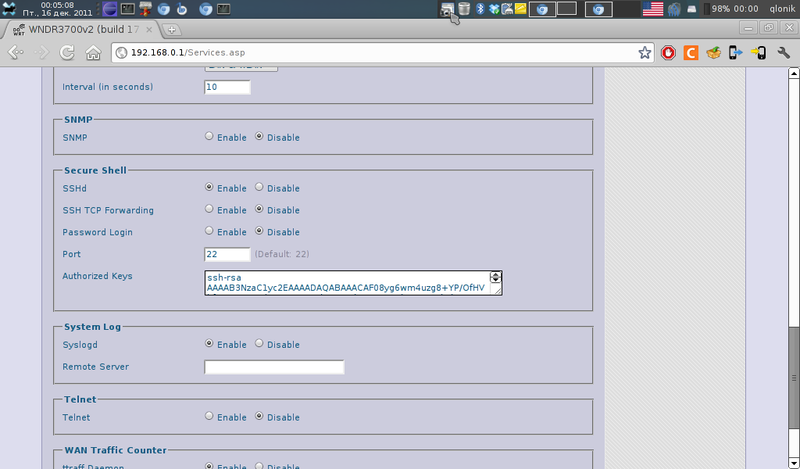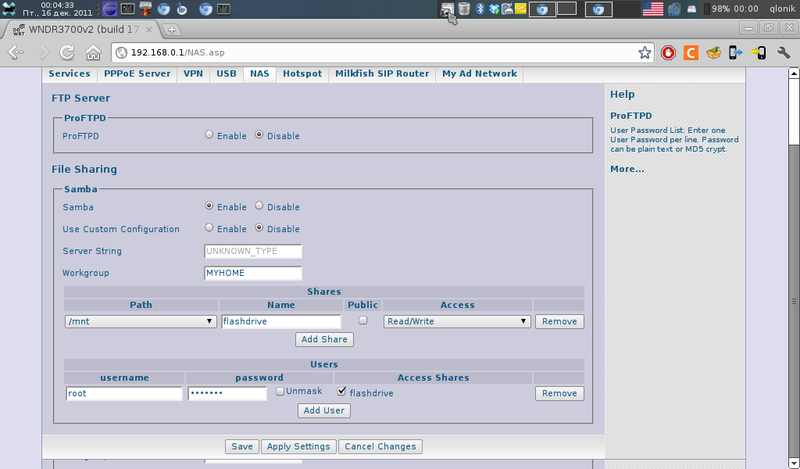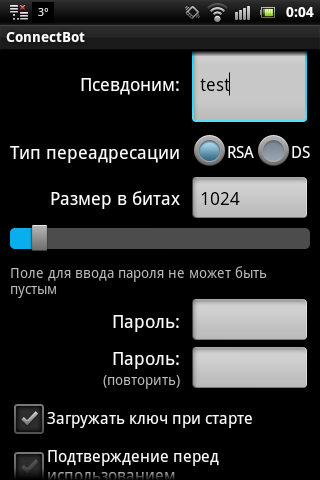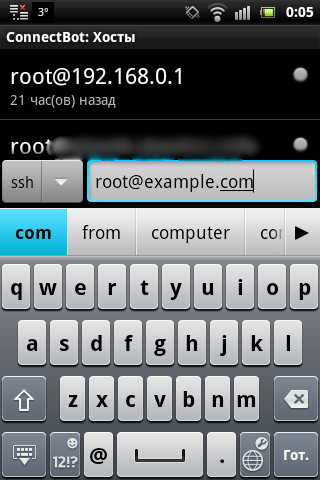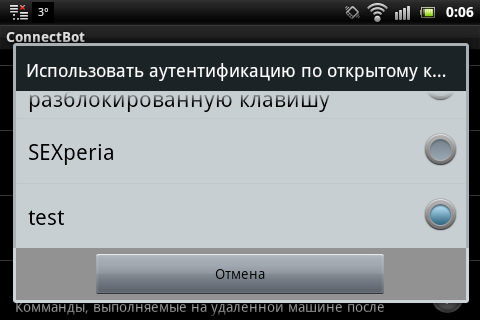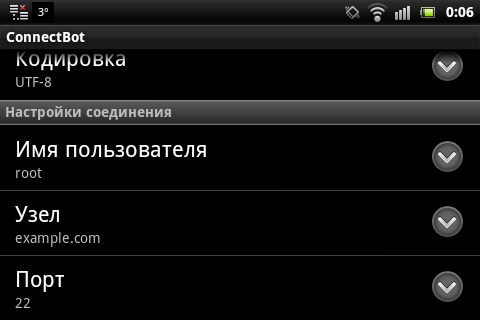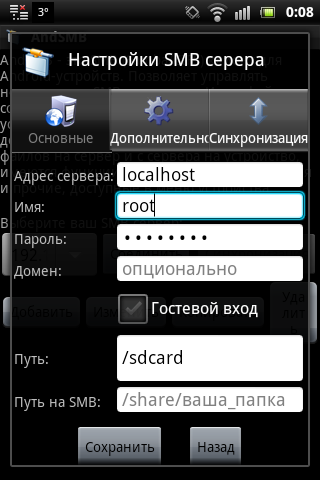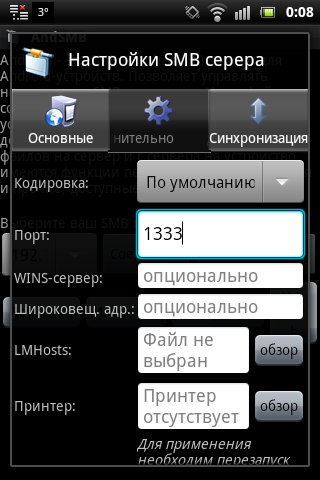Настройка Медиа Сервера На Роутере D-Link — DLNA и Samba
Приветствую, уважаемые читатели! О возможностях маршрутизаторов, оснащенных USB портом, мы уже рассказывали неоднократно. Вот и пришла очередь показать, как настроить Samba и DLNA серверы на роутерах фирмы D-Link. Поддержка данных технологий встроена в оболочку, поэтому никаких дополнительных прошивок с ними производить не понадобится.
Если вы знаете, что это такое, то ознакомьтесь со статьей, в которой я рассказываю про создание домашнего медиа сервера. Если коротко, то это хранилище мультимедиа файлов — фото, видео, музыки, — в которое можно зайти с любого подключенного к роутеру устройства (ноутбука, телефона, телевизора, ТВ приставки и так далее) и воспроизвести эти документы.
В случае с организацией медиа сервера на роутере D-Link, мы загружаем эти файлы на накопитель, который подсоединяется к USB, и с него ретранслируем их по локальной сети wifi.
Samba сервер D-Link
При создании Samba сервера на роутере D-Link для начала необходимо
Для создания пользователя переходим в раздел «Система — Пользователи USB». Здесь жмем на кнопку «Добавить»
Задаем для него имя, пароль и права для доступа — если нужно, чтобы он не мог записать данные, а только получить или скопировать информацию, то ставим флажок на «Только чтение»
После этого можно пройти в раздел «USB накопитель — Samba». Здесь активируем сервер галочкой «Включить» и при желании даем возможность анонимного подключения к нему.
В поле «Рабочая группа» вводим название своей локальной сети — по умолчанию она всегда называется «WORKGROUP». В качестве краткого описания и NetBIOS задаем имя для нашего сервера — можно оставить то, что уже есть — «D-LINK SERVER» и «D-Link»
Далее жмем «Применить» и потом на красную ссылку «Сохранить»
После этого сервер Samba D-Link отобразится в списке устройств, которые входят в локальную сеть данного роутера.
Маршрутизатор D-Link как DLNA сервер
Теперь давайте превратим роутер D-Link в DLNA-сервер. Отличие от предыдущего способа в том, что этот сервер будет работать только при использовании программ, поддерживающих DLNA. Если говорить про встроенные средства Windows, то это Windows Media Center.
Проброс samba через роутер
Из внутренней сети во внешнюю доступ есть (ping разрешен, порты 80, 445, 137-139 открыты). При этом доступ к расшареным файлам и папкам «изнутри наружу» есть.
Попытался создать как Virtual Server на вышеперечисленные порты, так и сделать Port Forwarding — ничего не выходит.
Компьютер во внешней сети при наборе адреса роутера \\192.168.2.19\ говорит «ресурс не найден» и всё. Хотя сам роутер в своих логах ничего о какой-либо блокировке не говорит.
Попытки включить DMZ на роутере также ни к чему не привели.
1. На 192.168.2.19 поднимаем ssh server
2. Публикуем его (проброс 22 порта через порт форвардинг на роутере)
3. Логинимся «из внешней сети» на этот сервер при помощи путти.
4. В настройках путти, создаем туннель вида:
Local ports accept connections from other hosts — ставим галку
Source port 10.0.0.1:139
Destination 192.168.2.19:139
Далее топаем в
Панель управления-установка оборудования — добавить новый девайс — сетевые карты — Microsoft Loopback Adapter
В настройках адаптера отключаем ВСЕ кроме tcp/ip и клиента для микрософт, далее
IP 10.0.0.1
mask 255.255.255.0
В WINS ОТКЛЮЧАЕМ NetBIOS over tcp/ip
На компьютере со статическим адресом внутренней сети 192.168.0.100 (именно он виден из внешней сети как 192.168.11.19) запустить нечто под названием ssh сервер?
И туннелироваться к нему через putty?
| Компьютерный форум Ru.Board » Компьютеры » В помощь системному администратору » Как вынести за роутер NetBios/Samba сервер? |
Реклама на форуме Ru.Board.
| Powered by Ikonboard «v2.1.7b» © 2000 Ikonboard.com Modified by Ru.B0ard © Ru.B0ard 2000-2023 Доступ на samba шару через ssh туннельНе нашел здесь топиков на данную тему, поэтому я решил написать пошаговое руководство. Итак, для начала разберемся с тем что использовалось. Первое — это роутер на dd-wrt. Настраиваем роутерНастройка ssh сервераВ разделе «Services — Services» включаем поддержку ssh. Выключаем «Password login» (позже мы добавим публичный ключ в «Authorized keys»). Выставляем порт по желанию. Нажимаем «Apply settings». Настройка sambaИдем в раздел «Services — USB» и там включаем «Core USB Support», «USB Storage Support», «Automatic Drive Mount», и выставляем «Disk mount point» — /mnt. Нажимаем «Apply settings». Идем в раздел «Services — NAS». Включаем поддержку samba. Добавляем шару. Нажимаем «Apply settings». Добавляем пользователя, прописываем произвольный логин, пароль и разрешаем использовать шару. Нажимаем «Apply settings». Настройка телефонаНастройка ConnectBotИдем в «Меню — Управление открытыми ключами». Нажимаем «Меню — Генерировать». Пишем псевдоним, выбираем тип ключа, размер в битах, по желанию пароль и отмечаем «Загружать ключ при старте». Отдаем шум. Ждем генерации. Долгим тапом нажимаем на название и выбираем «Копировать публичный ключ». Этот публичный ключ нужно вставить на роутере, в раздел «Autorized keys». Возвращаемся в главное меню. Внизу выбираем тип подключения «ssh», и пишем root@example.com, где root — имя пользователя, а example.com — имя хоста к которому коннектимся. Нажимаем соединиться. Программа попытается соединиться, но у нее не получится, соединение прервется, но оно сохранится. Теперь долгим тапом его выбираем и нажимаем «Редактировать хост». Выбираем «Использовать аутентификацию по открытому ключу» и выбираем там сгенерированный ключ. И внизу подправляем имя пользователя, хост и порт если необходимо. Возвращаемся в главное меню и долгим тапом нажимаем на этом соединении, выбираем «Редактировать перенаправление портов». Нажимаем «Меню — Добавить», записываем псевдоним, например, «Samba», «Тип переадресации» — локальный. «С порта» — здесь записываем произвольный порт, больший 1024 и запоминаем его. «На порт» — example.com:445 Переходим к настройке AndSMBВыбираем «Добавить». Адрес сервера — localhost, имя и пароль — те которые были сохранены на роутере в разделе «Services — NAS». Идем на вкладку дополнительно и пишем порт, который мы выбрали ранее в программе ConnectBot. Далее возвращаемся на «Основные» и нажимаем сохранить. Пишем название, например, «samba over ssh». ЗаключениеТеперь у нас есть проброс на самбу через ssh. Как работает: Запускаем в ConnectBot’е соединение. Он должен подключиться. Проверить пробросился ли порт, можно зайдя в меню — перенаправление портов, порт там не должен быть зачеркнут. Затем сворачиваем соединение, нажав назад. Затем заходим в AndSMB и подключаемся к «samba over ssh». Открывается папка, которую мы расшарили на роутере. Такую же настройку можно сделать если шара будет не на роутере, а на сервере под линуксом: Ставим SSH сервер, добавляем в разрешенные ключи наш публичный ключ, расшариваем папку, создаем настройки пользователя для шары, повторяем действия для телефона и готово. Samba на Mikrotik. Делаем файловый сервер (SMB) для общего сетевого диска.Набор обстоятельств сложились так, что у меня по трем абсолютно разным причинам оказались роутер, внешний бокс для диска и сам диск. Если их смешать, то получится файловый сервер. Сделаем его.
Предысторию появления роутера я описал в статье » Mikrotik hAP ac lite TC или RB952Ui-5ac2nD r2 «. Бокс мне подарил друг, после того как устройство не захотело работать вместе с Raspberry Pi. Внешний вид его вы найдете ниже. Данный бокс очень распространен и проверен годами, в нем установлен usb 2.0 чип mini-USB разъем. Модель по гуглу похоже на gembird ee2-u2-5, но это неточно, т.к. опознавательных знаков на нем нет. Я более 10 лет назад покупал пару таких и у меня создалось впечатление, что с тех пор в нем не поменялось абсолютно ничего. Звезд с неба не хватает, но его проектировали ползать, а не летать. Если понимать, что в руках у нас дешевое и устарелое устройство за копейки, то претензий к нему нет и быть не может. Третим ингредиентом стал диск. Это Toshiba L200 Slim HDWL110UZSVA, 1ТБ. Сегодня он продается за безумные 5К, но я урвал его за 2320Р в октябре 2021. После покупки нового ноутбука он остался не при делах. Диск покупался для хранения данных, доступ к которым планировался лишь изредка, поэтому цена была важнее, чем скорость работы. Если кто-то имел дело с данными устройствами, то независимо от того, о каком устройстве я спрошу, ответ будет одинаковый: «очень медленное устройство». Mikrotik с USB2.0 портом не подарит нам скорости выше 5-10 МБ/с, на фоне него бокс для диска с скоростью работы в ~30МБ/с кажется просто космосом, а 145МБ/с для диска мы достигнем примерно никогда☺. Теперь, несмотря на то что вопрос создания быстрого домашнего файлового сервера я уже поднимал, напомню немного теории из WiKi: Samba — пакет программ , которые позволяют обращаться к сетевым дискам и принтерам на различных операционных системах по протоколу SMB/CIFS . Имеет клиентскую и серверную части. Является свободным программным обеспечением , выпущена под лицензией GPL . Далее все просто, вставляем диск в карман для диска и подключаем в USB порт роутера. Если все верно, то в разделе System → Disks он отобразится. После того, как будет проделан пункт ниже, ваш диск потеряет все данные, поэтому имейте это в виду. Мой диск был без разделов, поэтому переходим в инструмент «Format Drive» и выбираем метку, файловую систему и нажимаем кнопку «Форматировать». Теперь диск чистый и данных на нем не осталось. Файловая система нам доступна 2 типов, fat32 и ext3. Не смотря на совместимость первой с Windows, выбирать ее я настоятельно не рекомендую, т.к. в ней есть ограничение на размер файлов в 4ГБ, что для диска в 1TB сегодня звучит нелепо. Далее три типа действий нас с вами отделяет от работающего сервера. 1. Ставим галку на «enable». Домен я не трогал, а вот комментарий указал. Роутер у меня располагается в локальной сети и выполняет роль точки доступа, поэтому я разрешил гостевой доступ и в разделе интерфейс выбрал «All». Если Ваш роутер занимается тем, что осуществляет доступ в интернет, то такая настройка покажет Ваши файлы всему интернету и уж поверьте мне, найдут их там очень быстро, так как все адреса и порты постоянно сканируются в интернете разными личностями и вряд ли для благих дел. Поэтому выбираете или «бридж», или конкретный порт, или интерфейс. 2. Далее создадим пользователей или пользователя. В разделе «users» уже есть гость и меня он полностью устраивает, но можно создать и новых с нужными правами доступа. Галка активирует или деактивирует пользователя. Имя/Пароль — все понятно, выбираем посложнее, если планируем внешний доступ. Галка в последнем ряду позволяет защитить файлы от перезаписи. Используем ее для информационных ресурсов. 3. Последний раздел — это Shares. Тут мы выбираем какие папки будут видны у нас в сетевом окружении. Я буду добавлять на разные компьютеры разные папки, поэтому создал несколько тематических, а для себя сделал доступным весь диск. Имя любое, а вот папку указываем через /имядиска На этом все, жмем «Apply». Теперь в сетевом окружении роутер может быть найден, а если нет, то всегда можно ввести в проводнике \\IP_адрес_роутера. Если все сделали правильно, то появится окно ввода логин/пароля и затем появятся папки. Папки можно добавить, как сетевые диски и работать с ними. Скорость в 5-10МБ/с, конечно, очень печалит, но нужно помнить, что наш роутер имеет порты 100Мб/с и скорость не поднимется выше, поэтому принимаем во внимание этот факт и живем с ним в мире и согласии ☺. Подпишитесь , чтобы не пропускать контент. Нажмите лайк , если интересно, так я пойму какие публикации больше нужны моей публике. Также публикации можно найти на других площадках: Instagram , telegram ( RU , EN , DE ), Medium , LiveJournal , YouTube . Adblockdetector |