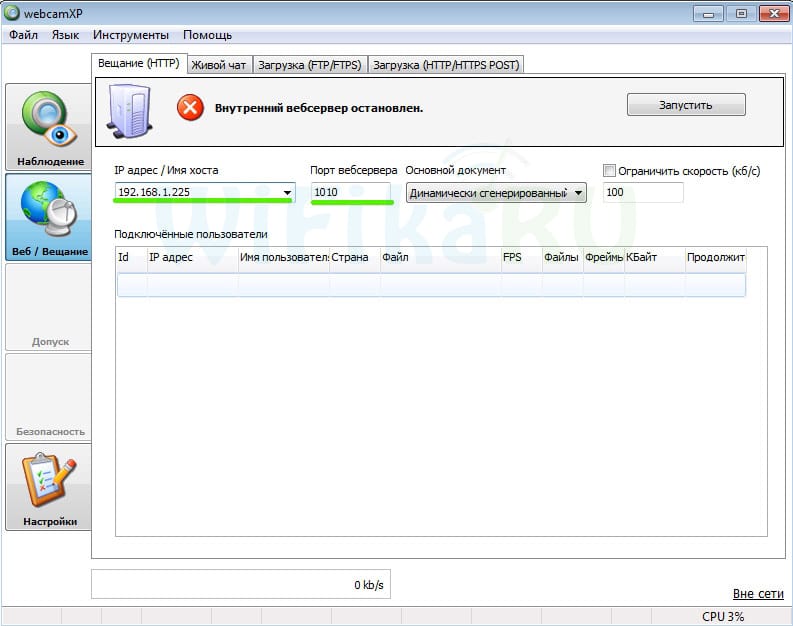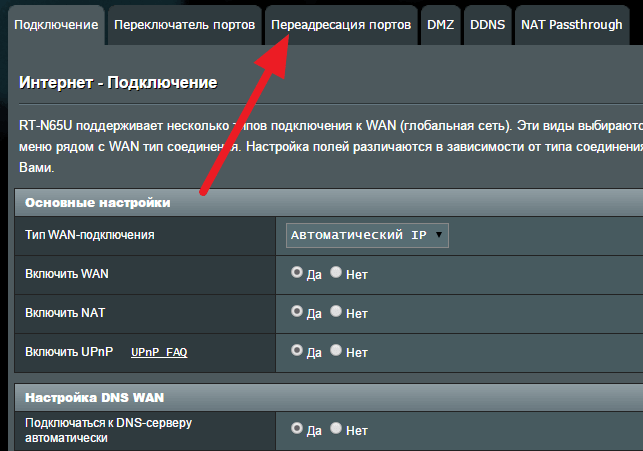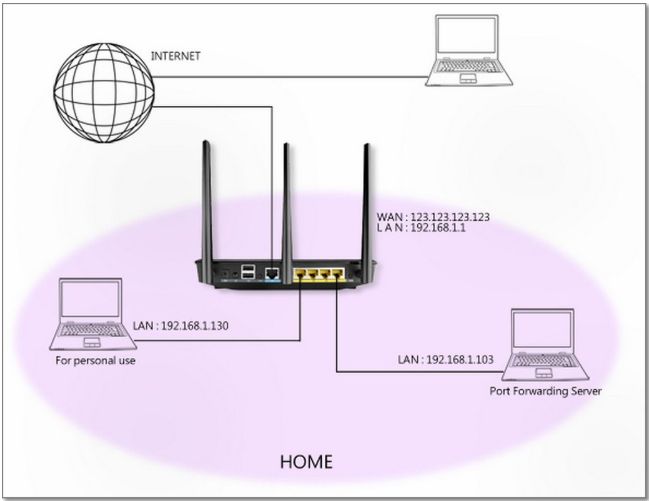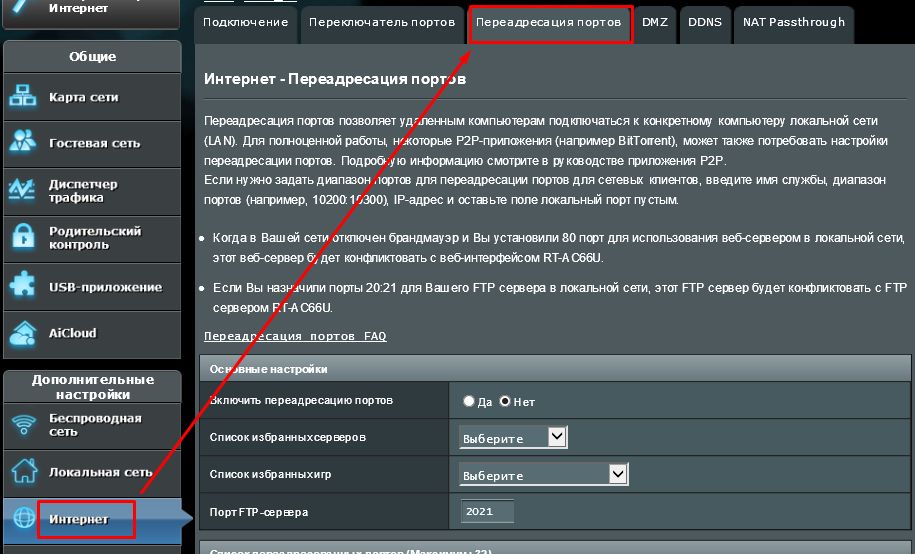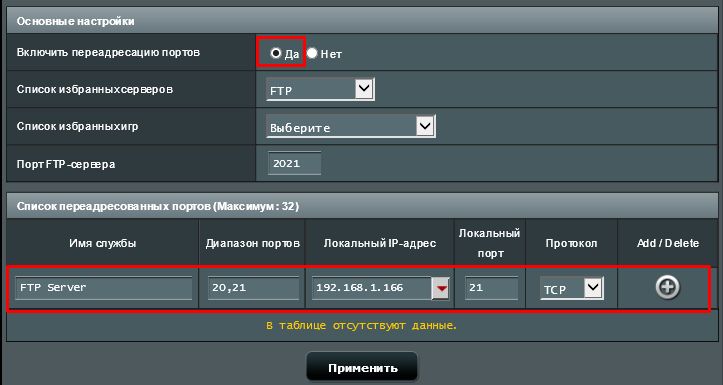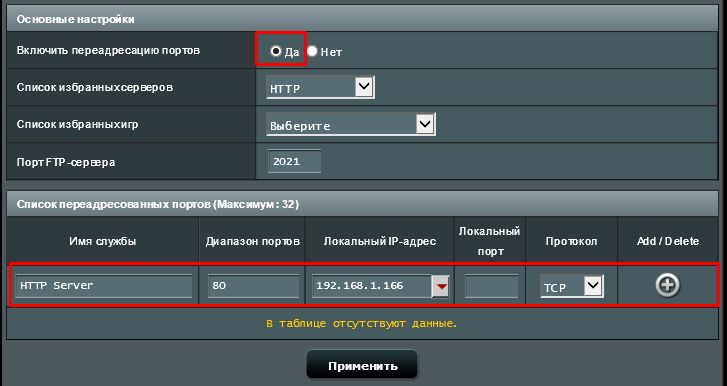- Проброс Портов На Роутере Asus — Пошаговая Инструкция, Как Открыть Порт
- Проброс портов Asus — как открыть?
- Проброс портов на роутере Asus для видеорегистратора
- Как открыть порты на роутере Asus и сделать проброс портов
- Причины открытия дополнительных портов
- Особенности настройки
- Открытие порта
- [Беспроводнное оборудование] Как настроить Виртуальный Сервер/Переадресацию портов на роутере Asus?
Проброс Портов На Роутере Asus — Пошаговая Инструкция, Как Открыть Порт
Тема этой статьи — проброс порто на роутере Asus. Но прежде чем перейти к ней вплотную, разберемся, что такое перенаправление портов и с чем его едят. Для того, чтобы разрешить с одного компьютера внутри локальной сети подключаться к программе, запущенной на другом, необходимо на маршрутизаторе открыть порт. Другими словами, указать, что тот, на котором работает это приложение, должен быть доступен для внешнего к нему подключения. Для этого требуется настроить перенаправление портов на роутере — любом, не только Asus. Когда можно применять эту функцию? Например, при организации системы наблюдения, когда веб-камера подключена к ПК, а мы хотим зайти на ее картинку с другого ноутбука или смартфона.
Проброс портов Asus — как открыть?
Давайте посмотрим на реальный пример проброса портов на маршрутизаторе Asus. Как попасть на программу для просмотра картинки с веб-камеры с другого компьютера в сети или видеорегистратора? Необходимо открыть на маршрутизаторе порты, через которые работает данное устройство или программа.
Прежде всего нужно задать для того ПК, на котором работает приложение, статический IP адрес, чтобы он не менялся и проброс не приходилось перенастраивать при каждом новом его включении. На роутере Asus для заходим в раздел «Локальная сеть», вкладка «DCHP-сервер».
Сначала здесь активируем пункт «Включить назначение вручную». После этого в выпадающем списке MAC-адресов выберите компьютер, на котором установлена программа, к которой вы хотите данным пробросом портов обращаться. В нашем случае программа для наблюдения. Как узнать MAC я описывал при разборе защиты соединений через wifi.
И назначьте ему статический ай-пи. Он сам должен сейчас выскочить — тот, который активен в данный момент. Применяем эти настройки, нажав на плюсик и потом на кнопку «Применить».
После этого идем в компьютере по цепочке «Панель управления > Сеть и интернет > Центр управления сетями > Изменение параметров адаптера > Беспроводное соединение». Делаем двойной клик по нему мышью, и переходим в «Свойства > Протокол интернета версии 4 (TCP/IP)». Здесь ставим флажок на «Использовать следующий IP» и задаем:
- IP — тот, который вы назначили (или он сам выскочил, применив текущий адрес) при настройке роутера, у меня получился 192.168.1.225
- Маска — 255.255.255.0
- Шлюз — ip роутера, по умолчанию либо 192.168.1.1 (на нашем Asus), либо 192.168.0.1
Проброс портов на роутере Asus для видеорегистратора
Беру за образец программу просмотра видеорегистратора WebcamXP и uTorrent. Зарядим их на работу на портах 1010 и 2020.
В первой проге в разделе веб-вещание даем Имя хоста — ip нашего компа с работающей программой — 192.168.1.225 и порт — 1010.
После этого возвращаемся в настройки роутера Асус в раздел «Интернет» (или «WAN»), вкладка «Переадресация портов». Активируем здесь перенаправление флажком и добавляем наш путь для проброса портов:
Как открыть порты на роутере Asus и сделать проброс портов
В кругах интернет-пользователей большой популярностью пользуется тема относительно того, как открыть порт на роутере. Устройства могут быть различных марок, но алгоритм практически на всех одинаковый. В статье раскроем эту тему, используя в качестве непосредственного образца роутер под маркой Asus, куда входят все модели – RT-N65U, RT-AC66U и даже RT-N12, о настройке которого можно узнать здесь. В качестве экспериментального образца взято устройство RT-N12+. Стоит еще несколько слов сказать, что же такое пробрасывать. Это проще простого. Значит, открыть порт.
Итак, начнем. Начальные данные – роутер с подключением к сети Интернет. Наш маршрутизатор привязан к определенному IP-адресу (внешнему). В дальнейшем подключаемые гаджеты устанавливают связь по внутренним адресам, которые и необходимо открыть. Данную манипуляцию легко осуществить через настройки самого роутера. В них закрепляем особый алгоритм действий: данные, предназначенные для одного порта, идут на другой компьютер (IP-адрес), для чего мы и делаем проброс.
Причины открытия дополнительных портов
Зачем же так всё усложнять? Может, можно обойтись без этого? Обычно такая процедура запрашивается некоторыми утилитами. Среди них различные типы торрент-клиентов, DC++ и не только. Еще одной причиной служит необходимость запустить веб-сервер, настроить IP-камеру или поиграть в конкретную игру.
Есть такие экземпляры программ, которые облегчают жизнь пользователям, самостоятельно открывая порты. Действие основано на технологии UPnP. Однако это возможность должна быть предусмотрена самим роутером (если есть поддержка UPnP). Поэтому иногда всё-таки придется прибегнуть к описываемой ниже процедуре.
Придется потратить немного времени, чтобы разобраться в технологии, в соответствие с которой следует действовать. Но если вы обладатель маршрутизатора Asus, можете не беспокоиться, а следовать поэтапно предлагаемой далее инструкции.
Особенности настройки
Настраивать будем по такой схеме:
1.Задаем IP-адрес компьютеру.
2.Далее откроем порт уже на роутере, именно тот, который нам нужен.
Статический IP – алгоритм назначения
Роутер вообще представляет собой многофункциональное устройство. В нем есть много различных параметров, в том числе служба DHCP. Благодаря ей происходит назначение внутренних адресов, если имеет место процесс подключения к этому устройству. Для того чтобы сделать проброс порта (для нормальной работы перенаправления), основным условием является наличие постоянного IP или статического. Используем названную ранее службу, чтобы для ноутбука (для которого будем делать проброс порта) она его сделала.
Входим в настройки Asus по адресу 192.168.1.1, воспользуйтесь подробной инструкции, если никогда этого не делали – Вход в настройки на роутерах Asus (192.168.1.1), при возникновение ошибок или проблем прочитайте статью: 192.168.1.1 — вход в настройки роутера, логин и пароль Admin.
Дальнейший путь будет таков: Локальная сеть – DHCP-сервер. Находим строчку со словом Включить назначение вручную, соглашаемся, ответив Да. Переходим в список MAC-адрес, чтобы выбрать нужное устройство. Стоит отметить тот факт, что адрес задается автоматов, можно его изменить по усмотрению (например, как у меня). Следующие шаги: Добавить, Применить. На картинке ниже можно более подробно рассмотреть все эти действия.
Когда сделано всё, как описано здесь, ожидайте перезагрузки роутера, а также назначение статического IP.
Открытие порта
Чтобы осуществить все дальнейшие шаги, для начала определитесь, какой именно порт будет перенаправлен. Данные указываются в панели управления, из которой после предыдущих манипуляций не стоит выходить. Необязательно указывать конкретный порт, можно прибегнуть к отрезку (диапазону). Обычно та программа, которая запрашивает открытие порта, указывает, какой именно вариант ей нужен.
В качестве образца возьмем такую программу, как uTorrent. Она присутствует на многих устройствах, и ей активно пользуются люди.
На изображении представлены данные. А именно, номер порта (его и нужно открывать на роутере). А также строчки, где необходимо поставить галочки, то есть согласиться, например Переадресация UPnP. При подключении другой утилиты или устройства этот номер может стать иным.
- Двигаемся дальше. Проходим следующий путь: настройки роутера – Интернет – Переадресация портов – Включить переадресацию портов – Да.
Есть следующие строчки: Список избранных серверов, Список избранных игр. Предусмотрена возможность определить и указать очень популярные игры (в их числе, например, Warcraft III), а также другие программы. Настроены они будут автоматом.
– Имя службы, то есть названия программы;
– Диапазон портов – указание делается на конкретный порт, когда случай единичный, либо же на несколько;
– Локальный IP-адрес – статический;
– Локальный порт – то же значение, что и во втором пункте;
– Протокол – выбираем значения для перенаправления данных.
Мы осуществили все необходимые для поставленной задачи действия. Необходимо произвести сохранение настроек, чтобы в дальнейшем роутер функционировал с учетом новых параметров, перезагрузить его, чтобы нововведения вступили в силу. Можно проверить изменения в деле, чтобы очередной раз убедиться в правильности проведенной процедуры. Что мы имеем? Пакеты, что направляются на указанный в настройках адрес, перенаправляются благодаря функционированию маршрутизатора на компьютер. Основываясь на инструкции, можно осуществлять дальнейшие проброс и инсталляцию портов.
В случае негативного результата по следованию приведенным в статье этапам совершите следующие действия: еще раз проверьте информацию, которую вы ввели в панели управления, а также прибегните к отключению антивируса на время, так как они являются частой причиной неполадок.
Дипломированный специалист по безопасности компьютерных сетей. Навыки маршрутизации, создание сложных схем покрытия сетью, в том числе бесшовный Wi-Fi.
[Беспроводнное оборудование] Как настроить Виртуальный Сервер/Переадресацию портов на роутере Asus?
[Беспроводнное оборудование] Как настроить Виртуальный Сервер/Переадресацию портов на роутере Asus?
- WAN IP адрес маршрутизатора — это IP адрес предоставляемый вашим провайдером для доступа в интернет. Этот WAN IP адрес будет использоваться для доступа к компьютеру. Например, WAN IP адрес «123.123.123.123».
- LAN IP адрес маршрутизатора — IP адрес маршрутизатора ASUS по умолчанию «192.168.1.1».
- Для персонального использования — этому компьютеру будет присвоен LAN IP адрес «192.168.1.130» от маршрутизатора. Это компьютер не предоставляет какую либо сетевую службу.
- LAN IP адрес сервера — этот компьютер имеет статический LAN IP адрес «192.168.1.103». Этот сервер предоставляет сетевую службу для интернет клиентов. Переадресация портов будет настроена на этот компьютер.
Для настройки Переадресации портов:
Запустите браузер и укажите в адресной строке LAN IP адрес или http://router.asus.com для получения доступа к интерфейсу. Нажмите Интернет в Дополнительных настройках слева. Нажмите на вкладку Виртуальный Сервер/Переадресация портов.
Для настройки Переадресации портов FTP Сервера.
Перед настройкой переадресации портов FTP Сервера, ПК не сможет подключиться к FTP серверу. В Основных настройках выберите FTP в строке Список избранных серверов. Укажите порт или диапозон портов для FTP сервера и выберите локальный IP. В нашем примере серверный LAN IP — 192.168.1.103. Нажмите Редактировать, а после Применить.
Примечание: не используйте диапозон 20:21 для FTP сервера, если включен AiDisk на роутере .
FTP сервер теперь запущен и использует следующие настройки:
Хост: 123.123.123.123
Порт: 2021
Изначальная цель:
Правило таково, что только IP адрес может быть перенаправлен в соответствующий порт.
Для Source IP адреса вы можете:
- Оставить поле пустым. Лбой ip адрес может быть.
- Укажите определенный IP адрес, такой как 192.168.122.1
- Укажите IP-адрес в одной подсети или в том же пуле IP, например «192.168.123. *» или «192.168. *. *» или «*. *. *. *»
Чтобы проверить работу переадресации портов для FTP сервера:
Убедитесь, что ваш FTP сервер запущен и работает. Вам понадобится компьютер за пределами вашей локальной сети, но он должен иметь доступ к Интернету (далее именуемый «Интернет-ПК»). Этот ПК не должен быть подключен к маршрутизатору ASUS каким-либо образом.
На интернет-ПК используйте WAN IP маршрутизатора для доступа к FTP-серверу с помощью FTP-приложения или FTP-браузера. Если пересылка порта прошла успешно, вы должны иметь доступ к файлам на FTP-сервере.
Чтобы настроить переадресацию портов HTTP Сервера:
Перед настройкой переадресации портов для HTTP-сервера ПК в Интернете не может подключаться к вашему серверу / ПК через HTTP. В разделе Основные настройки выберите HTTP в разделе Список Избранных Серверов. Введите порт или диапазон портов для HTTP-сервера и выберите Local IP. В этом примере IP-адрес локальной сети сервера 192.168.1.103. Нажмите Редактировать, а затем нажмите Применить.
HTTP Сервер сейчас запущен и использует следующие настройки:
Host: 123.123.123.123
Port: 80
Для Source IP адреса вы можете:
- Оставить поле пустым. Лбой ip адрес может быть.
- Укажите определенный IP адрес, такой как 192.168.122.1
- Укажите IP-адрес в одной подсети или в том же пуле IP, например «192.168.123. *» или «192.168. *. *» или «*. *. *. *»
Чтобы проверить, настроена ли переадресация портов для HTTP-Сервера:
Убедитесь, что ваш HTTP-сервер настроен и запущен. Вам понадобится компьютер за пределами вашей локальной сети, но он должен иметь доступ к Интернету (далее именуемый «Интернет-ПК»). Этот ПК не должен быть подключен к маршрутизатору ASUS каким-либо образом. На Интернет-ПК запустите веб-браузер и введите IP-адрес маршрутизатора WAN в адресной строке. Если пересылка порта прошла успешно, вы должны иметь доступ к веб-странице, предоставленной HTTP-сервером.
*Если вы хотите переадресовать диапозон портов, например 10200:10300, на ПК, который использует тот же диапозон портов, укажите имя сервиса, диапозон портов, локальный ip адрес, но локальный порт оставьте пустым.