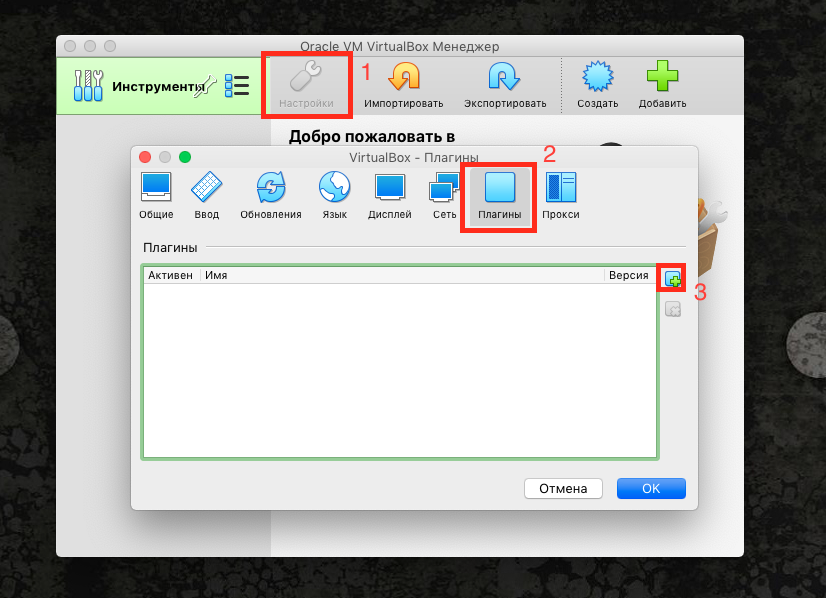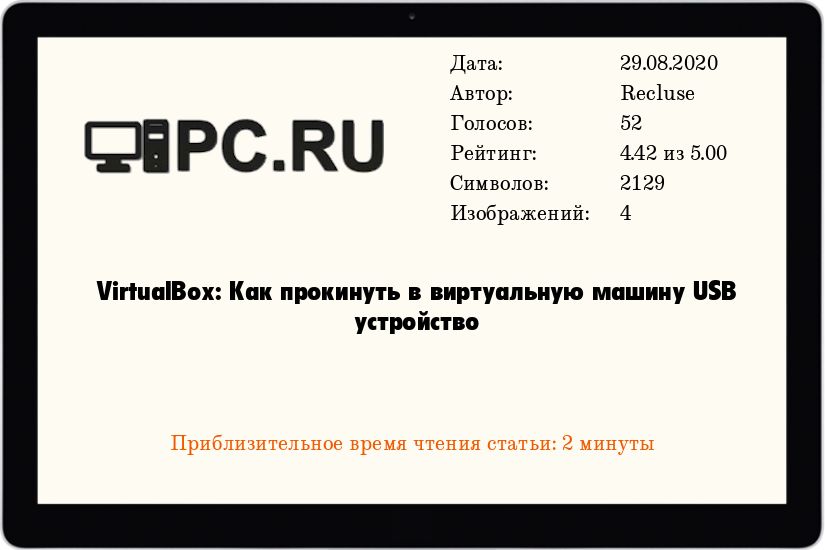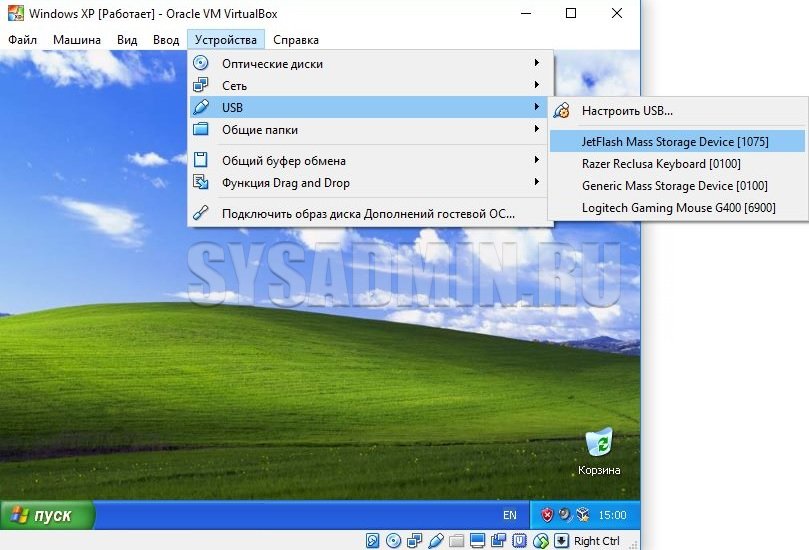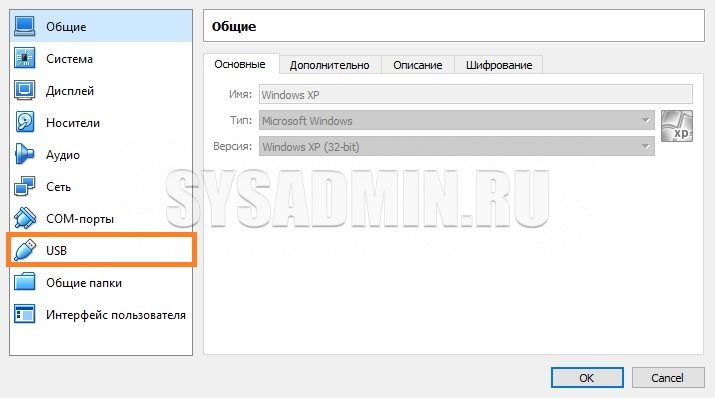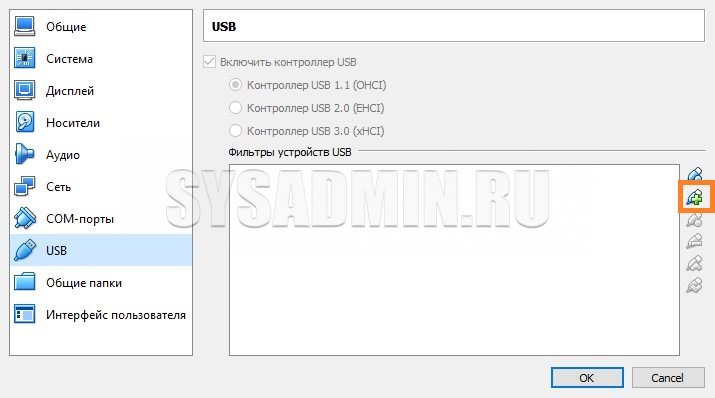- Настройка VirtualBox в Linux Ubuntu. Проброс usb. Как сделать загрузочную флешку Windows в Linux.
- Пробрасываем USB в VirtualBox
- VirtualBox PUEL умеет:
- Процесс проброса USB
- Возможные проблемы с пробросом USB в Virtualbox на Linux
- Комментарии
- How to Access USB from VirtualBox Guest OS
- Step 1: Install Virtualbox Extension Pack
- Step 2: Add Your User to vboxusers Group
- Step 3: Enable USB Controller and Add New USB filter
- Step 4: Access USB from VirtualBox
- How to Boot VM From USB Stick
- Wrapping Up
- VirtualBox: Как прокинуть в виртуальную машину USB устройство
Настройка VirtualBox в Linux Ubuntu. Проброс usb. Как сделать загрузочную флешку Windows в Linux.
Аппаратная конфигурация устройств, операционных систем, набор программ и средств защиты информации подбираются исходя из условий эксплуатации и выполняемых задач, закладывается возможность апгрейда и возможность гибкой настройки конфигурации программно-аппаратных средств.
Часто, на одном физическом диске может быть установлено несколько операционных систем с разным набором программ.
Такая конфигурация необходима для выполнения разносторонних задач, требующих применения узкоспециализированного программного обеспечения, либо для работы с ПО оптимизированным под определенную ОС или когда для решения задачи учитываются особенности операционной системы.
Различные операционные системы и наборы программ также могут быть установлены на нескольких физических носителях, в том числе — съемных или внешних дисках. Данное решение может быть даже более приемлемым с позиции защиты информации.
Еще одним эффективным решением — является применение #виртуальных #машин. #ВМ используются для тестирования программного обеспечения в различных окружениях, моделирования систем и настроек конфигурации, для обзора ОС и т.д.
Виртуальная машина — это среда работающая на мощностях другого компьютера. Создается изолированная виртуальная среда, имитирующая аппаратное обеспечение в цифровом виде. Это позволяет запустить одновременно несколько операционных систем на одном компьютере.
Поддерживаются любые операционные системы, а в контейнерах можно тестировать единичные программы и приложения.
На одном физическом сервере, можно организовать несколько виртуальных — настроенных для различных задач, объединить несколько физических носителей в одной среде.
Все вышеизложенное — плюсы технологии. И это не полный перечень возможностей ВМ!
- работу не всех устройств можно эмулировать;
- высокие требования к аппаратным ресурсам;
- иногда создание надежной виртуальной среды — дороже физического оборудования.
Создание виртуальной машины на базе #Ubuntu ОС
Я не встречал ни одного рабочего метода создания загрузочной флешки Windows средствами ОС #Linux или ПО для Линукс! (у кого получилось — напишите в комментариях)
При отсутствии физического устройства под управлением Windows, когда нет возможности осуществить загрузку и установку ОС с официального сайта по OEM-лицензии, а на диске устройства — только Линукс, создать загрузочный носитель Windows ОС можно в виртуальной среде!
Однако, учтите возможности Вашего устройства: «уставший» hdd, мало оперативки и т д — ВМ станет не пригодной к практическому применению!
Будьте готовы столкнуться с рядом переменных значений, которые зависят от аппаратной части, какой Линукс и версию используете . То есть пример ниже — типовой вариант!
Что бы создать виртуальную машину, нам необходимо из официального магазина приложений установить VirtualBox (либо с сайта Oracle) и скачать ISO-образ необходимой версии ОС Windows.
Пробрасываем USB в VirtualBox
После прочтения статьи «Virtualbox – Виртуальная машина» открыл для себя VirtualBox с лицензией PUEL , которая для домашнего использования распространяется абсолютно бесплатно. Раньше то я знал о существовании виртуальной машины VirtualBox, но о версии PUEL услышал впервые. Немного погуглив я нашел отличия версии OSE и PUEL .
VirtualBox PUEL умеет:
- USB устройства базовой машины доступны в гостевых ОС.
- Можно подключать iSCSI устройства.
- Есть встроенный RDP -сервер.
- Можно засунуть образа жестких дисков VMDK от VMware и VHD от Microsoft Virtual PC. Будет работать даже snapshots.
Из всего этого самое нужное в домашнем использовании содержится в первом пункте – USB устройства базовой машины доступны в гостевых ОС.
Процесс проброса USB
Для того чтобы пробросить USB в Virtualbox, необходимо установить VM VirtualBox Extension Pack. Его можно найти на оф.сайте Для каждой версии Virtualbox он свой. Для домашнего использования использование Extension Pack — бесплатно.
Далее добавляем в VirtualBox. Для этого переходим в Настройки – Плагины. Кликаем на Обзор и выбираем скаченный плагин.
После этого у нас появится возможность пробрасывать и настраивать USB -порты в Virtualbox.
Но как было обещано, после установки PUEL версии, USB устройства на гостевой машине не запустились.
Возможные проблемы с пробросом USB в Virtualbox на Linux
Это возникает по причине ограниченности прав логина. Чтобы решить эту проблему нужно добавить пользователя в группу vboxusers:
sudo usermod -a -G vboxusers ваш_логинТак же следует посмотреть правила udev:
sudo nano /etc/udev/rules.d/10-vboxdrv.rules KERNEL=="vboxdrv", NAME="vboxdrv", OWNER="root", GROUP="root", MODE="0600" # Это строка должно быть такой SUBSYSTEM=="usb_device", GROUP="vboxusers", MODE="0664" SUBSYSTEM=="usb", ENV=="usb_device", GROUP="vboxusers", MODE="0664"Комментарии
Ну или Система-Администрирование-Пользователи и группы
далее Дополнительный параметры ну и подраздел Права пользователя и поставить галку на против Виртуализация VirtualBox
Это к слову, кто с консолью не дружит.
How to Access USB from VirtualBox Guest OS
There are times when you need to access USB from VirtualBox. For instance, you installed Kali Linux in VirtualBox and a USB wireless network adapter is required to do penetration testing. This simple tutorial will show you how to easily access your USB thumb drive, USB hard disk, or USB wireless network adapter in your Virtualbox guest OS.
It’s assumed that you have already set up VirtualBox on your host OS.
Step 1: Install Virtualbox Extension Pack
VirtualBox by default only supports USB 1.x devices. VirtualBox extension pack includes support for USB 2.0 and USB 3.0 devices, VirtualBox RDP and PXE boot for Intel cards. You must install the extension pack with the same version as your installed version of VirtualBox.
To check the version of your VirtualBox, open VirtualBox manager, then go to Help > About VirtualBox . Once you know the version number, go to http://download.virtualbox.org/virtualbox/ in your web browser to download VirtualBox extension pack which ends with .vbox-extpack extension.
Once downloaded, in VirtualBox manager go to File > Preferences > Extensions. Click the add button to add VirtualBox extensions pack from your hard disk.
Once you choose the extension pack, click Install button to install it. You can see what functionalities it adds to your virtual machine in the description.
Then click Agree to accept VirtualBox license.
So now Virtualbox USB support is enhanced.
Step 2: Add Your User to vboxusers Group
In order for VirtualBox to see your USB devices, your user must be in the vboxusers group. Open up a terminal window (Ctrl+Alt+T), then run the following command. Replace your-username with your real username. (I assume your host OS is a Linux distro such as Ubuntu, instead of Windows).
sudo gpasswd -a your-username vboxusers Now log out and log back in so the changes can take effect. To check which groups your user account belongs to, run:
If you still aren’t in the vboxuser group, then restart your computer.
Step 3: Enable USB Controller and Add New USB filter
Click settings for your virtual machine.
Select USB on the left pane. Then choose USB 2.0 controller or USB 3.0 controller. Note that you can only enable one type of controller. Next, insert your USB device to your host machine and click the add button to add new USB filter.
Choose your USB device and Click OK.
Step 4: Access USB from VirtualBox
Now boot up your virtual machine and you will see your USB device in the guest OS. It should be noted that your host OS won’t be able to see the USB device while it’s being used by VirtualBox.
To unmount USB device from guest OS, select devices > USB and uncheck your USB device.
To mount USB in VirtualBox again, simply select your USB drive in the list.
How to Boot VM From USB Stick
Let’s say you created a bootable USB stick and you want to boot your VirtualBox VM from the USB stick. Virtualbox allows your VM to access raw hard disk, by creating a special VMDK image. I assume your host OS is Linux.
First, find the device name of your USB stick.
Mine is /dev/sdb . Then run the following command to create a VMDK image file /tmp/usb.vmdk .
sudo VBoxManage internalcommands createrawvmdk -filename /tmp/usb.vmdk -rawdisk /dev/sdb Change the ownership of this file. Replace username with your real username.
sudo chown username:vboxusers /tmp/usb.vmdk -R Then add your user account to the disk group, so you can access raw hard disk.
sudo adduser username disk Log out and log back in for the changes to take effect. Then open Virtualbox and attach the raw disk ( /tmp/usb.vmdk ) to your VM.
Wrapping Up
Does this post helped you access USB drive in VirtualBox guest OS? Let me know in the comments section below. As always, if you found this post useful, subscribe to our free newsletter or follow us on Google+, Twitter or like our Facebook page.
VirtualBox: Как прокинуть в виртуальную машину USB устройство
Данная статья предназначена специально для тех, кто хочет «прокинуть» напрямую в виртуальную машину под управлением VirtualBox USB устройство но не знает как. Этим устройством может быть что угодно — принтер, подключенный по USB, флешка, какой-либо USB токен (Рутокен, eToken) и т. д.
Во многих дистрибутивах Linux, для проброса USB устройств требуется дополнительная установка VirtualBox Extension Pack
- Включаем виртуальную машину и ждем окончания её загрузки.
- В верхнем меню VirtualBox находим пункт «Устройства«, и нажимаем на него. Там находим пункт «USB«, и тоже нажимаем на него.
- В раскрывшемся списке устройств находим нужное и нажимаем на него. После этого оно будет проброшено прямо в виртуальную машину.
При «пробросе» какого-либо USB устройства в виртуальную машину, оно перестает быть видимым в настоящей системе. Возможности заставить работать USB устройство одновременно в двух системах нет!
Однако, после перезагрузки USB устройство снова нужно будет пробрасывать в виртуальную машину, что может показаться утомительным. Для того, чтобы при каждом включении виртуальной машину устройство автоматом пробрасывалось, нужно проделать следующие действия:
- Открываем главное окно программы VirtualBox, и нажимаем правой кнопкой на нужной виртуальной машине. В появившемся меню выбираем пункт «Свойства«.
В свойствах переходим на вкладку под названием «USB». - Если ваше устройство уже вставлено в компьютер, и нужно настроить его автоматический проброс, то нужно нажать на иконку с зеленым плюсом, которая находится в правой части окна. Там, в выпадающем списке нужно выбрать нужное USB устройство.
- Выбранное устройство появится в списке «Фильтр устройств USB», откуда его можно будет в любой момент либо удалить, либо выключить (просто нажав галочку). Теперь, для того, чтобы внесенные изменения вступили в силу, необходимо добавленное ранее USB устройство переподключить к компьютеру — для этого подойдет банальное физическое переподключение. Как только вы повторно подключите устройство к компьютеру, оно будет автоматически проброшено в виртуальную среду.