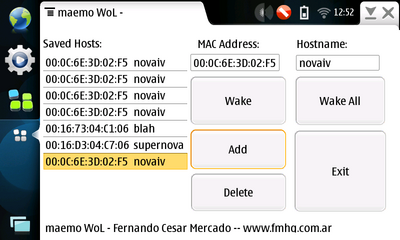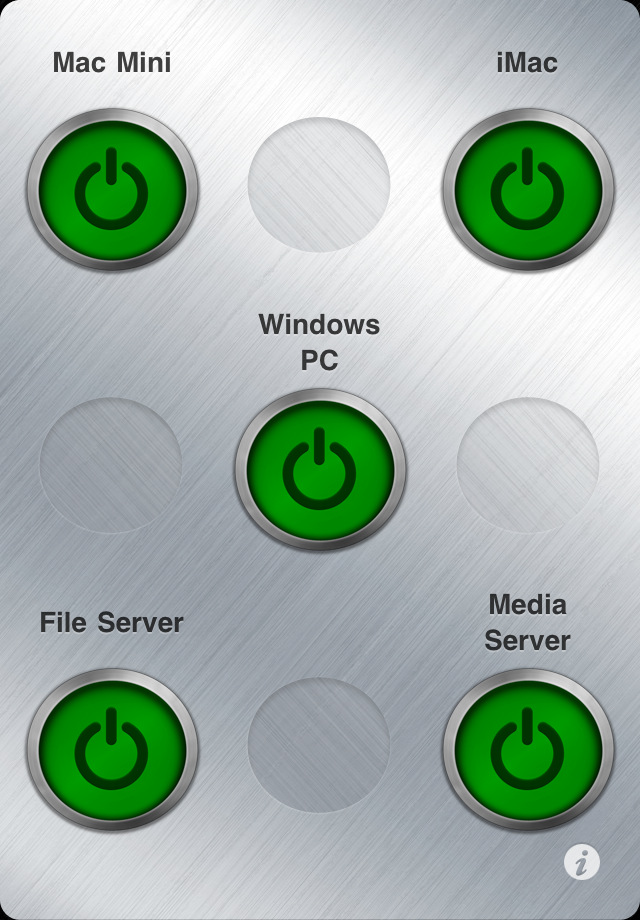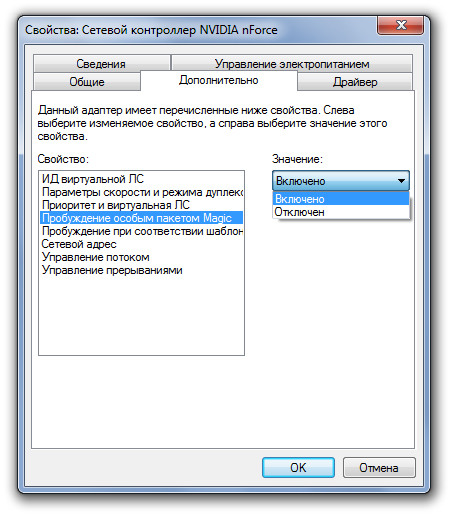- Magic packet for Wake on Wireless LAN?
- 2 Answers 2
- WOL: Приключения «Волшебного Пакета»
- Что нужно иметь
- Конфигурация Сетевой Карты
- Удаленная работа с ПК
- Как настроить Wake on LAN (WOL) в Windows и BIOS стандартными средствами и с помощью программ
- О технологии
- Принцип работы
- Безопасность
- В BIOS
- В Windows
- Программа для запуска
Magic packet for Wake on Wireless LAN?
How to construct & send the magic packet for Wake on Wireless LAN? The Wikipedia article on the subject only describes the standard Wake-on-LAN magic packet. However the same article describes that a supplementary standard would need to be used for waking up wireless hosts.
. If the computer being woken up is communicating via Wi-Fi, a supplementary standard called Wake on Wireless LAN (WoWLAN) must be employed.
Unfortunately I can’t seem to find an authoritative source / method on how to implement Wake-on-LAN that for waking up nodes on WiFi.
2 Answers 2
The blog that wikipedia linked to say:
The simple fact is that there is not enough industry support for WoWLAN to make it feasible for most organizations.
From TCP/IP Illustrated volume 1:
using PSM (power save mode) can affect throughput performance significantly as idle periods are added between frame transmissions and time is spent switching modes
So I am not sure you really want this feature.
I am not sure if there is a RFC standard about WoWLAN, but there exists PSM in 802.11, which make station into a limited power state and can be woke up by AP. In order to wake the station that in PSM, you just need to send your data message to it, and AP will notify that station in next Beacon frame.
- Only newer Macs support Wake-On-Lan over Wifi. If your Mac is a 2012 or older model, it probably does not support this feature.
- You cannot wake from off or hibernate mode the way you can on a PC. You can only wake it from sleep mode. Also note that after a certain amount of time sleeping they will hibernate automatically. You can check this with the pmset -g command. I believe it’s the StandbyDelay setting.
- Configure your Mac to allow wake from Wi-Fi in the power adapter section of Energy Saver
- Use Remote Desktop or an equivalent tool to send the Wake-on-lan (WOL) packet to your router that will then deliver it to your sleeping Mac.
- Use some tools like wireshark to view the magic packet structure and protocol, then you can try it through WiFi.
WOL: Приключения «Волшебного Пакета»
1. Вы с утра выбежали из дома забыв включить компьютер, что бы поддерживать Torrent рейтинг?
2. Вы в очередной раз выбежали из дома, а придя на работу вспомнили что на домашнем ПК остались нужные файлы? или наоборот.
3. У вас отключили свет и ПК, Сервер, etc… отключились? но вам нужны они в рабочем состоянии?
4. Любой другой критический случай настигший вас в дороге.
В этой статье пойдет речь о том, как при помощи Wake On LAN, которая присутствует практически во всех BIOS с 2002 года, включит ваш компьютер по сети или через интернет.
С другого ПК, или мобильного устройства.
Что нужно иметь
- ATX материнскую плату с WOL коннектором;
- Сетевую карту с поддержкой WOL;
- BIOS с поддержкой WOL, также WOL должен быть включен;
А также,
Magic Packet от AMD, для Windows;
PocketLAN для Windows Mobile;
Wake On Lan для Android;
Maemowol для Nokia N800/900 Maemo;
Power On или (NetScan спасибо Tuxozaur) для iPhone/iPod Touch;
Конфигурация Сетевой Карты
Для работы WOL, необходимо что бы после выключения ПК, сетевая карта находилась в режиме «Standby«, о чем свидетельствуют мигающие лампочки на сетевой карте. Если у вас с этим все в порядке, дальнейший текст можно пропустить.
Если лампочки не горят необходимо сделать следующее:
Пуск — Панель Управления — Сетевые подключения, Выбрать активную сетевую карту, зайти в ее свойства, затем «Настроить«.
— Если есть пункт Версия NDIS, — Выбрать «NDIS X» (по умолчанию может быть Авто), где X это версия Интерфейса Сетевых Драйверов, соответсвуюший вашей операционной системе;
— Здесь же включить Wake on Magic Packet (Пробуждение Особым Пакетом Magic)
Сохранить изменения, перезагрузить ПК, затем выключить и проверить горят ли лампочки на Сетевой карте.
Удаленная работа с ПК
Для того, что бы включить и работать удаленно с ПК, вам нужно знать IP и MAC адрес. В этом вам поможет командная строка: ipconfig.exe /all
Также можно попробовать найти МАС с другого компьютера если в находитесь в локальной сети, запустив команду «ping» и затем вывести таблицу ARP (где будут отображены соответствия между IP и MAC):
ping.exe IP_address
arp.exe -a
Если вы используете маршрутизатор необходимо настроить перенаправление широковещательных сообщений на каком-либо порту, на ваш компьютер.
WakeOnLan Broadcast
Enable: yes
IP Address: ваш внутренний широковещательный адрес
Protocol: UDP
Private Port: 9
Public Port: 9
Schedule: Always
Если маршрутизатор вы не используете, то достаточно знать ваш внешний (выделенный IP), в фаерволе открыть 9 порт. и пользоваться WOL c любого устройства, например с iPhone, предварительно указав данные включаемого ПК.
UPD: в последнее время не имею Мака под рукой, и проверить все сам лично не могу, поэтому те, кому нужна инфа по WOL для MAC OSX, почитайте здесь
Как настроить Wake on LAN (WOL) в Windows и BIOS стандартными средствами и с помощью программ
Всем привет! Wake on LAN – это технология, разрешающая удаленно через сеть включить компьютер. Она придумана достаточно давно, но массовой популярности среди обычных пользователей не получила. Хотя, ее часто используют сисадмины в своих задачах.
О технологии
Функция Wake on LAN (WoL) – это стандартный протокол дистанционного пробуждения ПК с помощью сетевых технологий. Для выполнения этой задачи, должно выполняться три условия:
- Компьютер должен быть подключен к сети 220В.
- ПК физически сопряжен с работающим роутером через LAN-кабель или сопряжен по Wi-Fi.
- Опция «Wake on Lan» настроена на
Естественно, данную технологию должна поддерживать ваша сетевая карта, которая в современных реалиях по совместительству интегрирована в материнскую плату. Последняя должна подключаться к блоку питания с форм-фактором ATX. Такой форм-фактор имеют все современные БП, которыми оснащают персональные компьютеры.
Настройка Wake on LAN обычно проводится через BIOS или же через установку специального программного обеспечения для сетевой карты. Следует сказать, что технология не нова и автоматически поддерживается сетевыми картами, которые «гуляют» на рынке десятилетиями.
Принцип работы
Все строится вокруг «Magic Packet» – активируя ПК, данная опция посылает к его сетевой карте своеобразные «волшебные пакеты», включающие:
- Сетевой широковещательный адрес.
- Широковещательный адрес.
- MAC-адрес сетевой карты.
- Пакет данных.
Эта «магия» стандартизирована и применима к любой платформе (Например, Apple, Интел, АМД). Используемые пакеты WoL всегда обращаются к портам «UDP 7/9». С их помощью компьютер «слушает эфир» и готов принять нужные сведения.
Этими сведениями является «Magic Packet», который предоставляет данные МАК-адреса сетевой платы. Эти данные компьютер обработает и запустит цепную реакцию.
Безопасность
Что такое Wake on LAN стало понятно, но безопасно ли использование этой технологии? В зависимости от того, где вы будете использовать wake on lan (WoL). Если это публичная Вай-Фай сеть (без пароля и ключа защиты) или интернет, то такие пакеты с легкостью могут перехватываться.
Если же «wake up» происходит в пределах домашней защищенной сети (с паролем и WPA2-защитой), то беспокоится не о чем.
Как включить? Есть два варианта активации опции wake on lan на Windows 10, на Windows 7, да и в целом на любой операционной системе.
В BIOS
В Биосе на старых материнских платах опция настраивалась следующим образом:
- Клавишей Delete или одной из функционального ряда F1 – F12 вызовите BIOS (UEFI).
- Откройте раздел «Power» или «Advanced Options».
На современных материнских платах с UEFI эта функция размещена в дополнительных настройках или в разделе питания PCI-E.
Производители материнок по-разному именуют эту опцию:
В Windows
В операционной системе Виндовс, настроить включение по локальной сети после отключения можно с помощью изменения одного параметра:
- Скрольте список и внимательно смотрите на свойства. Ищите «Wake on Magic Packet». Переведите «Значение» в разряд «Enabled».
- Кликните «Управление электропитанием» и убедитесь, что обе галочки установлены. Третью выставляйте «по желанию».
При этом не важно, настраиваете вы сетевую карту или Wi-Fi адаптер. Опция Wake on Wireless LAN будет работать точно так же, как и через кабельное соединение.
Программа для запуска
Есть различные программы, разрешающие пробуждать компьютер в одной локальной сети или через интернет:
- Depicus – одно оконное простое ПО, выполняющее необходимую опцию. Есть программы для Windows, Android и Apple. Достаточно указать Мак сетевой карты, локальный айпишник, порт и маску подсети.
- WakeMeOnLan – утилита для Виндовс, работающая только затем, чтобы запускать компьютер удаленно.
- TeamViewer – разносторонняя утилита, которая умеет будить «уснувший» компьютер. Естественно, предварительно надо все настроить.