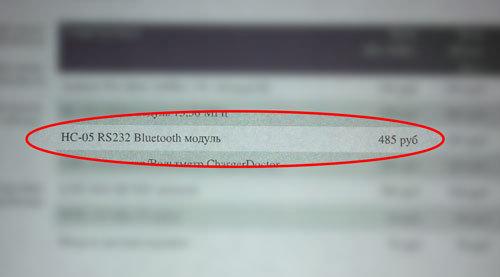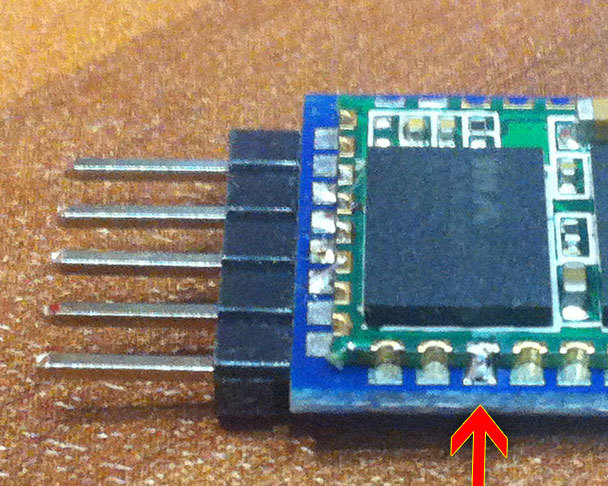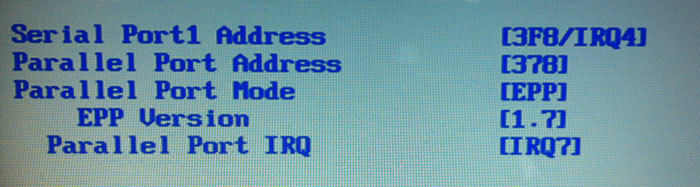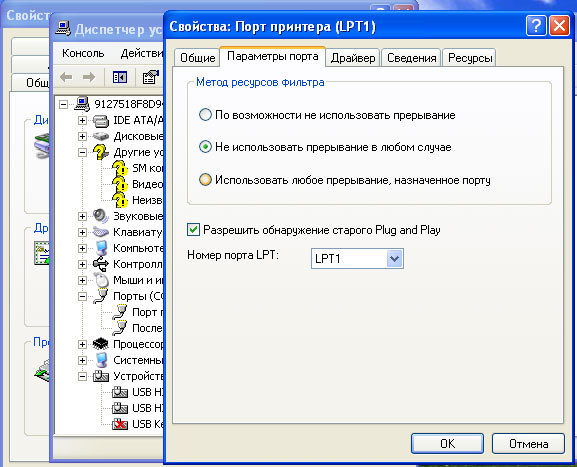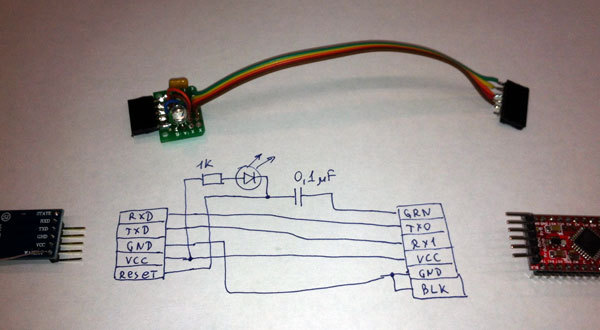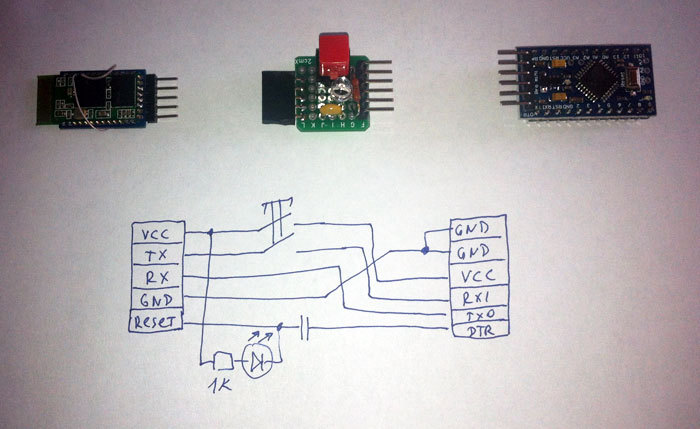Заливка скетчей через Bluetooth
В один прекрасный день я заинтересовался, можно ли зашивать новые скетчи в ардуину через имеющийся у меня Bluetooth модуль HC-06. Поиск информации в русскоязычном сегменте интернета успехов не дал. Поэтому хочу заполнить этот пробел.
*подразумевается, что вы уже подключили HC-06 к вашему компьютеру, и у вас в системе появились 2 com порта. Ком порт нужно выбрать меньший по номеру.
Что нам понадобится:
— Arduino
— HC-06
— любой NPN транзистор
— провод, флюс, припой, паяльник и т.д.
1. Узнаем, какая скорость используется для обмена с bootloader`ом:
Открываем WordPad`ом файл boards.txt, который лежит в Arduino\hardware\arduino
Ищем там свою плату, и смотрим для неё значение upload.speed. Например для Uno значение uno.upload.speed=115200.
2. Нужно настроить Bluetooth модуль на эту скорость.
Для этого подсоединим его к ардуине со следующей распиновкой:
VCC -> 5V
TX -> TX(pin1)
RX -> RX(pin0)
GND -> GND
Соединим проводом пин RESET и GND, подключим ардуину к компьютеру.
Откроем Arduino IDE -> Serial monitor. Сейчас мы можем посылать модулю АТ команды(http://www.micro4you.com/files/ElecFreaks/Bluetooth%20HC-06.pdf). Для начала напишите «АТ», модуль должен ответить «ОК». Если ответил — значит всё подключено правильно. Затем вам нужно написать команду «AT+BAUDX», где Х — номер, в зависимости от нужной скорости. Для Uno нужна скорость 115200, значит я пошлю команду «AT+BAUD8». Модуль должен ответить «OK115200».
Есть другой вариант изменить скорость модуля — через SoftwareSerial. Идея в том, чтобы подключить модуль, например, к пинам 2 и 3; используя пример SoftwareSerialExample (стандартная скорость HC-06 9600 бит/с). При этом замыкать пины RESET и GND не требуется.
3. Добавить reset. Для этого нам потребуется любой NPN транзистор(у меня завалялся S9014, http://www.stabilizatornapryjeniy.ru/article-s9014_tranzistor.html).
Коллектор нужно соединить с пином reset. Эмиттер — с gnd. Базу — с любым пином.
Дабы эта доделка не мешала комфортной работе с ардуиной, я reset взял с RESET EN, gnd со светодиода, а управляющим сделал аналоговый пин A5 (он может работать как цифровой.) Потом приклеить транзистор к плате термопистолетом.
В интернетах пишут, что вместо описанного выше достаточно соединить ваш управляющий пин и пин RESET проводом. (There is a reset pin in Arduino UNO. You don’t have to solder the transistor. Just connect it to reset pin via jump wire, it works fine.)
4. Самое главное: добавить функцию reset к вашей программе
int uploadpin=A5; void setup() < Serial.begin(115200); // скорость 115200 для Arduino UNO, // может быть разная для разных моделей pinMode(uploadpin,OUTPUT); >void loop() < // ваша программа тут. ///////////////////////////////////////// // проверка на загрузку нового скетча if( Serial.peek()=='0' ) < for( int i=0; idelay(10); // небольшая задержка > > ///////////////////////////////////////// >
Упрощенно говоря ардуина слушает Serial, и если найдет сигнал от компьютера, что тот хочет залить новый скетч то перезагрузит ардуину. Единственный минус этого решения — в обмене данными не должно быть нуля («0»), иначе ардуина перезагрузится(например от такой строки «0 «).
В качестве одного из решений было предложено ограничить время, на протяжении которого возможна загрузка скетчей 60 секундами:
То есть вам нужно сбросить ардуину или выключить/включить её для загрузки нового скетча.
Другое решение — перед загрузкой слать в Serial какую-то комбинацию, по которой будет возводиться внутренняя переменная serial_upload. Тогда условие будет выглядеть так:
if( Serial.peek()=='0' && serial_upload=1)
В общем полет вашей фантазии.
5. Готово. Прикрепите HC-06 к ардуине на тот-же термоклей, и заливайте скетчи по воздуху 🙂
Ссылки:
http://forum.arduino.cc/index.php?topic=128115.0
http://ame2.asu.edu/staff/kidane/ArdWilessBtProg.pdf
http://atroshin.ru/ru/content/avtomaticheskaya-perezagruzka-arduino-pri-podklyuchenii-terminala
Update:
для того, чтобы при открытии Arduino IDE сразу открывался скетч с прошивкой по воздуху замените файл BareMinimum.ino по пути Arduino\examples\01.Basics\BareMinimum на свой.
Урок 15. Bluetooth модуль HC-06 подключение к Arduino. Управление устройствами с телефона.
ГЛАВНАЯ / Уроки и проекты / Урок 15. Bluetooth модуль HC-06 подключение к Arduino. Управление устройствами с телефона.
Очень часто в ваших проектах возникает необходимость в дистанционном управлении или передачи данных с ваших телефонных гаджетов.
Один из самых популярных и распространенных методов обмена данными посредством Bluetooth.
Сегодня мы разберем простые примеры как можно подключить Bluetooth модуль к Arduino и настроить дистанционное управление с телефона.
Нам понадобится:
Схема подключения Bluetooth к Arduino:
Подключать Bluetooth модуль к микроконтроллеру Arduino удобнее всего с помощью проводков ПАПА-МАМА.
| Arduino | Bluetooth |
|---|---|
| Pin 1 (TX) | RXD |
| Pin 0 (RX) | TXD |
| GND | GND |
| 5V | VCC |
Будьте внимательны, подключать подключать нужно TX -> RXD ,RX -> TXD.
Теперь необходимо записать пробный код программы:
Во время загрузки скетча необходимо что бы Bluetooth модуль был отключен от микроконтроллера arduino. В противном случае скетч не запишется, потому что связь с Bluetooth модулем происходит по одному и томуже порту RX и TX, что и USB.
int val; int LED = 13; void setup() < Serial.begin(9600); pinMode(LED, OUTPUT); digitalWrite(LED, HIGH); >void loop() < if (Serial.available()) < val = Serial.read(); // При символе "1" включаем светодиод if (val == '1') < digitalWrite(LED, HIGH); >// При символе "0" выключаем светодиод if ( val == '0') < digitalWrite(LED, LOW); >> >
После того как скетч записан и Bluetooth модуль подключен к Arduino, можно перейти к следующему шагу.
Подключение Bluetooth к телефону
Желательно в качестве источника питания для arduino использовать не USB, а внешний Блок питания на 9 В.
- Включаем Bluetooth на телефоне и ищем новые устройства
- Находим в списке расстройств «HC-06″ и подключаемся к нему.
- Телефон спросит пин-код. необходимо ввести «1234» или «0000«
- Ура. Устройство подключено.
Теперь нужно скачать bluetooth terminal на ваш телефон. Мы рассмотрим на примере платформы Android.

Вы можете установить разные bluetooth терминалы, как правило они отличаются только разными дизайнами, функционал от этого не меняется. Так же можно найти и терминал и для продуктов ios.
После того как мы установили терминал, запускаем его выбираем наш bluetooth модуль HC-06 и подключаемся к нему.
Пришло время попробовать проект в деле. Пишем в терминале цифру «0» и отправляем. Светодиод L который находится на плате arduino рядом с pin 13, должен погаснуть. Теперь отправим через терминал цифру «1» и светодиод L должен зажечься.
Демонстрация работы:

Домашняя работа:
- Изменить скетч так, что бы светодиод зажигался и потухал с помощью одной и той же команды например «G».
- Дописать скетч и научить его преобразовывать текстовые данные приходящие через блютус в цифровые и реализовать димер, зажигать светодиод с помощью ШИМ, на заданную яркость от 0 до 254 приходящую через bluetooth.
Загрузка скетчей в Arduino через Bluetooth
Программируя Arduino, иногда желательно обойтись без физического соединения через USB к компьютеру, например:
- Силовые цепи — коммутирование 220В. Одна ошибка в соединении и прощай USB-контроллер любимого ситемного блока.
- Радиочастотные цепи — много наводок по питанию.
- Собранные и где-то закрепленные устройства, которые желательно перепрошивать, но неудобно к ним подлезать.
Я использовал наиболее дешёвые Bluetooth-модули с незамысловатым названием «Bluetooth-модуль HC-05(HC-06)». На ebay их можно найти от 200 руб. за штуку, в отечественных магазинах — от 500 руб. Советую брать модуль уже распаянный на переходнике «для Arduino», разница в деньгах минимальная, а экономит время на сборке схемы сопряжения.
Нам нужен именно HC-05, но так как визуально отличить их крайне сложно, велик шанс, что в руках окажется HC-06, даже если на упаковке написано «HC-05», как это произошло со мной:
Можно попробовать отличить по внешнему виду, если не все ножки Bluetooth-модуля запаяны или есть под рукой мультиметр. У HC-05 к светодиоду, распаянному на самом модуле, идет проводник от ноги 31, а у НС-06 от ноги 24.
На фото видно, что на всём ряду запаяна единственная 24-я нога, это стопроцентно модуль HC-06.
К счастью, HC-06 можно перепрошить в HC-05, но придётся найти компьютер с LPT-портом и потратить несколько часов. Инструкцию по перепрошивке можно прочесть здесь. От себя хочу добавить, что под Windows7 прошивка не состоялась, пришлось устанавливать Windows XP, а также в BIOS сменить режим порта LPT на EPP 1.7.
Особенно утомило переключение режимов LPT-порта и настроек в диспетчере утройств, поэтому сразу приведу правильные скриншоты. BIOS:
В диспетчере:
Прошивка HC-05, в отличие от HC-06, при установке соединения меняет сигнал на 32 выводе — это нужно чтобы хардварно сбросить программируемый Arduino и начать процесс заливки. Можно не перепрошивать, а нажимать кнопку RESET на плате каждый раз перед заливкой, причем нужно ловить нужный момент, что крайне неудобно. Выглядит это примерно так
Итак, имеем на руках модуль HC-05. Теперь нужно задать ему параметры работы. Для перевода в режим установки параметров нужно подпаять последнюю, 34-ю ногу к питанию 3.3в.
Затем подключаем к компьютеру через любой переходник USB-UART-TTL и в терминале даём следующую последовательность команд:
AT
AT+RESET
AT+ORGL
AT+ROLE=0
AT+POLAR=1,0
AT+UART=57600,0,0
AT+INIT
AT+INQ
Если есть желание поменять стандартный пароль на спаривание, то дополнительно:
AT+PSWD=5678
Если есть желание поменять название устройства, то дополнительно:
AT+NAME=RemoteArduino
После этого модуль отключаем, перемычку с 34 ноги убираем и приступаем финальной доработке модуля. Это можно сделать прямо на плате HC-05, мне же показалось удобнее сделать это в виде платы-переходника для прямого подключения к Mini Pro.
Для автоматического сброса Arduino при установке соединения необходимо вывести 32-ю ногу на разъём, для этого я отрезал ненужный мне вывод «WAKE-UP» и обозначил его как «RESET». Схема переходника получилась такой:
Зажигание светодиода будет показывать установленное соединение.
На этом с пайкой всё, но заливка всё равно пока не заработает. Дело в том, что Arduino IDE при каждой попытке заливки скетчка делает очистку буферов COM-порта, что приводит к закрытию BlueTooth соединения и отмене загрузки.
Чтобы избежать этого, нужно поправить конфигурацию Arduino IDE, который находится в файле C:\arduino\hardware\arduino\boards.txt. Отрываем этот файл в текстовом редакторе, ищем секцию, соответствующую плате, с которой работаем (у меня это Pro Mini 5V) и добавляем следующую строку:
pro5v328.upload.disable_flushing=true
Не забываем менять первое слово в строке, например, для Arduino Uno это будет:
uno.upload.disable_flushing=true
Теперь заливка должна заработать. Осталось маленькая досаждающая деталь — когда заходим в меню Arduino IDE и выбираем пункт «Tools», программа «морозится» на несколько секунд. Дело в том, что при каждом обращении к данному пункту меню, программа перебирает все доступные в системе, COM-порты, но, неоптимальным способом, что приводит к большим задержкам. Чтобы убрать эту задержку, нужно заменить библиотеку rxtxSerial.dll на доработанную версию, которую можно взять здесь. Кому интересны подробности проблемы, могут ознакомиться с веткой на форуме ардуино.
Вот другой вариант с кнопкой отключения питания и вывода TX от Arduino:
Схема второго варианта (Bluetooth-модуль другой, поэтому пины расположены по другому и Pro Mini не оригинальный, а «Deek-Robot», распиновка зеркальная):
Схема занимает минимум места, подключается быстро, настройки не требует. Также остаётся работоспособной возможность в Arduino IDE включить Serial Monitor и получать данные от устройства как при соединении через USB.
P.S.
Оказалось, что есть уже готовые такие переделанные модули, и возможно когда-нибудь мы увидим их в продаже в нашей стране.