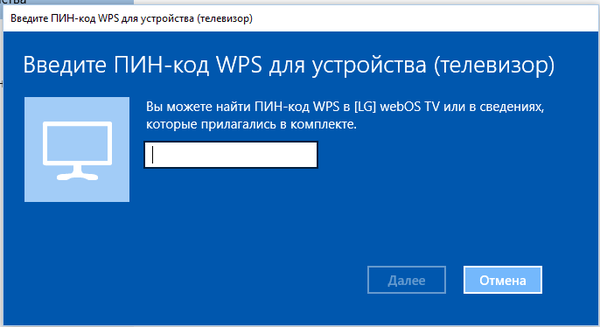- Как я провел выходные с телевизором.
- Подключение Проектора к Интернету и Настройка Трансляции по WiFi
- Установка проектора
- Рабочий стол
- Подключение проектора к интернету по WiFi
- Просмотр видео с YouTube
- Установка других приложений
- Трансляция со смартфона Android через Miracast
- Трансляция фильма с iPhone на проектор через AirPlay
Как я провел выходные с телевизором.
Пост будет на тему: Трудности подключения ПК к телевизору. Длиннопост.
Решил за эти выходные изучить все возможности своего телевизора. Модель: LG 42LB679V.
Сразу переду ближе к проблеме:
Подключил HDMI к ПК и к телевизору. Все заработало. Но с проводом не удобно и поскольку на этом телевизоре есть wi-fi, то решил попробовать создать беспроводное соединение ПК-Телевизор. На телевизоре есть программа/приложение «Screen Share». В окне это программы написано следующее: «ПК: -Выберите меню [Project in Devices] для добавления телевизора (ОС Windows 8.1); — Выберите приложение Intel WiDi на ПК (Intel WiDi).»
Почитал про WiDi, попытался установить на ПК, но не получилось, т.к. ПК не соответствует требованиям. Хорошо, решил разобраться с первым пунктом. При открытом окне «Screen Share» зашел на ПК в устройства, выбрал «Добавить новое устройство». ПК увидел телевизор, но после того как нажимаю на иконку телевизора, на экране телевизора сверху справа появляется сообщение, что не удалось создать соединение. Попытался тоже самое, еще на одном домашнем ПК это сделать. Результат тот же. Написал в поддержку LG. Вариант с WiDi сразу убрали, т.к. нет возможности её установки. Обсуждали первый вариант и в результате пришли к тому, что сотрудники/специалисты LG, тоже пытались подсоединиться с помощью первого пункта (project in Devices) и у них это не вышло. Затем я проверил такую возможность на сайте Windows и как оказалось мой ПК, не может и по первому варианту подсоединиться.
На этом вроде как все должно закончиться, но мне стало интересно разобраться с Wi-fi Direct. Включил wi-fi direct на телевизоре, открыл подключение на ПК, увидел телевизор, нажал на иконку и затем появилось следующее окно:
Пин-код WPS на экране телевизора не появился. Пытался несколько раз выполнить подключение но Пин-код так и не появлялся. Начал искать его в настройках телевизора, но его там не оказалось. Решил разобраться с Wi-fi Direct и с чем его едят. Почитал литературу и понял, что это: прямое подсоединение между устройствами; что такое соединение можно создать между двумя устройствами, если хотя бы на одном поддерживается wi-fi direct. На ПК скорее всего нет wi-fi direct, но есть простой wi-fi. А вот на телевизоре есть wi-fi direct. Но почему же не получается создать соединение?
Позвонил в поддержку LG. Мне сказали следующее «Для соединения wi-fi direct необходимо установить intel WiDi». Но насколько я понял из литературы, это две разные технологии. И хотя WiDi 3+ поддерживает wi-fi direct, но и без него wi-fi direct должен работать. Рассказал об этом поддержке, но в итоге все остались при своем.
Поэтому прошу совета/помощи с wi-fi direct.
Если необходимо будет написать конфигурацию ПК, то в комментариях это сделаю.
Подключение Проектора к Интернету и Настройка Трансляции по WiFi
В одной из прошлых статей мы познакомились с таким устройством, как беспроводной видео проектор. Пришло время рассказать как он работает и как его настроить — ведь для новичка, впервые взявшего в руки подобный вид техники, подключить его с первого раза может быть сложно. Поэтому сегодня предлагаю вашему вниманию подробную инструкцию.
Установка проектора
Для того, чтобы подключить данный проектор, необходимо сначала хорошенько его зарядить. Устанавливать его нужно на штатив, причем даже лучше, если не на тот, который идет в комплекте, а более устойчивый стационарный, который обычно используется для фото и видео камер.
В зависимости от близости к экрану картинка будет становить меньше (если ближе) или больше, если разместить его дальше. На качестве видео это отражаться почти не будет — проектор позволяет проигрывать видео с разрешением 4К.
Угол наклона тоже не влияет — устройство само его рассчитывает и делает изображение ровным. Главное при этом, чтобы сам экран был гладким и точно перпендикулярным к полу.
Для включения переводим тумблер питания в активное положение, а на P09 еще дополнительно нажимаем на кнопку «Power».
Рабочий стол
Далее направляем объектив на белое полотно экрана или стену — для удобства воспроизведения и настройки рекомендую закрепить его на штативе.
Начинает загружаться операционная система Андроид — на стартовом рабочем столе уже имеются окна для входа в самые используемые приложения, такие как Youtube или Play Market. Здесь же сразу имеем быстрый доступ к источникам воспроизведения видео:
- С встроенного или внешнего накопителя
- Через AirPlay для проигрывания с устройств Apple
- MiraCast для воспроизведения с Android
- HDMI для ретрансляции экрана компьютера или ноутбука
Уже сейчас можно выбрать файл из папки на внутреннем диске и начать его проигрывание
Если переключиться в раздел приложений, то увидим иконки других предустановленных программ, в частности Kodi медиаплеер, с помощью которого можно транслировать мультимедиа контент с запущенного в локальной сети домашнего медиа сервера.
Подключение проектора к интернету по WiFi
Но для этого понадобится подключение к WiFi роутеру. Для этого идем в раздел «Параметры» и открываем «Networking Setting»
Включаем беспроводной модуль виртуальным тумблером
И находим в списке свою сеть
И наконец, вводим пароль — здесь то как раз очень пригодится мышка
Просмотр видео с YouTube
Для открытия видео с Ютуба открываем соответствующее приложение и находим нужный нам канал. Авторизоваться в своем аккаунте можно, но не обязательно.
Установка других приложений
Для того, чтобы поставить на проектор другие приложения из Play Market, необходимо все-таки будет зайти под своей учетной записью Google или завести новую.
Для ввода логина и потдверждения входа по СМС также удобнее использовать реальную клавиатуру или мышь, чем виртуальную клаву и сенсор.
Трансляция со смартфона Android через Miracast
Для того, чтобы через проектор на экране транслировались медиафайлы с вашего смартфона, в нем встроено два приложения — Miracast для Андроида и AirPlay для iOS.
Начнем с первого. В последних Android, в частности в MIUI на телефонах Xiaomi, имеется встроенная функция показа мультимедиа контента на ТВ, приставках и других гаджетах.
Находится она в разделе «Настройки — Дополнительные функции — Беспроводной дисплей»
Но тут надо отметить, что бывает и такое, что ее сложно найти в настройках, если производитель смартфона поставил на него какую-то свою особенную оболочку, например как это делает Samsung. Тогда целесообразно телефон предварительно тоже установить отдельное приложение, которое вытаскивает ее из недр конфигураций системы. Их множество, найти не составит труда — мне подошли Miracast WiFi Display и еще одно, которое так и называется Транслировать на экран ТВ.
И еще один нюанс — и проектор, и смартфон должны быть подключены к одной и той же сети WiFi, а еще лучше, чтобы одна была на частоте 5 ГГц для повышения скорости и тем самым избежания задержек в трансляции.
Когда все нужные программы установлены, можно начинать:
Запускаем на проекторе приложение «Miracast»
Откроется окно с ожиданием подключения, из которого нам интересна информация об имени устройства — оно будет отображаться в списке доступных устройств для расшаривания видео.
После этого запускаем приложение на телефоне и ищем наш проектор. Странно, но почему-то в Miracast WiFi Display он отображается с тем самым именем, которое было на нем задано, а вот во второй программе у него другое значение. Впрочем, это не принципиально.
Жмем на эту ссылку и разрешаем воспроизведение файлов
Выбираем папку и файл необходимого ролика
На экране начнется его проигрывание, а дисплей смартфона превратится в пульт управления
Трансляция фильма с iPhone на проектор через AirPlay
Если же у вас iPhone или iPad, то воспроизведение видео с него осуществляется через приложение AirPlay. На телефон тоже при этом нужно поставить дополнительную программу с поддержкой DLNA соединений. Я выбрал первое попавшееся — Nero Streaming Player — кстати, под Андроид оно тоже есть.
Запускаем его и выбираем в меню «Воспроизвести с этого устройства»
Далее выбираем файл, который хотим проиграть
И далее выбираем устройство для ретрансляции, то есть наш проектор
Вот и все. Если остались вопросы по поводу подключения проектора, то задавайте в комментариях…