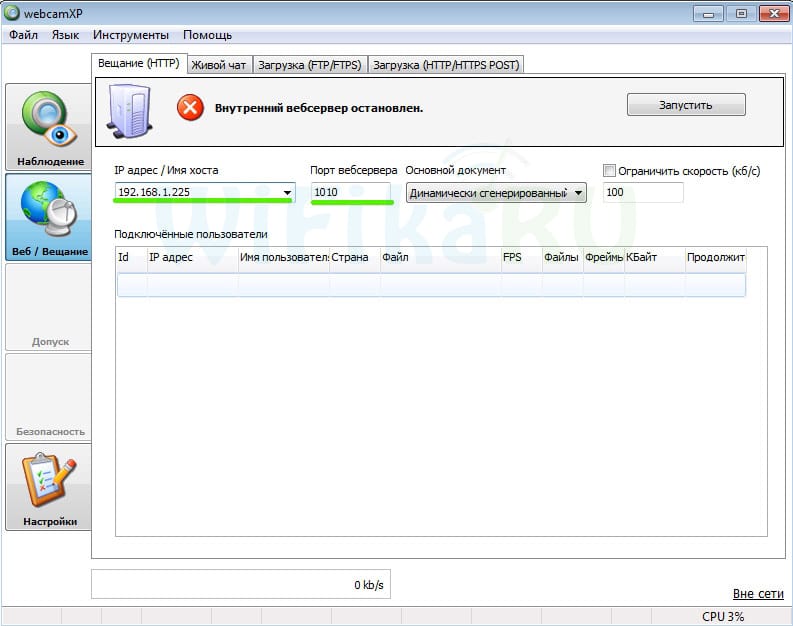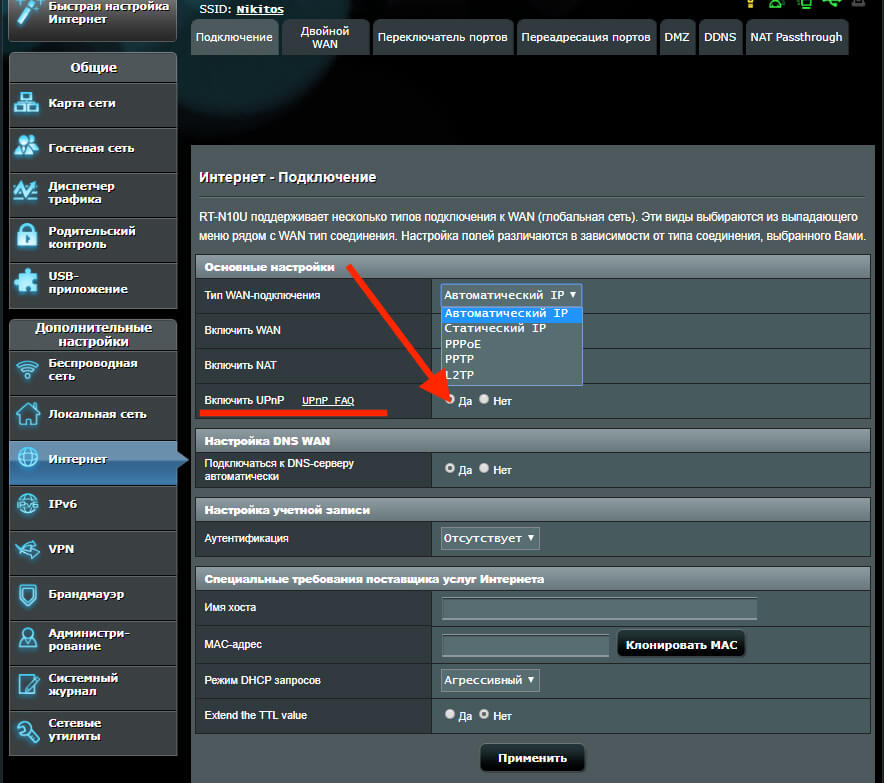- Как пробросить порт на роутере asus
- Проброс Портов На Роутере Asus — Пошаговая Инструкция, Как Открыть Порт
- Проброс портов Asus — как открыть?
- Проброс портов на роутере Asus для видеорегистратора
- Source Target — что это на Asus?
- Как включить UPnP на роутере Asus?
- Видео, как открыть порт на Асус
- Как открыть порты на роутере ASUS: переадресация и проброс
- Настройка переадресации портов
- Проброс Портов На Роутере Asus — Пошаговая Инструкция, Как Открыть Порт
- Проброс портов Asus — как открыть?
- Проброс портов на роутере Asus для видеорегистратора
Как пробросить порт на роутере asus
Проброс Портов На Роутере Asus — Пошаговая Инструкция, Как Открыть Порт
Тема этой статьи — проброс порто на роутере Asus. Но прежде чем перейти к ней вплотную, разберемся, что такое перенаправление портов и с чем его едят. Для того, чтобы разрешить с одного компьютера внутри локальной сети подключаться к программе, запущенной на другом, необходимо на маршрутизаторе открыть порт. Другими словами, указать, что тот, на котором работает это приложение, должен быть доступен для внешнего к нему подключения. Для этого требуется настроить перенаправление портов на роутере — любом, не только Asus. Когда можно применять эту функцию? Например, при организации системы наблюдения, когда веб-камера подключена к ПК, а мы хотим зайти на ее картинку с другого ноутбука или смартфона.
Проброс портов Asus — как открыть?
Давайте посмотрим на реальный пример проброса портов на маршрутизаторе Asus. Как попасть на программу для просмотра картинки с веб-камеры с другого компьютера в сети или видеорегистратора? Необходимо открыть на маршрутизаторе порты, через которые работает данное устройство или программа. Прежде всего нужно задать для того ПК, на котором работает приложение, статический IP адрес, чтобы он не менялся и проброс не приходилось перенастраивать при каждом новом его включении. На роутере Asus для заходим в раздел «Локальная сеть», вкладка «DCHP-сервер». Сначала здесь активируем пункт «Включить назначение вручную». После этого в выпадающем списке MAC-адресов выберите компьютер, на котором установлена программа, к которой вы хотите данным пробросом портов обращаться. В нашем случае программа для наблюдения. Как узнать MAC я описывал при разборе защиты соединений через wifi. И назначьте ему статический ай-пи. Он сам должен сейчас выскочить — тот, который активен в данный момент. Применяем эти настройки, нажав на плюсик и потом на кнопку «Применить».
После этого идем в компьютере по цепочке «Панель управления > Сеть и интернет > Центр управления сетями > Изменение параметров адаптера > Беспроводное соединение». Делаем двойной клик по нему мышью, и переходим в «Свойства > Протокол интернета версии 4 (TCP/IP)». Здесь ставим флажок на «Использовать следующий IP» и задаем:
- IP — тот, который вы назначили (или он сам выскочил, применив текущий адрес) при настройке роутера, у меня получился 192.168.1.225
- Маска — 255.255.255.0
- Шлюз — ip роутера, по умолчанию либо 192.168.1.1 (на нашем Asus), либо 192.168.0.1
Проброс портов на роутере Asus для видеорегистратора
Беру за образец программу просмотра видеорегистратора WebcamXP и uTorrent. Зарядим их на работу на портах 1010 и 2020.
В первой проге в разделе веб-вещание даем Имя хоста — ip нашего компа с работающей программой — 192.168.1.225 и порт — 1010.
После этого возвращаемся в настройки роутера Асус в раздел «Интернет» (или «WAN»), вкладка «Переадресация портов». Активируем здесь перенаправление флажком и добавляем наш путь для проброса портов:
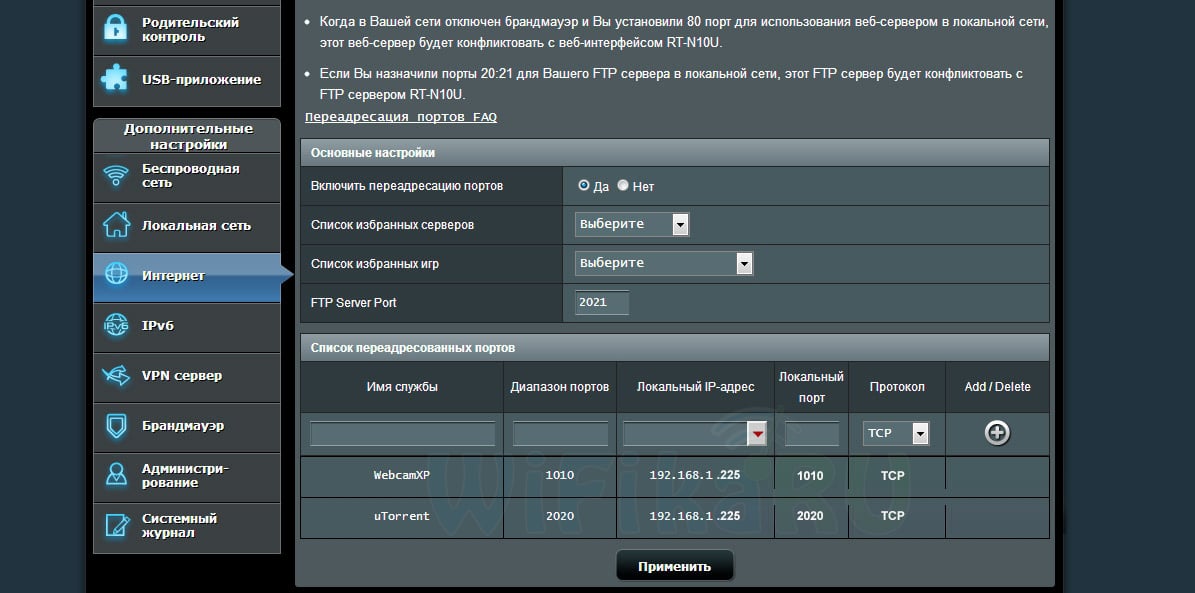

Source Target — что это на Asus?
В некоторых роутерах Asus дополнительно имеется пункт. Source Target — это веб-порт «http» для доступа к программе или IP устройству через браузер. В данное поле имеет смысл вписать то же самое, что и в «Локальный»
Теперь что мы имеем? Набрав в строке браузера из локальной сети http://192.168.1.225:1010, роутер понимает, что у него задано в настройках перенаправления данного порта и автоматически отправляет на внутренний адрес устройства, и мы попадаем в изображение с программы Вебкам.
Как включить UPnP на роутере Asus?
Теперь, когда мы знаем, как открываются порты вручную, открою небольшой секрет. Дело в том, что почти все современные маршрутизаторы Asus имеют поддержку технологии UPnP и могут пробрасывать порты между устройствами внутри локальной сети автоматически.
UPnP — это набор сетевых протоколов, позволяющих делать автоматическую переадресацию портов между роутером и другими компьютерами в сети. Плюс технологии в том, что не нужно открывать порты вручную. Минус — не всегда она делает это корректно.
Также для функционирования UPnP, ее должны поддерживать и те устройства, для которых мы выполняем перенаправление портов. Чтобы включить UPnP на Асус, нужно зайти в меню «Интернет». На самой первой вкладке «Подключение» находим пункт «Включить UPnP» и ставим флажок на «Вкл» Теперь вы знаете, как настроить проброс портов на роутере Asus — следующий шаг, это доступ к устройству уже не просто из локальной сети, а из Интернета, но об этом в другой статье.
Видео, как открыть порт на Асус
Как открыть порты на роутере ASUS: переадресация и проброс
Привет, всем! И сегодня мы поговорим о пробросе портов на роутерах Asus. Так как прошивка у них у всех примерно одинаковая, то данные инструкции подойдут для всех моделей RT: N12, N65U, N65U, AC66U, N11P, N10, N56U, N18U и другие. Данная функция достаточно часто нужна именно системным администраторам. Но и в домашнем использовании частенько пригождается. Очень полезная штука, если у вас дома установлена камера видеонаблюдения и вам нужно из интернета просматривать определённые камеры. На самом деле проблема в том, что когда вы подключаетесь к интернету через роутер, то он выступает неким шлюзом и только он и имеет внешний IP адрес. На него попасть достаточно легко, но вот как например из интернета попасть на свой компьютер, ноутбук или камеру. Вот тут и помогает проброс портов. В маршрутизаторе мы пропишем специальное правило с открытым портом, и при обращении на этот порт извне, клиент будет получать доступ к внутреннему устройству по IP. Очень часто игроманы, для улучшения связи или для подключения к серверам в играх пробрасывают порты. Также некоторых пользователям требуется открыть FTP или WEB-сервер. В общем задач у данной функции очень много. Как открыть порт на роутере Asus — вот об этом мы и поговорим дальше. Советую прочесть инструкцию до конца, так как я походу буду давать некоторые разъяснения, на которые нужно будет обратить внимание.
Настройка переадресации портов
Сейчас минутка разъяснения. При первичной настройке по умолчанию на всех интернет-центрах внутри работает служба DHCP. Она автоматически раздаёт IP адрес разным устройствам. Но проблема в том, что сама эта служба может иногда менять адреса, а нам это не нужно. Нам нужно настроить статический и постоянный IP для нужного устройства. В противном случае вы в один прекрасный момент постучитесь, а вам не откроют – так как устройство будет иметь другой IP адрес.
- Теперь, когда вы попали в самое нутро аппарата, нужно выбрать «Локальная сеть» в левом меню. Теперь выбираем вторую вкладку «DHCP-сервер». Нужно установить галочку, так, чтобы можно было задать IP адреса вручную (смотрите на картинку выше). Теперь из списка MAC-адресов нужно выбрать нужное устройство.
- Если оно не подключено ещё к сети, то можно его вписать вручную. Далее сразу же слева вы увидите подобранный IP адрес, но вы его также можете поменять на любой из диапазона 2-254. Чтобы добавить устройство – нажмите на плюсик.
- Не забудьте в самом конце нажать «Применить».
- В первую очередь нужно знать, какой именно порт нужно открывать. Например, если вы пользуетесь какой-то сетевой программой, например, uTorrent, то посмотреть какой порт нужно открыть – можно в настройках. Поэтому в первую очередь вы должны четко представлять какой именно порт открывать.
- После этого заходим «Интернет» – «Переадресация портов». Теперь включаем служба. Смотрите есть ещё два нижних пункта «Список избранных серверов» – выбрав оттуда вы сразу же получите порт по умолчанию для данных типов-серверов. Есть также отдельная вкладочка «Список избранных игр» – для игроманов.
- Если вы ничего не нашли, то просто сразу же перейдите к заполнению. В «Имя службы» – можете ввести любое понятное название, например «HTTP сервер». Диапазон портов – тут я указал один адрес, но можно указать и несколько. Только значения нужно указывать через двоеточие (Например – 8080:80). Локальный IP-адрес — это как раз тот статический IP устройство, которое мы указали ранее. Я устанавливал адрес 192.168.1.166 и тот же ставлю. У вас может быть другое значение. Локальный порт — это порт, по которому будет идти подключение к внутреннему аппарату, если вы в диапазоне портов указали один порт, то вписываете его. В самом конце указываете протокол, по которому будет осуществлена связь. Нажимаем на плюсик и в конце чуть ниже «Применить».
- Теперь осталось перезагрузить аппарат, для этого в самом верху нажмите на кнопку «Перезагрузка». После этого нужно немного подождать.
Далее сразу же проверьте проброс порта. Если у вас появились какие-то проблемы с программой или компьютером, после этого, то я бы советовал на время отключить антивирус, который может блокировать такое соединение. Если перенаправление не происходит – то проверьте правильность введенных данных в настройках АСУС. Также можете смело писать свои вопросы в комментарииях ниже, и я постараюсь на них ответить.
Проброс Портов На Роутере Asus — Пошаговая Инструкция, Как Открыть Порт
Тема этой статьи — проброс порто на роутере Asus. Но прежде чем перейти к ней вплотную, разберемся, что такое перенаправление портов и с чем его едят. Для того, чтобы разрешить с одного компьютера внутри локальной сети подключаться к программе, запущенной на другом, необходимо на маршрутизаторе открыть порт. Другими словами, указать, что тот, на котором работает это приложение, должен быть доступен для внешнего к нему подключения. Для этого требуется настроить перенаправление портов на роутере — любом, не только Asus. Когда можно применять эту функцию? Например, при организации системы наблюдения, когда веб-камера подключена к ПК, а мы хотим зайти на ее картинку с другого ноутбука или смартфона.
Проброс портов Asus — как открыть?
Давайте посмотрим на реальный пример проброса портов на маршрутизаторе Asus. Как попасть на программу для просмотра картинки с веб-камеры с другого компьютера в сети или видеорегистратора? Необходимо открыть на маршрутизаторе порты, через которые работает данное устройство или программа.
Прежде всего нужно задать для того ПК, на котором работает приложение, статический IP адрес, чтобы он не менялся и проброс не приходилось перенастраивать при каждом новом его включении. На роутере Asus для заходим в раздел «Локальная сеть», вкладка «DCHP-сервер».
Сначала здесь активируем пункт «Включить назначение вручную». После этого в выпадающем списке MAC-адресов выберите компьютер, на котором установлена программа, к которой вы хотите данным пробросом портов обращаться. В нашем случае программа для наблюдения. Как узнать MAC я описывал при разборе защиты соединений через wifi.
И назначьте ему статический ай-пи. Он сам должен сейчас выскочить — тот, который активен в данный момент. Применяем эти настройки, нажав на плюсик и потом на кнопку «Применить».
После этого идем в компьютере по цепочке «Панель управления > Сеть и интернет > Центр управления сетями > Изменение параметров адаптера > Беспроводное соединение». Делаем двойной клик по нему мышью, и переходим в «Свойства > Протокол интернета версии 4 (TCP/IP)». Здесь ставим флажок на «Использовать следующий IP» и задаем:
- IP — тот, который вы назначили (или он сам выскочил, применив текущий адрес) при настройке роутера, у меня получился 192.168.1.225
- Маска — 255.255.255.0
- Шлюз — ip роутера, по умолчанию либо 192.168.1.1 (на нашем Asus), либо 192.168.0.1
Проброс портов на роутере Asus для видеорегистратора
Беру за образец программу просмотра видеорегистратора WebcamXP и uTorrent. Зарядим их на работу на портах 1010 и 2020.
В первой проге в разделе веб-вещание даем Имя хоста — ip нашего компа с работающей программой — 192.168.1.225 и порт — 1010.
После этого возвращаемся в настройки роутера Асус в раздел «Интернет» (или «WAN»), вкладка «Переадресация портов». Активируем здесь перенаправление флажком и добавляем наш путь для проброса портов: