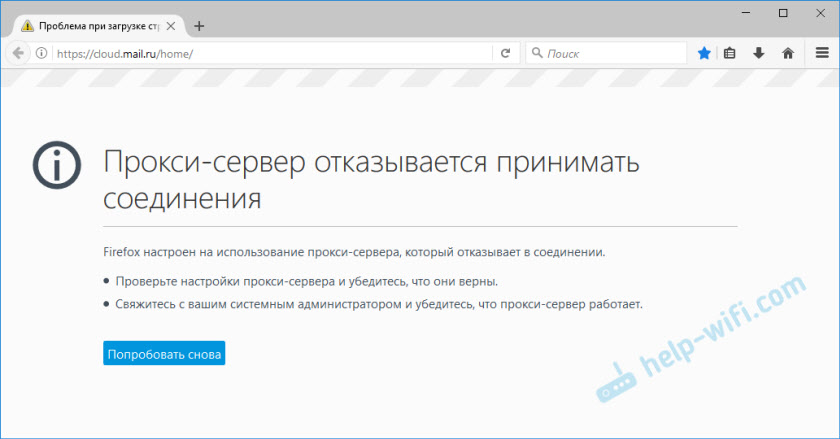- Прокси-сервер отказывается принимать соединения. Разберемся как устранить ошибку самостоятельно.
- Причины сбоя в работе аппаратного обеспечения proxy
- Устранение проблемы прокси-соединения
- Прокси-сервер не отвечает: как исправить и что делать
- Windows 7, 8, 8.1
- Windows 10
- Mozilla Firefox
- Параметры сети
- Реестр
- Ещё пару советов
- Прокси-сервер отказывается принимать соединения. Что делать?
- Проверяем настройки прокси-сервера в браузере
- Проверка системных настроек прокси
- Другие решения ошибки «Прокси-сервер отказывается принимать соединения»
Прокси-сервер отказывается принимать соединения. Разберемся как устранить ошибку самостоятельно.
В Интернете ведется активная борьба с рядом сайтов, которые на своих страницах размещают неприемлемый, по мнению компетентных органов, контент. Власти контролируют хостинг-компании, блокируют их веб-ресурсы. Для того, чтобы беспрепятственно получать доступ к заблокированной информации, необходимо подключиться к надежному прокси-серверу.
Прокси соединяет компьютер пользователя и целевой ресурс, в результате чего обеспечиваются такие функции:
· доступ к любым, даже заблокированным страницам сайтов, в том числе, в даркнет;
· возможность посещения веб-ресурсов в регионах с ограниченным доступом;
· конфиденциальность каждого посетителя онлайн-платформ.
Такие функции обеспечивает только качественное прокси-обеспечение. Фейковые версии не принесут ожидаемого результата. Надежное оборудование должно гарантировать безлимитное соединение и полную анонимность, пропускная способность должна быть в пределах 100 Мбит/с-1 Гбит/с. Купить прокси можно на официальном сайте Alt VPN – компании, которая занимается разработкой качественного программного обеспечения для решения любых задач.
Причины сбоя в работе аппаратного обеспечения proxy
Пользователи довольно часто сталкиваются с проблемой, когда прокси-сервер отказывается принимать соединение. Об этом свидетельствует сообщение, которое всплывает на экране компьютера. Чаще это происходит в браузерах Firefox, Яндекс, Tor, Chrome. Для быстрого решения подобной проблемы следует выяснить, почему прокси-сервер отказывается принимать интернет-соединение.
Причины возникшей ситуации могут заключаться в следующем:
· рекламное или вредоносное ПО;
· сбой в настройках локальной сети или промежуточного сервера;
· случайное нажатие клавиш клавиатуры, комбинация которых привела к ошибке;
Устранение проблемы прокси-соединения
Попытаться устранить неполадки с сервером можно самостоятельно. Для этого следует лишь выполнить ряд несложных действий.
1. Обновить веб-браузер до последней версии либо переустановить его. Если нет соединения с прокси-сервером, возможно, версия браузера устарела. После установки необходимо заново настроить прокси-соединение.
2. Проверить прокси-настройки в браузере. Вероятно, пользователем ранее были внесены изменения, которые привели к ошибке соединения. Для проверки нужно:
· нажать «Параметры» в общей вкладке;
· прокрутив страницу вниз, выбрать «Настройки сети»;
· установить по умолчанию использование системных настроек proxy;
· выбрать «Автоопределение настроек прокси для этой сети».
3. Очистить кэш. Это самый простой способ того, как исправить прокси-сервер. Для этого нужно зайти в историю браузера. Сделать это можно через меню или путем нажатия комбинации клавиш Ctrl + H. Необходимо выбрать временной диапазон, а для оптимального результата рекомендуется установить период «Все время».
Важно определиться, какими данными из истории веб-браузера можно пожертвовать, а какие должны остаться. Для этого в дополнительно настраиваемых параметрах необходимо выбрать, что именно требуется очистить: историю, файлы cookie или сохраненные в кэше изображения. Опция удаления данных запустит процесс очистки.
4. Настроить сервер прокси вручную. Для этого нужно:
· зайти в настройки и щелкнуть на вкладке «Сеть и интернет»;
· перейти в раздел ручных настроек;
· в строке использования прокси-обеспечения установить «Вкл.»;
· ввести IP-адрес сервера в адресной строке;
· в поле для введения порта вбить его номер;
Если proxy приватные, необходимо уточнить доступный метод авторизации. Возможно, для ручных настроек понадобятся логин и пароль.
5. Проверить антивирусными программами наличие вредоносного ПО. Не рекомендуется проводить проверку с помощью уже установленного на устройство приложения. В сети можно найти большое количество бесплатных программ, которые обнаружат угрозу. Самые мощные онлайн-сканеры:
· McAfee Security Scan Plus;
6. Очистить базу данных в системном реестре. Если не работает прокси в Windows 10, процесс очистки реестра нужно проводить с осторожностью, чтобы не удалить файлы, необходимые для работы компьютера. Для очистки необходимо сделать следующие шаги:
· в пусковом меню ввести «regedit» в командной строке;
· разрешить реестру вносить изменения на ПК;
· создать резервную копию реестра с помощью опции «Экспорт» в файловом разделе;
· в открывшейся строке поиска файлов ввести HKEY_CURRENT_USER;
· в появившейся папке выбрать Software;
· отметить ненужный файл и в контекстном меню нажать опцию «Удалить».
7. Отключить прокси-обеспечение. Для того, чтобы удостовериться в том, что именно прокси-сервер блокирует передачу, необходимо проверить доступ в сеть без использования прокси-посредника. Для отключения требуется:
· в панели управления выбрать «Сеть и Интернет»;
· открыть свойства браузера;
· во вкладке подключений зайти в настройки сети;
· в разделе прокси-проводника отключить его, сняв соответствующую отметку;
· убрать автоматическое определение параметров в автонастройках.
Если причина все же в прокси-соединении, и предпринятые меры не устранили проблему, стоит обратиться в службу поддержки компании, где было приобретено оборудование. В случае, если программное обеспечение было бесплатно скачано из сети, верным решением будет заказ новых надежных proxy от проверенного разработчика, к примеру, компании Alt VPN.
Прокси-сервер не отвечает: как исправить и что делать
Привет всем! Сегодня мы поговорим, про то, как исправить ошибку, если прокси-сервер не отвечает. Не скажу, что проблема очень популярная, но встретиться может. Сам иногда видел её на своем аппарате. Давайте для начала подумаем, из-за чего это происходит. В первую очередь такое можно увидеть, если на машине установлен не верный прокси адрес. В результате чего запросы отправляются не туда.
Это может произойти из-за сбоя в определенном браузере или поменялись конфигурации в операционной системе. И тут встаёт вопрос – а каким образом они могли поменяться? – Или это сделал сам пользователь или какая-то программа. Часто таким балуются именно ПО, которые работают с сетями и интернетом. Но хуже всего, если «Ошибка прокси-сервера» появилась из-за вирусов. Все нижеперечисленные инструкции должны помочь со всеми браузерами: Яндекс.браузер, Opera, Google Chrome, Mozilla Firefox и Internet Explorer.
Windows 7, 8, 8.1
Windows 10
Mozilla Firefox
Параметры сети
- Если все равно не удается подключиться к прокси-серверу, то идём смотреть настройки сети. Нажмите + R .
- Впишите команду, как выше и нажмите «ОК».
- Далее нужно выбрать подключение, по которому у вас идёт интернет. Нажмите по нему правой кнопкой и выберите «Свойство».
- Нажмите по четвертому протоколу и зайдите в «Свойства». Установите настройки как на картинке выше и нажмите «ОК». Если и это не поможет, установите в качестве настроек DNS параметры: 8.8.8.8 и 8.8.4.4.
Реестр
- В строке, которая выделена на скриншоте в столбце «Значение» – не должно быть ничего. Если там есть какая-то строка, то зайдите и удалите её.
Ещё пару советов
Если данная проблема появляется, только на одном браузере, то стоит его полностью удалить с компьютера. Для этого зайдите в «Программы и компоненты». Далее скачиваем его заново и устанавливаем. Можно, конечно, попробовать установить поверх, но проблема может не уйти. Если вы пользуетесь VPN или прокси, то проверьте правильность введенных данных и IP адреса. Попробуйте и вовсе отключить программу или выключить использование ВПН.
Советую сразу же проверить весь компьютер на наличие вирусов. Для этого может подойти даже бесплатные антивирусные программы. Обязательно следует использовать последние вирусные базы данных. После этого «Ошибка подключения к прокси-серверу» должна быть решена.
Прокси-сервер отказывается принимать соединения. Что делать?
Не редко, при серфинге в интернете, в браузере выскакивают разные ошибки. В этой статье я расскажу что делать, если вы столкнулись с ошибкой «Прокси-сервер отказывается принимать соединения». Чаще всего это сообщение можно увидеть в браузере Mozilla Firefox. Так же оно может появляться в браузере TOR. Мы рассмотрим решения на примере Mozilla Firefox. Сама шибка выглядит вот так:
Там еще есть описание: «Firefox настроен на использование прокси-сервера, который отказывает в соединении». Из описания можно понять, что проблема в настройках прокси-сервера. Что это такое, и как исправить эти настройки, я сейчас расскажу.
Прокси-сервер не сильно отличается от VPN (основное отличие в шифровании информации) . Это такой себе компьютер-посредник, между вашим компьютером и интернетом. Если заданы настройки прокси, то все запросы будут идти через сервер, который задан в настройках. А если тот сервер не работает, или еще что-то, то в браузере мы увидим ошибку, типа «Прокси-сервер отказывается принимать соединения».
Идем дальше. Задать настройки прокси-сервера можно как в браузере, так и в настройках Windows. Как правило, по умолчанию эти настройки не заданы. То есть, прокси-сервер не используется. Но, есть много разных программ, в том числе вредоносных, которые очень любят менять эти настройки на свои. Вот тогда начинаются проблемы с разными ошибками. Сайты не открываются, браузер ругается на настройки прокси, а пользователь злится и матерится 🙂
Проверяем настройки прокси-сервера в браузере
В Mozilla Firefox откройте «Меню» – «Настройки». Перейдите на вкладку «Дополнительные» – «Сеть». В разделе «Соединение» нажмите на кнопку «Настроить. «.
Откроется окно, где установите переключатель возле пункта «Без прокси». Так же можно попробовать поставить «Использовать системные настройки прокси».
Нажмите Ok, закройте браузер, откройте его и пробуйте зайти на сайт.
Возможно, все заработает. Но после перезагрузки компьютера, в браузере снова появится ошибка о том, что прокси-сервер не хочет принимать соединения. В таком случае, в вашем компьютере скорее всего есть какая-то программа, которая меняет эти настройки. Напишу об этом в конце статьи.
Проверка системных настроек прокси
Если описанный выше способ не помог, то нужно проверить настройки прокси, которые заданы в самой Windows. Для этого, в Windows 10, в строке поиска можно ввести «прокси» и открыть соответствующий пункт. В Windows 7 можно открыть эти настройки через панель управления. Переключившись на «Крупные значки» откройте пункт «Свойства браузера». Перейдите на вкладку «Подключения» и нажмите на кнопку «Настройка сети».
Там должна стоять галочка только возле «Автоматическое определение параметров».
Кстати, ее тоже можно попробовать убрать.
Другие решения ошибки «Прокси-сервер отказывается принимать соединения»
Если с настройками все в порядке, но в браузере по прежнему появляется ошибка, то давайте рассмотрим еще несколько решений.
- Как я уже писал выше, возможен вариант, когда после смены настроек все работает до следующей перезагрузки. В таком случае, нужно искать вредоносную программу, которая меняет настройки прокси-сервера. Подумайте, что вы устанавливали перед появлением ошибки «Прокси-сервер отказывается принимать соединения». Проверьте, какие программы находятся в автозагрузке. Удалите все ненужное и подозрительное. Проверьте компьютер антивирусными утилитами: Hitman Pro, Dr.Web CureIt!, AdwCleaner.
- Очистите кэш и куки своего браузера. В Mozilla Firefox это можно сделать в «Меню» – «Настройки», вкладка «Приватность». Перейдите по ссылке «удалить вашу недавнюю историю». Выберите «Все», и в списке оставьте только «Кэш» и «Куки». Важно! После очистки скорее всего придется заново вводить парили для авторизации на некоторых сайтах.
Нажмите «Удалить сейчас». - Очистите реестр программой CCleaner. Кстати, с ее помощью так же можно очистить историю многих браузеров.
- Если по прежнему появляется ошибка, то можно сделать сброс сети Windows. Если у вас Windows 10, то смотрите эту статью. Если Windows 7, 8, то эту.
- Проверьте, открываются ли сайты в других браузерах.
- Отключите в браузере все дополнения. Особенно VPN. Так же отключите VPN в программе, если она установлена на вашем компьютере.
Если знаете другие решения – пишите в комментариях. Так же буду благодарен, если напишете, какое решение помогло именно вам. Если удалось избавится от ошибки.