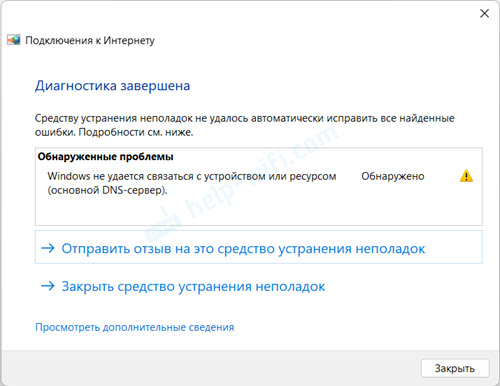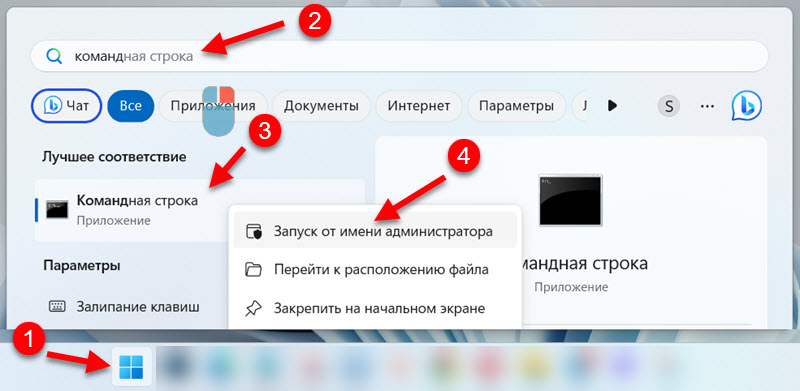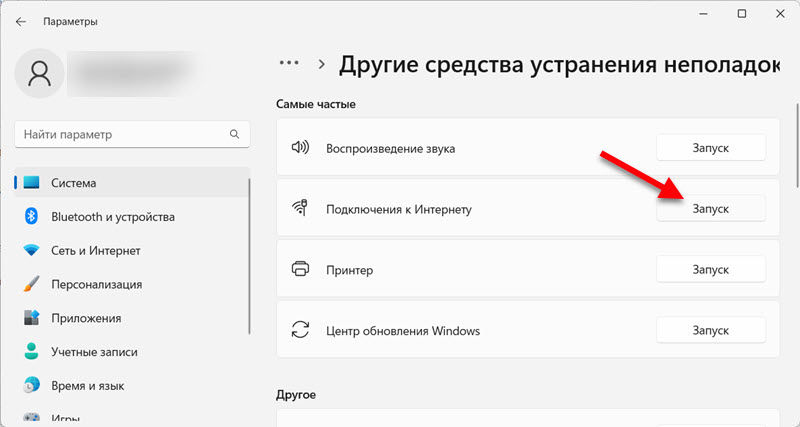- Ошибка DNS-сервер не отвечает в Windows 11
- Как выглядит ошибка DNS-сервера в Windows 11?
- Что это значит и почему возникает проблема с DNS?
- DNS-сервер в Windows 11 не отвечает, недоступен, или не найден: как исправить и что делать?
- Перезагрузка компьютера и роутера
- Проверка и изменение DNS-сервера
- Для одной конкретной Wi-Fi сети
- Для все беспроводных и проводных подключений
- Очистка кэша DNS и обновление соединения
- Отключение или удаление антивируса и брандмауэра
- Сброс настроек сети
- Проверка и перезапуск службы DNS
- Проверка настроек прокси-сервера
- Средство устранения неполадок подключения к интернету в Windows 11
- Дополнительная информация
Ошибка DNS-сервер не отвечает в Windows 11
Если вы столкнулись с ошибкой, когда DNS-сервер не отвечает в Windows 11, или с другими проблемами связанным с DNS-серверами на своем компьютере или ноутбуке, то эта статья поможет вам их исправить. Я расскажу о возможных проблемах, почему они возникают и поделюсь рабочими решениями, которые помогут вам убрать все возможные ошибки.
В статье DNS-сервер не отвечает в Windows 10, 8, 7 я рассказывал как бороться с этой проблемой в предыдущих версиях Windows. Статья собрала очень много просмотров и комментариев. В Windows 11 ошибка DNS-сервера так же очень частое явление, поэтому я решил в отдельной статье собрать все эффективные решения, которые уже много раз проверены мной и посетителями сайта. И которые отлично работают в Windows 11.
Как выглядит ошибка DNS-сервера в Windows 11?
Статус подключения к интернету (значок) показывает что все подключено, но интерне не работает. В браузерах не открываются сайты, не удается получить доступ к сайту и появляются такие ошибки:
- «Не удалось найти IP-адрес сервера», «DNS_PROBE_FINISHED_BAD_CONFIG», «Не удается найти DNS-адрес сайта», «DNS_PROBE_STARTED». В зависимости от браузера или программы ошибки могут быть разные.
- При выполнении диагностики неполадок подключения к интернету в Windows 11 будет ошибка «DNS-сервер не отвечает» или «Windows не удается связаться с устройством или ресурсом (основной DNS-сервер)».
- Так же может быть ошибка «Параметры компьютера настроены правильно, но устройство или ресурс (DNS-сервер) не отвечает».
Что это значит и почему возникает проблема с DNS?
DNS-сервер выполняет функцию преобразования привычных для нас адресов сайтов (доменов) в IP-адреса. Когда мы открываем какую-то ссылку в браузере, то DNS-сервер преобразовывает ее в IP-адрес. А дальше уже происходит поиск сайта и загрузка.
Если DNS-сервер не работает, то браузер или какая-то программа просто не может найти нужный сайт (сервер) и загрузить его. Поэтому в Windows 11 мы видим ошибки связанные с тем, что не удается найти DNS-адрес сайта, или не удалось найти IP-адрес сервера.
По умолчанию используются DNS-серверы интеннет-провайдера. Их можно изменить, прописать серверы вручную. Ошибки могут быть из-за неправильной работы этих серверов, когда происходит какой-то сбой, и они недоступны или не отвечают. Или, например, когда какая-то программа (антивирус, VPN) в Windows 11 изменяет эти сетевые настройки.
DNS-сервер в Windows 11 не отвечает, недоступен, или не найден: как исправить и что делать?
Чтобы исправить ошибку DNS-сервера в Windows 11 нужно выполнить перезагрузку роутера и компьютера, проверить настройки DNS-серверов, прописать сторонние серверы вручную, выполнить сброс сети и кэша DNS, а так же исключить причину в антивирусе и других программах.
Мы начнем с самых простых и эффективных решений. Которые, по моему опыту, помогают чаще всего. Это поможет вам быстро исправить эту проблему и не тратить время на выполнение сложных рекомендаций.
Перезагрузка компьютера и роутера
Возможно, вы это уже сделали. Если нет – сделайте. Перезагрузите свой ПК или ноутбук. А так же перезагрузите роутер, через который вы подключаетесь к интернет. Если у вас есть к нему доступ. Достаточно выключить его из розетки (или кнопкой питания на корпусе) на минуту и включить обратно. Если у вас подключение напрямую, по кабелю, тогда перезагрузите только компьютер.
Проверка и изменение DNS-сервера
Это решение помогает чаще всего. Нужно проверить настройки DNS в свойствах подключения, через которое компьютер подключен к интернету. Если там прописан какой-то сервер, то нужно установить автоматические настройки (DHCP) и проверить работу. Если это не поможет и DNS-сервер по прежнему не отвечает, тогда вручную прописать публичные DNS-серверы. Я рекомендую использовать DNS-серверы от Google. Они быстрые и надежные. Писал о них в отдельной статье: 8.8.8.8 – что за адрес? Как заменить DNS на Google Public DNS.
Где проверять/менять эти настройки – зависит от способа подключения к интернету. Есть вариант сменить их для одной конкретной Wi-Fi сети, для всех беспроводных подключений по Wi-Fi и для подключения по кабелю (Ethernet).
Для одной конкретной Wi-Fi сети
- Нажмите на иконку подключения в трее, затем на кнопку Wi-Fi (на стрелочку) , и на значок (i) возле сети, к которой вы подключены.
- Напротив пункта «Назначение DNS-сервера» нажмите на кнопку «Изменить».
- Если у вас там уже выбраны ручные настройки и прописаны какие-то адреса, тогда установите «Автоматически», сохраните настройки и перезагрузите компьютер. Это должно помочь.
- Если там изначально стояли автоматические настройки и была ошибка DNS-сервера, тогда выбираем «Вручную», включаем IPv4 и в поле «Предпочтительный DNS-сервер» пишем 8.8.8.8, а в поле «Дополнительный DNS-сервер» указываем 8.8.4.4.
- Сохраните настройки и проверьте работает ли интернет.
Для все беспроводных и проводных подключений
- Откройте Параметры. Можно, например, нажать правой кнопкой мыши на меню Пуск и выбрать «Параметры».
- Дальше перейдите в раздел «Сеть и Интернет» и выберите «Дополнительные сетевые параметры».
- Сейчас важный момент: если у вас проблема с DNS-сервером в Windows 11 при подключении по кабелю, то нажмите на Ethernet. Если по Wi-Fi – выберите Беспроводная сеть. Затем нажмите на пункт «Посмотреть дополнительные свойства».
- Нажимаем на кнопку «Изменить» напротив «Назначение DNS-сервера». Если там уже прописаны адреса (выбрано «Вручную») , то ставим «Автоматически», сохраняем и проверяем есть ли доступ к интернету. Если там изначально был выбран пункт «Автоматически (DHCP)», то выбираем «Вручную» и прописываем DNS-серверы для IPv4: 8.8.8.8 и 8.8.4.4.
- Сохраните настройки. После этого попробуйте открыть в браузере какой-то сайт. Думаю, все должно работать.
Я старался дать максимально простую и понятную инструкцию. Но если что-то не получилось, смотрите отдельную статью: как изменить DNS-серверы в Windows 11. Там я так же показывал, как прописать DNS-серверы для протокола IPv6. Можете попробовать, если с IPv4 не сработало.
Очистка кэша DNS и обновление соединения
Есть команды, с помощью которых можно быстро очистить кэш DNS и выполнить обновление сетевых параметров. Иногда это помогает починить работу DNS-сервера.
- Для запуска командной строки откройте Пуск и в поиске начните вводить «командная строка». Затем нажмите на нее правой кнопкой мыши и выберите «Запуск от имени администратора».
- По очереди скопируйте и выполните эти три команды:
Скопировали команду, вставили в командную строку, нажали «Ентер».
Отключение или удаление антивируса и брандмауэра
В комментариях к статье с решениями этой же ошибки в предыдущих версиях Windows, в комментариях часто писал о том, что причина была в антивирусе. Особенно часто там сообщали об антивирусе Avast (Avast VPN) . Действительно, антивирус может менять сетевые настройки системы, из-за чего Windows 11 не может связаться с DNS-сервером.
Попробуйте на некоторое время полностью остановить работу антивируса и встроенного в него брандмауэра. Если это не помогло – попробуйте полностью удалить антивирус. Особенно, если у вас Avast.
Сброс настроек сети
Полный сброс настроек сети, это еще одно отличное решение, которое помогает бороться с разными ошибками при подключении к интернету. В том числе с ошибками, которые связаны с DNS-серверами.
Запустить сброс можно в Параметрах, в разделе «Сеть и Интернет» – «Дополнительные сетевые параметры» – «Сброс сети».
Перед этим рекомендую посмотреть подробную инструкцию: сброс настроек сети в Windows 11.
Проверка и перезапуск службы DNS
В Windows 11 есть отдельная служба, которая отвечает за работу DNS. Нужно проверить, запущена ли она. А если запущена, то остановить ее и запустить заново.
- Нажмите на клавиатуре сочетание клавиш Win + R, введите команду services.msc и нажмите Ok.
- Откроется окно «Службы», где нам нужно найти службу DNS-клиент, открыть ее свойства, и убедиться, что она работает.
- Если там будет такая возможность (кнопки Остановить и Запустить будут активные) , то остановите ее и запустите.
Проверка настроек прокси-сервера
Нужно проверить и убедиться, что Windows 11 не использует прокси-сервер.
Эти настройки можно найти в Параметрах, в разделе «Сеть и Интернет» – «Прокси-сервер».
Более подробно об этих настройках я писал в статье как отключить прокси-сервер в Windows.
Средство устранения неполадок подключения к интернету в Windows 11
Если ни одно из представленных выше решений не помогло избавиться от ошибки, и DNS-сервер в Windows 11 не отвечает, то попробуйте запустить средство устранения неполадок.
Откройте Параметры и перейдите в раздел «Система» – «Устранение неполадок» – «Другие средства устранения неполадок» и запустите его для «Подключения к Интернету».
Выберите пункт «Устранение неполадок подключения к Интернету».
По результатам диагностики, если проблема будет обнаружена, Windows 11 либо предложит ее исправить, либо просто покажет ошибку, по которой можно ориентироваться при поиске решений.
Дополнительная информация
Опираясь на свой личный опыт, могу сказать, что ошибки связанные с DNS-сервером в Windows 11 и в других версиях Windows решаются в большинстве случаев настройкой альтернативных DNS-серверов. В статье я показывал, как настроить DNS-серверы от Google (8.8.8.8 / 8.8.4.4) . Убедитесь, что вы правильно выполнили эту рекомендацию. Прописали их именно для активного подключения.
Если вы применили все решения из статьи, но Windows не может связаться с DNS-сервером, тогда попробуйте определить на чей стороне проблема. Если у вас подключение через роутер, подключитесь к другой сети. Или проверьте, работает ли подключение на других устройствах от этой сети.
Так же очень часто подобные проблемы появляются после установки каких-то программ, расширений, игр, обновлений, VPN и т. д. Подумайте, что вы делали перед появлением этой ошибки. Если компьютером пользовался кто-то другой – спросите у него. Если перед этим была установка какой-то программы, то удалите ее и сделайте сброс сети.
Не забывайте про комментарии. Там вы всегда можете оставить свой вопрос, или поделиться решением.