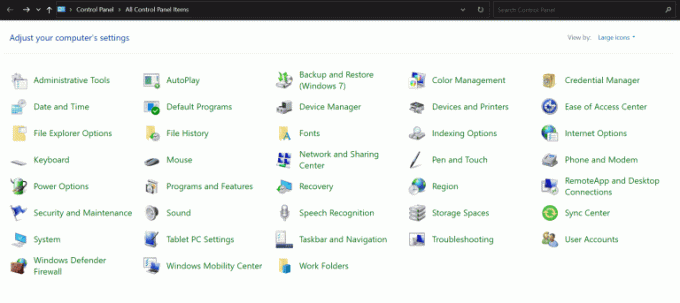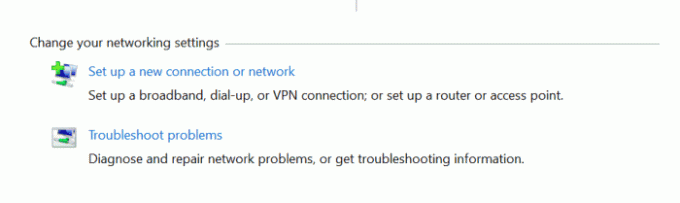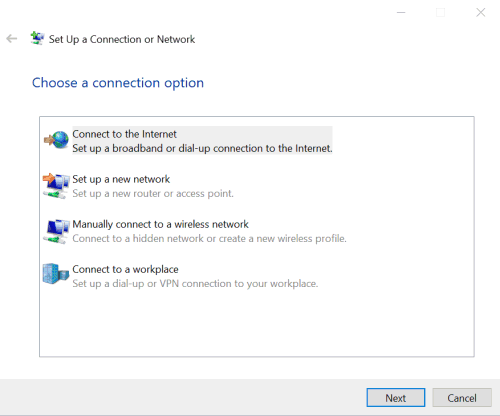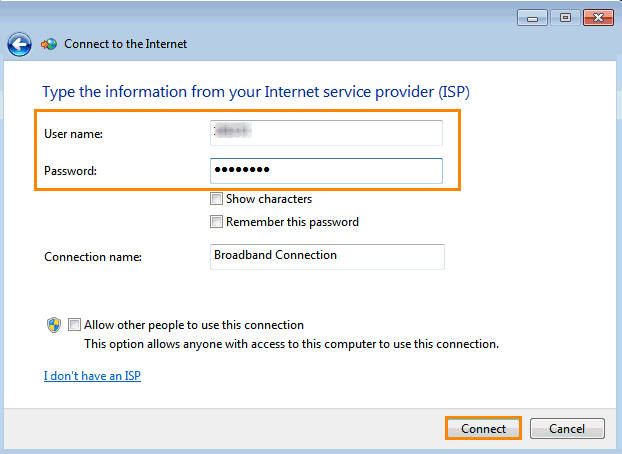- На Роутере Горят Все Лампочки, Но Интернет Не Работает — в Чем Причина? TP-Link, Asus, Huawei, Keenetic, Tenda, D-Link
- Интернета нет из-за отсутствия связи с провайдером
- Подключение кабеля
- Технические работы
- Баланс счета
- Настройки подключения
- Принудительное ограничение доступа в интернет
- Ручное назначение IP адресов
- Гостевая сеть и фильтры клиентов
- Поломка роутера
- Исправлено: WiFi-роутер Huawei подключен, но нет Интернета
- Исправлено: Wi-Fi роутер Huawei подключен, но нет Интернета
- 1. Выключите и включите Wi-Fi
- 2. Перезагрузите устройства
- 3. Сбросить маршрутизатор Huawei
- 4. Проверьте, включена ли опция Автоматически
- 5. Убедитесь, что ваша широкополосная сеть работает нормально
- Заключение
На Роутере Горят Все Лампочки, Но Интернет Не Работает — в Чем Причина? TP-Link, Asus, Huawei, Keenetic, Tenda, D-Link
Иногда пользователи Wi-Fi сталкиваются с ситуацией, когда на роутере горят все лампочки, но интернет при этом не работает или постоянно пропадает. В одной из прошлых статей, я уже писал о том, какие индикаторы на маршрутизаторе должны светиться и что они означают. Но что делать, если действительно все необходимые лампочки горят, а интернета на роутере нет? Разбираемся в основных причинах и способах их решения, которые универсальны для любой модели — TP-Link, Asus, Huawei, Keenetic, D-Link, Tenda и так далее.
Первым делом, не разбираясь досконально в проблеме, я рекомендую перезагрузить роутер. Это можно сделать из интерфейса управления с компьютера или через мобильное приложение.
Либо еще проще — вынуть его вилку из розетки питания и вставить на место. Или же отключить маршрутизатор отдельной кнопкой на корпусе, если таковая имеется на вашей модели.
Очень большое количество ошибок решается именно таким незамысловатым способом. Поскольку в ходе непрерывной работы роутера могут периодически возникать ошибки, рекомендуется время от времени его перезагружать. Во многих устройствах даже предусмотрена функция автоматического перезапуска в ночное время, когда интернетом никто не пользуется, а WiFi не работает.
Интернета нет из-за отсутствия связи с провайдером
Подключение кабеля
В том случае, если после перезагрузки все равно интернета нет, а лампочки горят, разбираемся более детально. За работу в сети отвечает индикатор «WAN». Именно он должен светиться при активном подключении к интернету. Если он не горит, проверьте, вставлен ли в одноименный разъем «WAN» или «Internet» кабель от провайдера. Вы могли спутать его с портом «LAN», который предназначен только для соединения с компьютером, ноутбуком, принтером, ТВ и т.д. Подробнее про различие WAN и LAN можете прочитать в нашей отдельной статье.
Технические работы
Если провод подключен верно и даже горит лампочка интернета, но фактически его нет, то можно предположить, что на линии ведутся технические работы. Особенно это актуально, когда интернет пропадает на несколько часов, а потом снова появляется. Такое периодически случается — надо позвонить своему поставщику услуг связи и уточнить этот момент.
Баланс счета
Но перед этим я бы еще рекомендовал проверить свой баланс счета в личном кабинете у провайдера. Очень часто пользователи забывают, что интернет — услуга платная, и раз в месяц необходимо пополнять свой кошелек.
Особенно часто эта проблема встречается у тех, у кого интернет через модем не работает на ПК.
Настройки подключения
Если связи с интернетом по-прежнему нет, возможно у вас слетели настройки подключения к интернету или они изначально были установлены неверно. Для их исправления необходимо зайти в панель управления своим роутером по адресу, который указан на этикетке на днище роутера.
И найти в меню раздел, отвечающий за настройки интернета. В зависимости от модели он может называться по-разному. Ниже привожу пример, как он выглядит у разных производителей
Здесь нужно выбрать тип подключения и при необходимости ввести данные для авторизации — логин, пароль и сервер. Все это указано в вашем договоре на оказание услуг. Также можно позвонить на горячую линию провайдера и узнать напрямую по телефону.
Наиболее распространенные варианты — DHCP, PPPoE, Статический IP или 4G (через USB модем). После ввода всех параметров сохраняемся и проверяем работу интернета.
Принудительное ограничение доступа в интернет
Ручное назначение IP адресов
Если вы подключаетесь к интернету в офисе или другом общественном пространстве, то нельзя исключать применения на роутере дополнительных настроек, ограничивающих доступ к интернету для пользователей.
Одним из способов фильтрации является ручное назначение IP адресов для компьютеров. В обычном режиме роутер автоматически раздает IP всем подключающимся устройствам через так называемый DHCP сервер. Но он может быть отключен в настройках. И адреса вручную прописываются администратором сети для каждого клиента.
Если у вас есть доступ к роутеру, то необходимо прописать для своего компьютера, ноутбука или смартфона IP адрес вручную. Или включить DHCP сервер
Если пароля от роутера нет, то обратитесь к системному администратору для добавления вас в число пользователей.
Гостевая сеть и фильтры клиентов
Также для того, чтобы в интернет не выходили все, кто попало, через роутер может быть настроено несколько разных ступеней доступа к контенту. Например, гостевая сеть без доступа к интернету или с разрешенным выходом в сеть только для определенных пользователей.
Также в некоторых моделях есть возможность давать выход во всемирную сеть только для вручную зарегистрированных устройств. А для всех новых подключившихся к WiFi ограничивать интернет.
Для этого же часто применяется «Родительский контроль» или фильтрация по MAC адресам. Она может быть настроена таким образом, что доступ в интернет разрешен только девайсам, которые находятся в заранее составленном «белом списке».
Необходимо добавить в него свой компьютер или попросить это сделать человека, отвечающего за работу локальной сети в вашем офисе.
Поломка роутера
Если же это все-таки интернет при горящих лампочках не работает на вашем домашнем роутере, то нельзя исключить выхода его из строя. В случае, когда вы перепробовали все перечисленные выше способы, и ничего не помогает, рекомендую сделать полный сброс настроек. Для этого надо зажать острым предметом кнопку «Reset» на корпусе маршрутизатора на 15 секунд и попробовать настроить все с самого начала.
Если не получается, то нельзя исключать банального выхода роутера из строя. В недорогих моделях из-за высокой нагрузки или скачка напряжения в электросети может сгореть оперативная память или центральный процессор.
Исправлено: WiFi-роутер Huawei подключен, но нет Интернета
Каждый день возникают тысячи проблем с новейшими устройствами и беспроводными технологиями. Одна такая проблема была зафиксирована в последнее время с маршрутизатором Huawei Wifi Router, так как пользователи без проблем получают доступ к Wi-Fi, но не могут подключиться к Интернету. Эта проблема была постоянной, и пользователи сообщали о том же на форумах Huawei.
Это становится еще хуже, поскольку пользователи могут подключаться к Интернету с помощью кабеля Ethernet, но не через Wi-Fi. Более того, люди даже перепробовали целый ряд уловок, но, похоже, ничего не получается правильно. Что ж, в этой ситуации все может стать довольно неприятным. Однако мы поэкспериментировали с несколькими приемами и перечислили в этой статье те, которые действительно помогли решить проблему. Люди, имеющие аналогичные проблемы с маршрутизатором Huawei, могут обратиться к этой статье, чтобы найти быстрое и постоянное решение.
Исправлено: Wi-Fi роутер Huawei подключен, но нет Интернета
Отсутствие подключения к Интернету — серьезный недостаток, который может возникнуть по разным причинам. С роутерами Huawei у пользователей такая же проблема. Они могут подключаться к Wi-Fi как обычно и даже получить беспроводной доступ к графическому интерфейсу маршрутизатора. Однако, когда они пытаются подключиться к Интернету, они не могут. Поэтому мы предлагаем некоторые из самых крутых трюков, которые могут помочь вам исправить подключенный маршрутизатор Wi-Fi, но без проблем с Интернетом. Ознакомьтесь с приведенными ниже приемами, чтобы найти совместимое решение вашей проблемы.
1. Выключите и включите Wi-Fi
Часто такие проблемы возникают из-за простого сбоя при установке сети. Вы можете попробовать выключить маршрутизатор и снова включить его через несколько секунд. Если это просто сбой, выключение и включение Wi-Fi мгновенно решит вашу проблему. Вы можете попробовать это пару раз, и если проблема не исчезнет, разумнее перейти к следующему треку в нашем списке.
2. Перезагрузите устройства
Как правило, перезапуск устройств решает большинство проблем в системе. Следовательно, вы можете ожидать того же даже в этом случае. Перезагрузите маршрутизатор, а также устройство, на котором вы пытаетесь получить доступ к Интернету. Если это нормальная проблема, перезагрузка устройства поможет ее решить, и вы сможете без труда подключиться к Интернету.
3. Сбросить маршрутизатор Huawei
Иногда несовместимые изменения в настройках Wi-Fi могут привести к таким проблемам. Фактически, если у вас есть неправильная настройка маршрутизатора, это в конечном итоге обнаружит проблемы с вашим интернет-соединением в дополнение к нескольким другим. Таким образом, сброс вашего маршрутизатора может оказаться очень кстати, поскольку он установит все настройки по умолчанию. Вы можете перезагрузить роутер Huawei физически с помощью кнопки сбоку. В противном случае вы также можете использовать его конфигурацию графического интерфейса для сброса к конфигурациям по умолчанию.
4. Проверьте, включена ли опция Автоматически
Во время первоначальной настройки ваш маршрутизатор Huawei по умолчанию определит текущий метод доступа к сети. Однако, если параметр «Автоматически» не отключен даже после настройки, это может привести к нескольким нежелательным прерываниям во время сеансов. Более того, ошибка отсутствия подключения к Интернету является очень ожидаемой среди всех остальных. Чтобы отключить параметр «Автоматически», выполните следующие действия:
- Откройте на своем устройстве веб-страницу управления маршрутизатором Huawei.
- Нажмите на опцию «Подключиться к Интернету» сверху.
- Теперь проверьте, включена ли опция Автоматически или нет.
- Если он включен, нажмите кнопку ползунка рядом с Автоматически, чтобы отключить его.
- Наконец, нажмите кнопку «Сохранить», чтобы сохранить изменения.
5. Убедитесь, что ваша широкополосная сеть работает нормально
- Подключите свой компьютер к надежному Интернет-соединению с помощью кабеля Ethernet. Не подключайте его к роутеру.
- Теперь перейдите в Панель управления.
- Щелкните Центр управления сетями и общим доступом.
- Щелкните Настроить новое соединение или сеть.
- Затем перейдите в широкополосную сеть (PPPoE).
- Теперь введите имя пользователя и пароль в специальные поля, предоставленные вашим поставщиком услуг широкополосного доступа.
- Нажмите кнопку «Подключиться», чтобы подключиться к Интернету.
- После того, как вы успешно подключитесь к новому интернет-соединению, еще раз щелкните один раз на Панели управления.
- Перейдите в Центр управления сетями и общим доступом.
- Нажмите «Изменить настройки адаптера».
- Наконец, дважды щелкните значок сети и проверьте, можете ли вы получить доступ к Интернет-соединению через PPPoE или нет.
Если вы по-прежнему не можете подключиться к Интернету даже после выполнения описанных выше действий, возможно, ваша широкополосная сеть отключилась от Интернета. В этом случае просто перезапустите широкополосную сеть, чтобы установить новое соединение, и это также решит проблему.
Кроме того, вам также следует проверить, правильно ли вы ввели имя пользователя и пароль, предоставленные вашим поставщиком услуг. В худшем случае, если вы все еще не можете получить доступ к Интернету, возможно, что сеть вашего поставщика услуг была прервана. В такой ситуации обратитесь к поставщику услуг широкополосного доступа и попросите его помочь решить вашу проблему.
Заключение
Эти 5 методов оказались очень эффективными в большинстве случаев, когда пользователи не могут подключиться к Интернету даже после доступа к Wi-Fi. К счастью, маршрутизаторы Huawei предлагают очень интуитивно понятную платформу с графическим веб-интерфейсом, которая может быть очень полезной в такие моменты. Однако обращение к поставщику услуг — последнее средство, если ни один из этих приемов не сработает. Но опять же, вероятность этого очень мала, если вы внимательно следите за нашими решениями. Благодаря этому, я надеюсь, вы сможете без особых хлопот найти свой фиксированный маршрутизатор Wi-Fi Huawei, подключенный, но без интернет-ошибок.