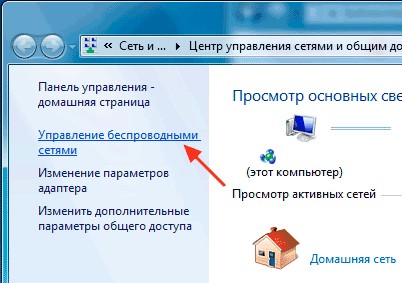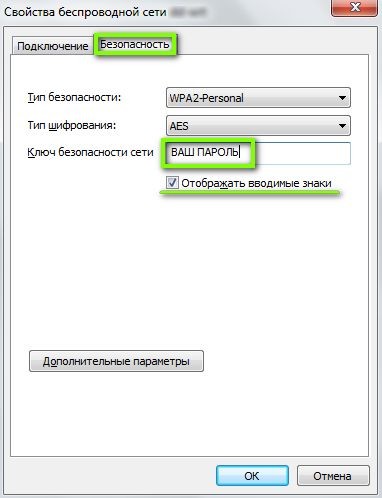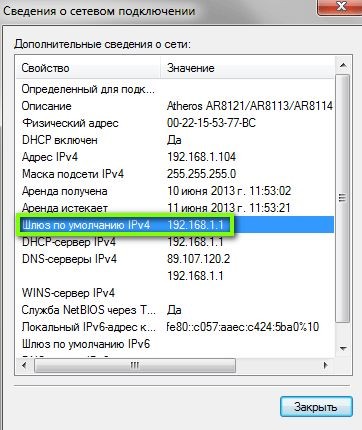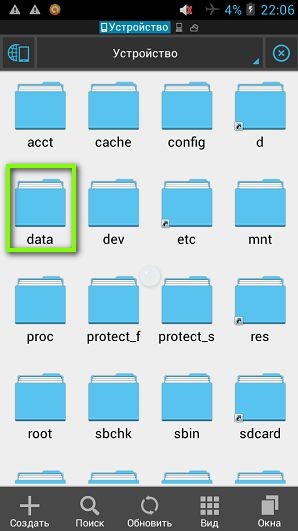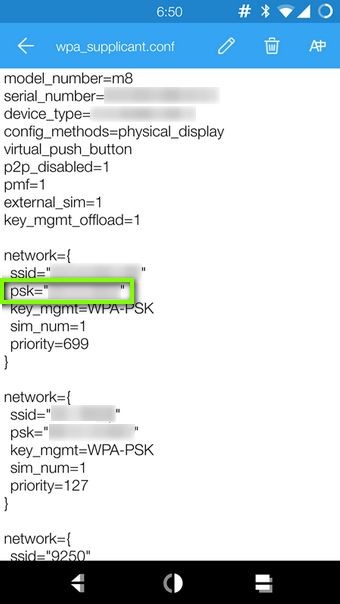- Wi-Fi не будет запрашивать пароль: 6 быстрых решений для решения этой проблемы
- Что делать, если Wi-Fi не запрашивает пароль
- 1. Перезагрузите модем/роутер
- 2. Обновите свой компьютер
- 3. Измените свой пароль Wi-Fi
- 4. Удалите свой профиль WLAN
- 5. Попросите компьютер забыть сеть
- 6. Временно отключите антивирус и брандмауэр
- Что делать, если забыл пароль от ВайФая: доступные варианты
- В первую очередь
- Через центр управления беспроводными сетями
- С помощью специальной утилиты «WirelessKeyView»
- Через интерфейс роутера
- С помощью мобильного телефона
- Рекомендации специалистов в этой области
- WIFI сеть перестала быть защищённой паролем сетью — к ней может подключится каждый.
Wi-Fi не будет запрашивать пароль: 6 быстрых решений для решения этой проблемы
Если ваш Wi-Fi не будет запрашивать пароль в Windows 10, вы находитесь в правильном месте. Это довольно распространенная проблема среди пользователей, поэтому мы решили помочь вам и найти некоторые решения.
Установка пароля Wi-Fi имеет решающее значение, если вы хотите заблокировать доступ незнакомых людей к вашему интернет-соединению в любое время. Таким образом, вы можете контролировать, кто и когда использует вашу пропускную способность.
Тем не менее, время от времени ваш модем/маршрутизатор может работать нестабильно и не запрашивать пароль у пользователя, когда он пытается получить доступ к вашему Wi-Fi-соединению. Иногда ваш компьютер может быть виновником.
Что делать, если Wi-Fi не запрашивает пароль
- Перезагрузите модем/роутер
- Обновите свой компьютер
- Измените свой пароль Wi-Fi
- Удалить свой профиль WLAN
- Попроси свой компьютер забыть сеть
- Временно отключите антивирус и брандмауэр
1. Перезагрузите модем/роутер
Очевидно, что перезагрузка вашего модема – это первый обходной путь в списке. Это простое действие часто творит чудеса и может быстро решить вашу проблему с Wi-Fi менее чем за пять минут.
Просто отключите кабель питания от электрической розетки и подождите пару минут. Затем подключите модем обратно к электрической розетке, нажмите кнопку питания, чтобы включить устройство, и проверьте, сохраняется ли проблема.
- ТАКЖЕ ЧИТАЙТЕ: Windows 10 не может найти адаптер Wi-Fi: 7 быстрых исправлений для использования
2. Обновите свой компьютер
Убедитесь, что на вашем компьютере установлена последняя версия ОС Windows 10 и обновления драйверов. Проблемы с Wi-Fi очень распространены при использовании устаревших версий программного обеспечения. Проверка обновлений и установка последних исправлений может решить эту проблему, поэтому попробуйте.
Перейдите в «Настройки»> «Обновления и безопасность»> нажмите кнопку «Проверить наличие обновлений».
3. Измените свой пароль Wi-Fi
Многие пользователи Windows 10 подтвердили, что смена пароля Wi-Fi устранила проблему. Вот как это сделать с помощью панели управления:
- Перейдите в «Пуск»> введите «панель управления»> дважды щелкните первый результат
- Перейдите в Центр управления сетями и общим доступом> Изменить настройки адаптера
- Щелкните правой кнопкой мыши на вашей беспроводной сети> выберите Состояние
- Перейти к беспроводным свойствам
- Нажмите на вкладку «Безопасность» и измените пароль.
Если вы не можете изменить свой пароль, перейдите в пользовательский интерфейс вашего модема и установите новый пароль оттуда.
- ТАКЖЕ ПРОЧИТАЙТЕ: как устранить проблему отсутствия доступа в интернет через Wi-Fi в Windows 10
4. Удалите свой профиль WLAN
Теперь, если Windows 10 не будет запрашивать учетные данные для вашего подключения Wi-Fi, возможно, сетевой профиль будет сохранен службой автоконфигурации WLAN. Чтобы решить эту проблему, вам нужно удалить сохраненный профиль. Вот шаги, чтобы следовать:
- Запустите командную строку как администратор рекламы и выполните следующие команды:
- netsh wlan show profile
- netsh wlan delete profile и добавьте имя профиля сети, которую вы хотите удалить.
- Если вы хотите удалить весь профиль, выполните следующую команду: netsh wlan delete profile *
- Перезагрузите компьютер и проверьте, просит ли Windows 10 ввести пароль Wi-Fi.
Кроме того, имейте в виду, что если вы хотите, чтобы Windows 10 каждый раз запрашивала у вас пароль, вам необходимо снять флажок «Автоматически подключаться» при подключении через сеть.
- Нажмите на значок Wi-Fi на панели задач> нажмите на Свойства
- Отключите опцию автоматического подключения.
5. Попросите компьютер забыть сеть
- Перейдите в Пуск> Настройки> Сеть и Интернет> Управление настройками Wi-Fi
- Прокрутите вниз, чтобы управлять известными сетями
- Щелкните левой кнопкой мыши на вашей сети> выберите Забыть
- Теперь найдите сеть и введите свой пароль.
6. Временно отключите антивирус и брандмауэр
Некоторые пользователи сообщали, что отключение антивируса и брандмауэра устранило проблему. Другими словами, временно отключите антивирусную защиту, подождите пару минут, а затем попробуйте подключиться к сети Wi-Fi и посмотреть, не попросит ли ваш компьютер ввести какой-либо пароль.
Не забудьте включить антивирусную защиту, как только тест закончится.
Итак, мы надеемся, что эти быстрые решения помогли вам решить проблему. Дайте нам знать, какой из них работал для вас.
Что делать, если забыл пароль от ВайФая: доступные варианты
Многие сталкивались с таким случаем, когда не знаешь, что делать, если забыл пароль от Вай-Фай. Не стоит паниковать. Проблема решается несколькими методами, которые можно просмотреть, выбрать для себя самый подходящий. Как вспомнить логин с ключом от маршрутизатора, расскажем в нашей статье.
В первую очередь
Если дома интернет подключен через оптоволоконное соединение от компаний «Ростелеком» или «Белтелеком Byfly», Wi-Fi роутеры идут специальных моделей, таких как «ZyXEL». На обороте корпуса есть наклейка с информацией. Так что посмотрите пароль на роутере. Как правило, это срабатывает.
В следующем видео – самые простые способы узнать пароль от Вай-Фай:

Через центр управления беспроводными сетями
Это решение считается самым распространенным из-за несложных манипуляций, когда забыли пароль Wi-Fi. Справиться с этим может любой, если следовать инструкции по настройке.
- Заходим в «Панель управления», переходимв «Центр управления сетями и быстрым доступом». Если не получается зайти, нужно нажать «Подключить» на панели оповещений.
- На боковой панели слева находим «Управление беспроводными сетями» и нажимаем.
- Находим устройство с названием Wi-Fi роутера и правой кнопкой мышки нажимаем «Состояние» и открываем «Свойства».
- Далее нажимаем пункт «Безопасность».
- Ставим галку в поле «Отображать вводимые знаки» и можно будет увидеть ключ.
Этот способ может не сработать, если невозможно установить галочку видимости информации, или она просто не отобразилась. В таком случае нужно попробовать что-то иное.
С помощью специальной утилиты «WirelessKeyView»
Часто задаваемым вопросом пользователей бывает вопрос, как восстановить пароль Вай-Фай дома? Утилита не запрашивает установки (portable, расширение .exe), не подгружает систему. Необходимо просто скачать ее на свой компьютер. Предназначена она для восстановления данных беспроводных устройств. Работает на платформе Windows XP, 7, 8, 8.1, 10, Vista (на всех версиях работает хорошо).
- Скачиваем утилиту и открываем ее.
- Находим в списке наше устройство Вай-Фай и нажимаем на него. После чего появляется окошко с нужной нам информацией, которую лучше сохранить.
Через интерфейс роутера
Если забыли пароль от сети, то этот способ не из самых легких и подойдет больше для тех, кто разбирается в компьютерах.
- Сетевым кабелем, который идет в комплектации, подключаем аппарат к компьютеру или ноутбуку.
- Заходим в браузер и забиваем в поисковую строчку 192.168.1.1 (если маршрутизатор TP-LINK – 192.168.0.1).
- Появится окошко, где необходимо забить стандартное имя «admin», ключ обычно такой же или 1234.
Метод восстановления сработает, если стандартные установки не изменялись пользователем. Что делать, если же они были изменены, или пользователь потерял доступ к странице администратора? Придется сбрасывать все настройки маршрутизатора. В этом случае придется сбросить пароль от роутера и переустановить заново, с помощью кнопки «Reset», находящейся на корпусе устройства.
Если указанные выше IP-адреса не подходят:
- можно посмотреть их в инструкции к маршрутизатору (D-LINK168.0.1, TP-LINK 192.168.1.1, NETGEAR 192.168.1.1, ASUS 192.168.1.1).
- иногда на сам аппарат приклеивается наклейка, в которой указаны данные.
- на компьютере, в свойствах беспроводной сети прописаны коды шлюза. Только, не нужно забывать, что для каждых марок меню выглядит по-разному и можно запутаться в иностранных словах.
Эта методика не единственная, которая может помочь при восстановлении домашнего интернета. Неплохо справляются с этой задачей и такие проги, как: Remote Desktop Pass Viev, Wireless Password Recovery, Router Pass Viev, Dialupass.
Но не забывайте, что подобных программ очень много, только не все качественно сделаны или могут содержать в себе вредоносные файлы.
С помощью мобильного телефона
Если у вас под рукой есть смартфон, который работает на платформе Android, то узнать, как восстановить пароль к Вай-Фай на телефоне, не составит никакого труда. Для этого скачиваем в «Google Play» утилиту «SuperSU», которая полностью управляет всеми приложениями, установленными на мобильный телефон. Работает только на телефоне, который получил ROOT-права (должна быть рутированная прошивка, т. е. разрешение на изменение системных программ и установок).
- Скачиваем и устанавливаем программу.
- Проверяем, работает ли Вай-Фай, и заходим в любой файловый менеджер (например, в EC File Explover).
- Переходим в основной каталог и находим папку «Data».
- Далее в папку «Misc», а затем в «Wi-Fi».
- Находим файл с названием wpa_supplicant.conf и открываем его с помощью любого плагина для чтения файлов. В систему обычно идет встроенный ES File Manager.
- Из всего списка нам нужны две позиции: ssid= «название вашей сети» и psk= «ваш ключ». Кавычки не входят в сам ключ, вводить с ним их не нужно.
Посмотрите следующее видео, и вы узнаете, как ваш телефон поможет восстановить доступ к Вай-Фай:

Рекомендации специалистов в этой области
Помимо информации, как подключить Вай-Фай, программисты делятся своим опытом.
- После того, как создали файл с данными о доступе, лучше всего сделать несколько резервных копий и сохранить их на компьютере и на съемном носителе.
- Продублировать данные в распечатанной форме и убрать в надежное место. Также можно наклеить бумажку на маршрутизатор.
WIFI сеть перестала быть защищённой паролем сетью — к ней может подключится каждый.
недавно купили ноутбук. до этого был один модем — huawei echolife HG850a. чтобы интернетом пользовались все, пришлось приобрести wifi роутер — D-LINK DAP-1155. Пришёл мастер, все сделал, поставил пароль, который нам, естественно, огласил.
все работало отлично примерно месяц, ПАРОЛЬ СУЩЕСТВОВАЛ до сегодняшнего дня, . Сегодня, пытаясь подключиться к интернету с ноутбука, наткнулся на проблему (windows 10): «другие люди могут видеть сведения, которые вы отправляете по этой сети. И подключился я к ней без запроса какого-либо пароля. В свойствах беспроводной сети написано, мол: доступность сети: для всех пользователей.
Абсолютно ничего не переключал на основном компьютере. В настройки сети даже не думал заходить. Так почему же пароль исчез? Новый поставить не получается: облазил уже все сайты, которые «помогают» с этим вопросом. Куда исчез пароль от вайфая. Помогите, если вы вообще поняли о чем я написал.
вызвали мастера, который ввёл айпи в браузере и через него всё настроил: и пароль и название сети
настройки были сбиты по его словам.
По всей видимости ваш пароль был недостаточно хорошо, его подобрали соседи, и сняли пароль в настройках роутера.
Хмм, а мобильные устройства (смартфоны, планшеты и тд.) видят сеть с паролем? Или тоже видят, как БЕЗ пароля?
Гав Но Красава Ученик (243) Я даже не знаю, скажите пожалуйста, ваш провайдер следит за вашим роутером/сетью. Т. е. если вы переименуете сеть, то будет доступ к интернету, или нет?
пароль или на роутере написан, или провайдер присылает.
кто его не знает, тот не подключится
видеть роутер Wi-Fi видят ВСЕ мобильные устройства, а подключиться не смогут.
сеть винды это вообще о другом
Попробуй.
пароля там не было. Ввёл пароль, все как вы сказали, по вашей фотоинструкции. Сеть всё еще общедоступна и без всяких проблем и паролей можно к ней подключится. Правда, теперь исчезло СВОЙСТВО БЕСПРОВОДНОЙ СЕТИ (скриншот 1, шаг 3)
Зайдите в настройки роутера и поставьте, такие мастера обычно ставят пароль 1234567890, любой подберет