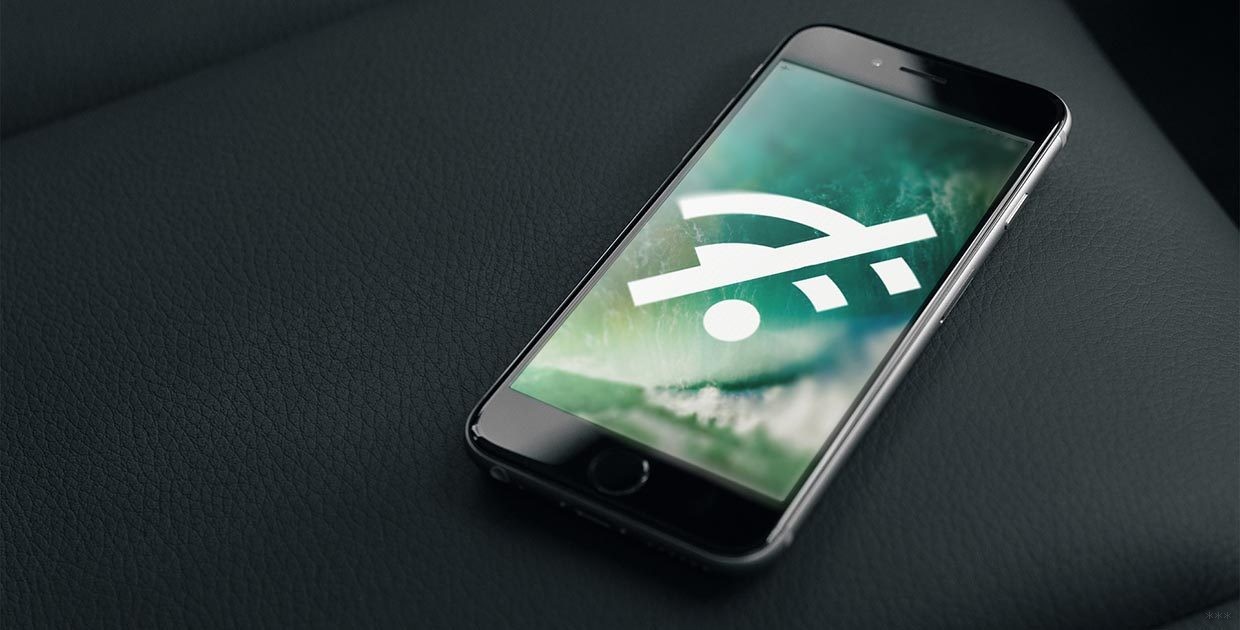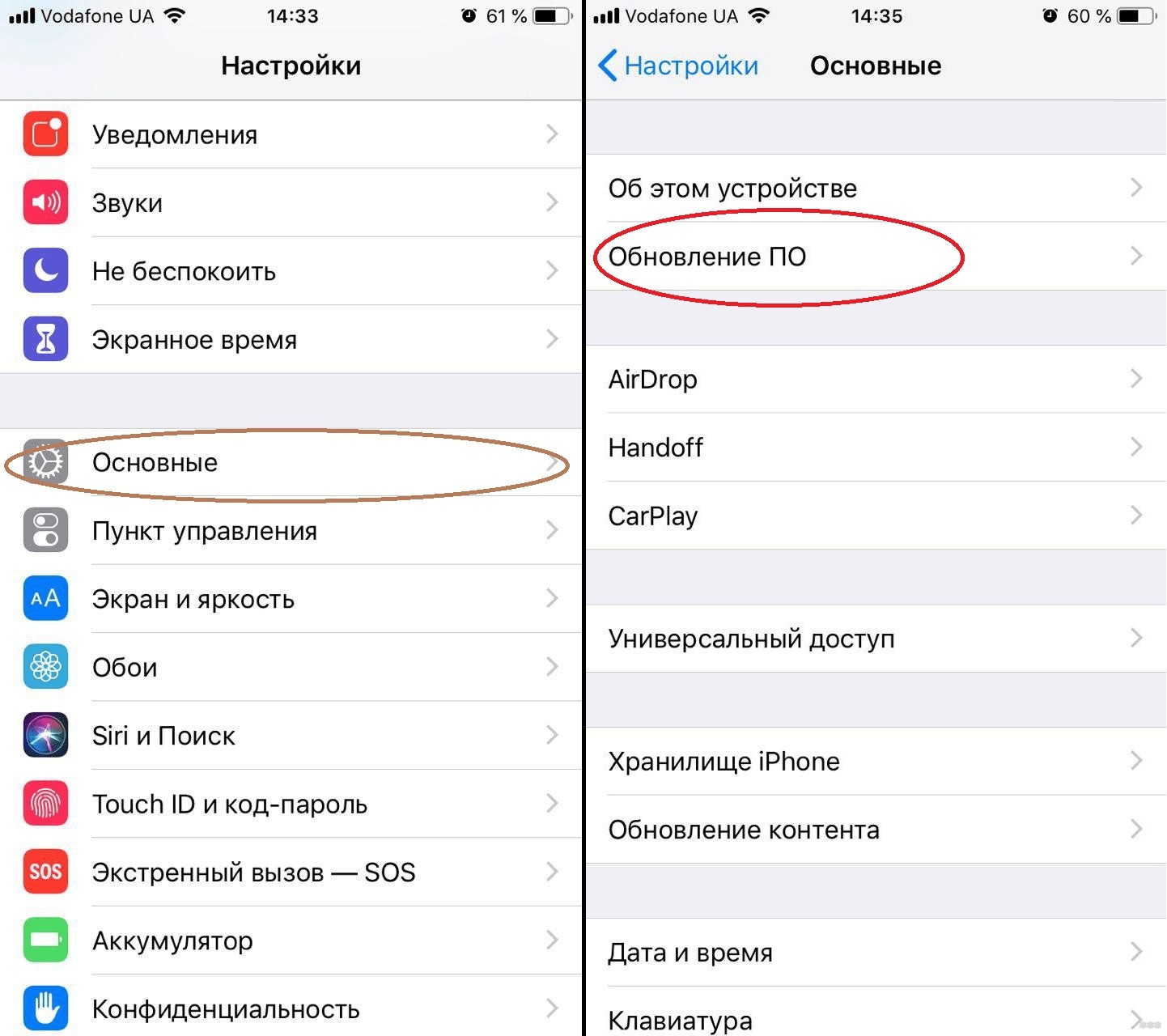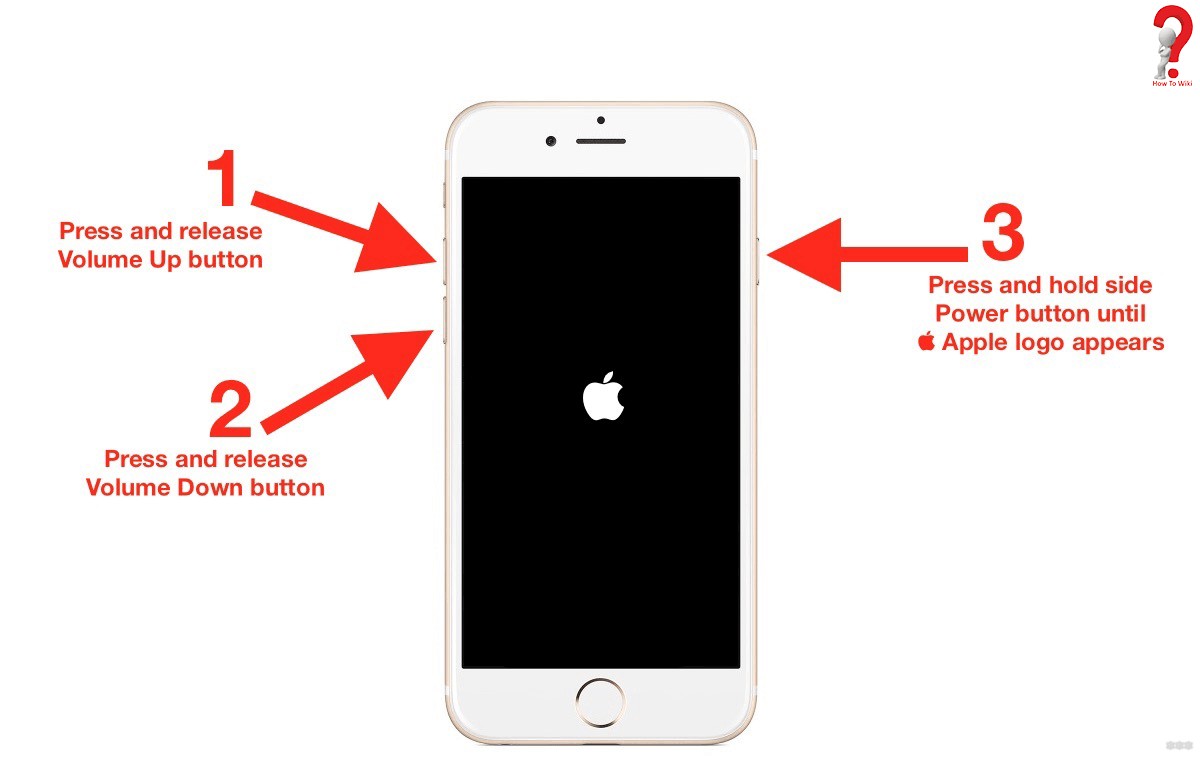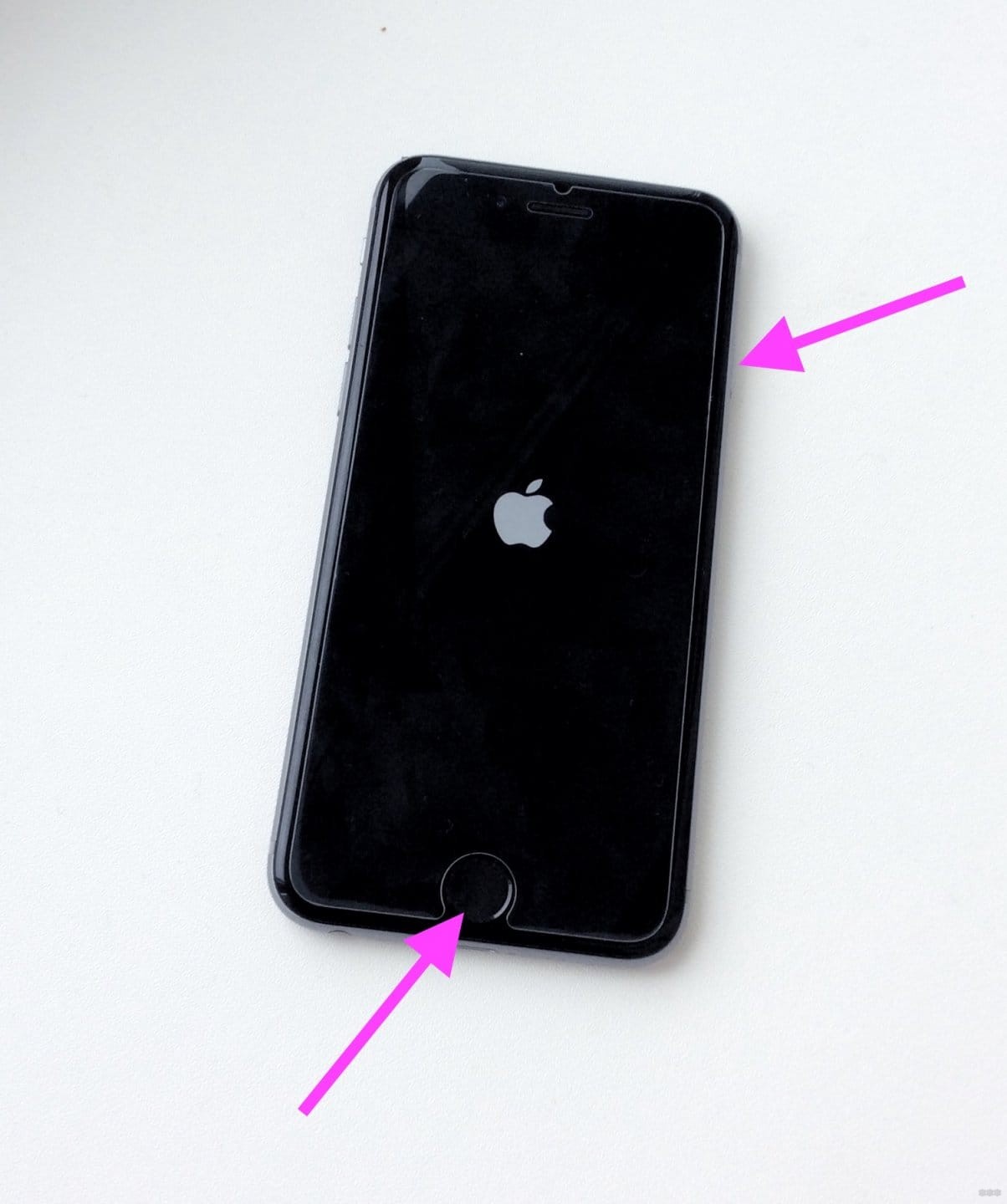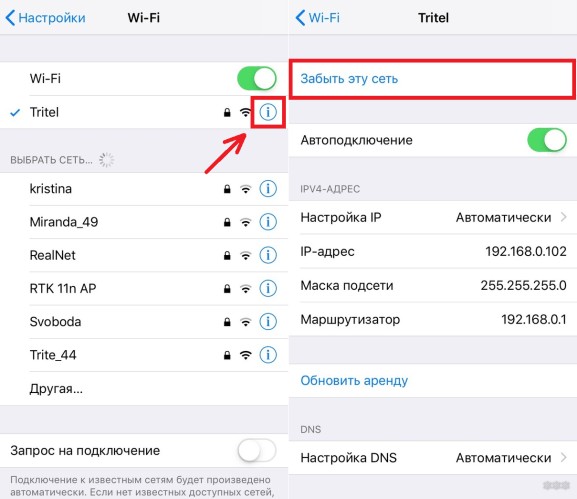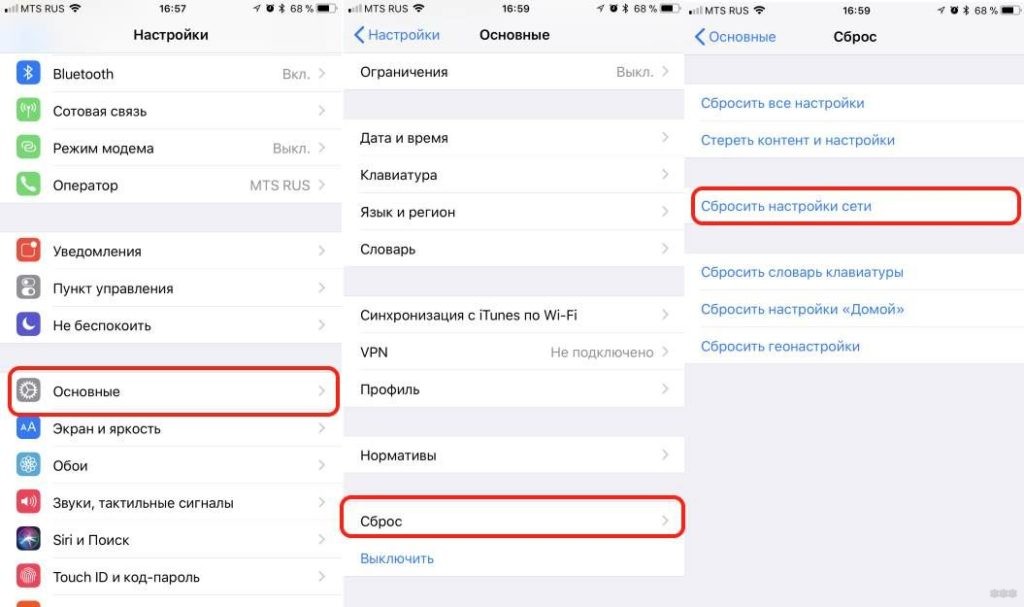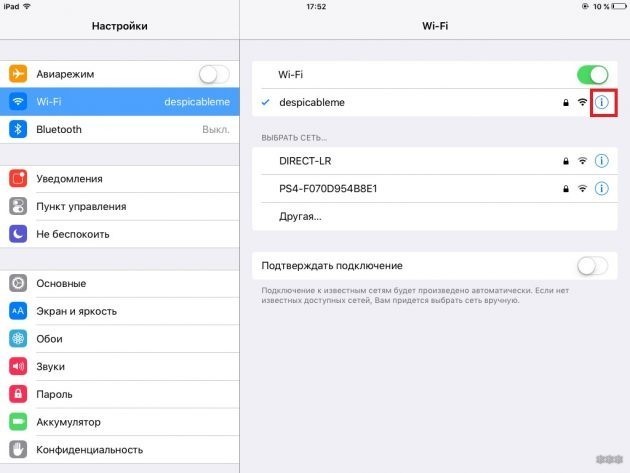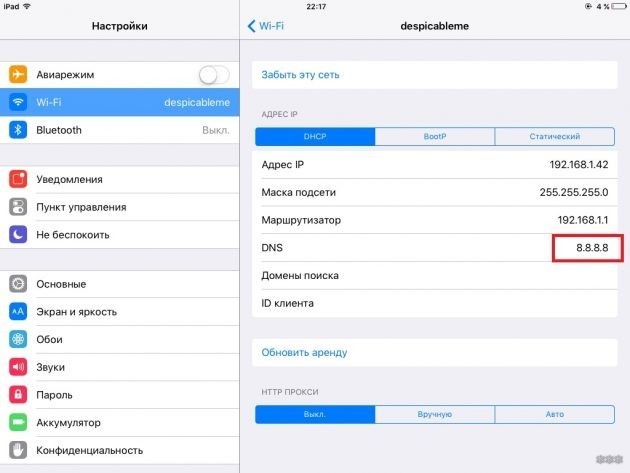- Если iPhone или iPad не подключается к сети Wi-Fi
- Убедитесь, что маршрутизатор включен и устройство находится в зоне действия
- Убедитесь, что Wi-Fi включен и сеть отображается
- Если появится запрос, введите пароль сети Wi-Fi
- Проверка наличия проблем с сетью Wi-Fi
- Проверка кабелей и подключений
- Перезапуск
- Сброс настроек сети
- Дополнительная помощь
- Почему вылетает Вай-Фай на Айфоне и что делать: советы от WiFiGid
- Как исправить проблему подключения?
- Ремонт в мастерской – лучше ли?
- Как исправить проблемы с Wi-Fi на iPhone 12 и iPhone 12 Pro
- 4. Забудьте о сети Wi-Fi и снова присоединитесь
- 5. Сбросить настройки сети.
- 6. Отключить VPN.
- 7. Отключите сетевые службы Wi-Fi.
- 8. Измените DNS-сервер.
- 9. Попросите присоединиться к сети
- 10. Wi-Fi Assist.
- 11. Восстановление и настройка как новый iPhone.
- 12. Посетите Apple Store.
Если iPhone или iPad не подключается к сети Wi-Fi
Убедитесь, что маршрутизатор включен и устройство находится в зоне действия
Если устройство находится слишком далеко от маршрутизатора сети Wi-Fi, оно не будет ловить сигнал, поэтому убедитесь, что устройство находится в зоне действия.
Убедитесь, что Wi-Fi включен и сеть отображается
Перейдите в раздел «Настройки» > Wi-Fi и убедитесь, что Wi-Fi включен. Нажмите имя сети Wi-Fi, к которой требуется подключиться. Синяя галочка рядом с именем сети означает, что устройство подключено к ней. Если в меню «Настройки» > «Wi-Fi» > [Ваша сеть] отображается, что автоподключение выключено, то нажмите кнопку «Подробнее» и выберите «Автоподключение».
Если появится запрос, введите пароль сети Wi-Fi
Если потребуется, введите пароль для доступа к сети Wi-Fi. Узнайте, что делать, если вы не знаете пароль. Даже после ввода правильного пароля возможен вывод сообщения «Не удалось подключиться к сети» или «Неверный пароль». Перезапустите все свои устройства, затем повторите попытку ввести пароль.
Проверка наличия проблем с сетью Wi-Fi
Если iOS или iPadOS обнаруживает проблему с подключением Wi-Fi, вы можете увидеть рекомендации по ее устранению под именем сети Wi-Fi, к которой установлено подключение. Например, может отображаться уведомление «Нет подключения к Интернету». Для получения дополнительной информации нажмите имя сети Wi-Fi.
Проверка кабелей и подключений
Если подключиться к сети или к Интернету по-прежнему не удается, убедитесь, что маршрутизатор подключен к модему и включен.
Перезапуск
Перезапустите устройство iOS или iPadOS. Перезапустите маршрутизатор и кабельный или DSL-модем, отсоединив устройство, а затем снова подсоединив его к розетке. После перезапуска каждого устройства проверяйте, устранена ли неполадка.
Сброс настроек сети
Если вы используете iOS или iPadOS 15 либо более поздней версии, перейдите в раздел «Настройки» > «Основные» > «Перенос или сброс [устройства]» > «Сбросить» > «Сбросить настройки сети». Если вы используете iOS или iPadOS 14 либо более ранней версии, перейдите в раздел «Настройки» > «Основные» > «Сбросить» > «Сбросить настройки сети». При этом сбрасываются сети и пароли Wi-Fi, настройки сотовой сети, а также параметры VPN и APN, которые использовались ранее.
Дополнительная помощь
- Если устройство подключено к сети Wi-Fi, но не удается подключиться к Интернету, попробуйте воспользоваться Wi-Fi на других устройствах. Если на других устройствах также не удается подключиться к Интернету, возможно, возникли перебои в работе интернет-провайдера. Обратитесь за помощью в кабельную сеть или к интернет-провайдеру.
- Попробуйте подключиться к сети Wi-Fi в другом месте. Если подключение устройства возможно, необходимо устранить неполадки с сетью Wi-Fi. Если устройство не подключается ни к одной сети Wi-Fi, обратитесь в компанию Apple.
- Обновите прошивку маршрутизатора Wi-Fi до последней версии и убедитесь, что ваш продукт Apple включен в список поддерживаемых. За дополнительной информацией обращайтесь к производителю маршрутизатора.
Почему вылетает Вай-Фай на Айфоне и что делать: советы от WiFiGid
В последнее время пользователи iPhone все чаще замечают, что их гаджет испытывает проблемы с подключением к интернету, или теряет сеть Wi-Fi. Причем происходит это абсолютно при разных обстоятельствах. Форумы полны вопросов по типу: «Вылетает Вай-Фай на Айфоне. Что делать?». В этой статье мы рассмотрим все возможные случаи подобного бага и способы его решения.
Почему смартфон теряет сеть и как это исправить – об этом следующее видео:

Как исправить проблему подключения?
Опишем по пунктам возможные решения:
- Перезагрузите роутер. Временами любая техника дает сбой. Роутер – не исключение. Выключите его на минуту и снова включите. В случае нормальной работы Вай–Файне удивляйтесь, ведь его настройки обновились, и роутер перешел в нормальный режим работы.
- Проверьте работу устройства на другом роутере. Например, можно попробовать подключить его к соседскому. Если смартфон работает исправно, то дело не в нем. Лучше проверьте роутер. Однако, еслиiPhone все так же испытывает проблемы с подключением к Wi-Fi, то пробуйте сделать что-то с ним. Сейчас мы и расскажем о способах настройки смартфона.
- Проблемы с подключением могут заключаться в версии i Обязательно обновите операционную систему до последней версии. Пользователи часто замечали, что после этого действия проблемы пропадали. Особенно ярко это отразилось на старых iPhone (5, 6, 7). Обязательно обновите все ПО до новейшей версии!
- Принудительно перезагрузите iP На каждом устройстве это действие происходит по-разному. Мы объясним это для каждого:
- iPhone X, 8, 8 Plus и iPad – нажмите кнопку увеличения громкости, после уменьшения громкости. Далее зажмите боковую кнопку до тех пор, пока не увидите логотип Apple.
- На более старых смартфонах (7, 6 и ниже) перезагрузка выполняется одновременным зажатием кнопки блокировки экрана и H
- Попробуйте переподключиться к Wi-Fi. Причиной, по которой вылетает Вай-Фай на Айфоне, может быть банальная необходимость в переподключении к сети. Для этого зайдите в настройки телефона. Выберите пункт Wi-Fi и нажмите «Забыть эту сеть». Потом заново подключитесь к ней. Делайте только в том случае, если известен пароль от Wi-Fi.
- Можно сбросить настройки сети. Сделать это можно, если зайти в настройки. Далее выберите основные и сброс. Там же находится кнопка под названием «Сбросить настройки сети». Смело нажимайте и подождите. После выполнения данной операции попробуйте подключиться к Wi-Fi. Во многих случаях данная процедура помогает владельцам «яблока» нормально подключаться к беспроводным сетям. Причиной вылета Вай-Фай на Айфоне в данном случае являются сбившиеся настройки сети. Их сброс возвращает телефон в нормальный режим работы.
- Выключите VPN. Одной из частых причинпочему на Айфоне вылетает Вай-Фай, является неправильная настройка VPN. Попробуйте выключить данную программу и подключитесь к Wi-Fi. Если получается, то дело в VPN. В таком случае скачайте другую программу и протестируйте работу беспроводной сети в ней. Рано или поздно найдется ПО, которое будет отлично работать во время подключения к сети.
Интересно, что реже всего теряет Wi-Fi iPhone 5s. Чаще всего пользователи обращаются с проблемами новых версий Айфонов.
Также советую почитать еще одну статью с нашего портала, которая поможет решить проблему с подключением к беспроводной сети. Вот ссылка.
Ремонт в мастерской – лучше ли?
Конечно же, приятно сделать ремонт своими руками. Это дешевле и быстрее, однако, не всегда помогает. Старая проблема может появиться вновь, поэтому, если наши советы не помогли, лучше обратиться к профессионалу. Вероятнее всего, вышел из строя беспроводной модуль. В таком случае мастер сделает больше, ведь:
- Самостоятельная замена запчастей чаще всего приводит к полной и окончательной поломке устройства. Не рискуйте своим девайсом;
- Мастер сможет также наладить работу программного обеспечения, что искоренит будущие поломки;
- Также профессиональный салон по ремонту будет предоставлять гарантию, поэтому переживать за скорые поломки не будет смысла;
- Также ремонт у мастера экономит время, которое можно потратить на более полезные вещи.
Однако, мы надеемся, что ваш iPhone при помощи наших советов вошел в нормальный режим работы. Почаще проверяйте его исправность и о поломках можно забыть!
Как исправить проблемы с Wi-Fi на iPhone 12 и iPhone 12 Pro
На iPhone 12 и iPhone 12 Pro нажмите кнопку увеличения громкости, затем кнопку уменьшения громкости, а затем быстро нажмите и удерживайте боковую кнопку, пока не увидите логотип Apple. Вы можете проверить нашу публикацию о том, как жестко перезагрузить iPhone 12 и iPhone 12 Pro, если вам понадобится дополнительная помощь.
4. Забудьте о сети Wi-Fi и снова присоединитесь
Если вы не можете подключиться к сети Wi-Fi и вам будет предложено ввести неверный пароль, несмотря на ввод правильного пароля, попробуйте забыть о сети Wi-Fi и снова присоединиться к сети.
Чтобы забыть о сети Wi-Fi, коснитесь сети Wi-Fi на своем iPhone 12 mini, iPhone 12, iPhone 12 Pro или iPhone 12 Pro Max из списка в разделе « Настройки»> «Wi-Fi» . Затем нажмите « Забыть эту сеть» . Вам будет предложено всплывающее сообщение с вопросом, не хотите ли вы забыть о сети Wi-Fi. Нажмите « Забыть», чтобы забыть о сети.
Теперь вернитесь в « Настройки»> «Wi-Fi» , снова выберите сеть, введите пароль и снова подключитесь к сети, чтобы посмотреть, поможет ли это.
5. Сбросить настройки сети.
Большинство проблем с сетью, с которыми я столкнулся, были исправлены после сброса настроек сети. Сброс этих настроек очищает кеши и очищает настройки DHCP и другую информацию, связанную с сетью. Чтобы сбросить настройки сети, откройте приложение «Настройки» и перейдите в « Настройки»> «Основные»> «Сброс» и нажмите «Сбросить настройки сети».
6. Отключить VPN.
Если вы включили через приложение «Настройки» или приложение VPN, попробуйте отключить VPN, чтобы увидеть, решит ли это проблему. Вы можете отключить VPN через приложение «Настройки» и перейти к настройкам VPN, чтобы отключить переключатель «Состояние» с «Подключен» на «Не подключен». Если вы не можете отключить его, запустите приложение VPN, чтобы временно отключить VPN, чтобы выяснить, решит ли оно проблему Wi-Fi на вашем iPhone или iPad.
7. Отключите сетевые службы Wi-Fi.
Многие пользователи сообщают, что они решили свои проблемы, отключив сеть Wi-Fi в разделе «Настройки»> «Конфиденциальность»> «Службы определения местоположения»> «Системные службы». Это относится только к вашему местоположению, используемому для сети Wi-Fi, поэтому оно не отключает Wi-Fi полностью.
8. Измените DNS-сервер.
Если у вас низкая скорость Wi-Fi на вашем iPhone 12 или iPhone 12 Pro, это может быть связано с DNS-серверами вашего интернет-провайдера. Вы можете переключиться на Google DNS, CloudFlare или OpenDNS, чтобы узнать, улучшается ли скорость Wi-Fi. Вы можете воспользоваться инструкциями в нашей статье, чтобы изменить DNS-сервер на своем iPhone.
9. Попросите присоединиться к сети
Это не идеальное решение, но если ни одно из упомянутых выше решений не работает, вы можете попробовать включить «Спрашивать о подключении к сетям», выбрав « Настройки»> «Wi-Fi» .
10. Wi-Fi Assist.
iOS включает функцию под названием Wi-Fi Assist, которая обеспечивает более надежное подключение к Интернету, когда ваша сеть Wi-Fi становится нестабильной. Однако некоторые читатели сообщают, что выключение и повторное включение, похоже, помогло решить проблемы с Wi-Fi. Чтобы выключить Wi-Fi Assist, запустите приложение «Настройки» и перейдите в «Настройки» -> «Сотовая связь» (в некоторых регионах – мобильная связь) и прокрутите вниз, где вы увидите Wi-Fi Assist. Нажмите на переключатель, чтобы выключить его.
11. Восстановление и настройка как новый iPhone.
Если ни один из этих советов не решит ваши проблемы, последнее средство – восстановить ваш iPhone или iPad через iTunes и настроить его как новое устройство. Таким образом, вы начнете заново и избавитесь от возможных проблемных настроек и настроек на вашем устройстве. Следуйте инструкциям в сообщении, указанном ниже, чтобы выполнить полное восстановление до последней версии iOS через iTunes.
12. Посетите Apple Store.
Даже после выполнения всех этих шагов у вас все еще есть проблемы, тогда вы можете посетить ближайший Apple Store, чтобы узнать о любых возможных проблемах, связанных с оборудованием.
Сталкивались ли вы с какими-либо проблемами Wi-Fi на своем iPhone 12 mini, iPhone 12, iPhone 12 Pro или iPhone 12 Pro Max? Если да, помогли ли приведенные выше советы в решении проблемы? Оставьте комментарий и дайте нам знать!