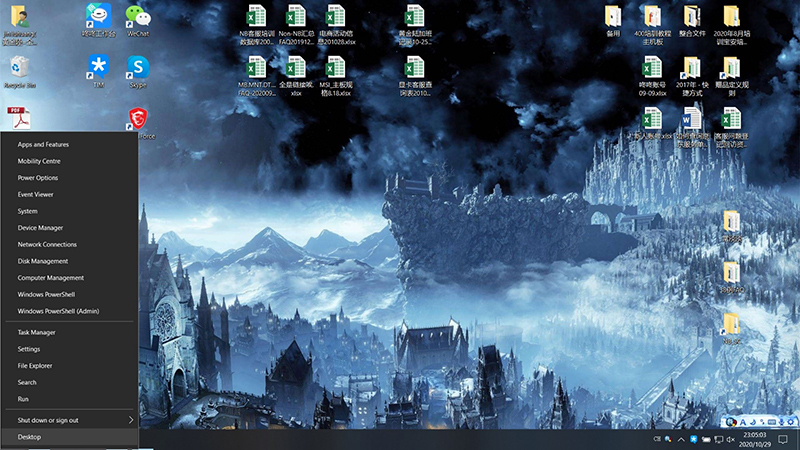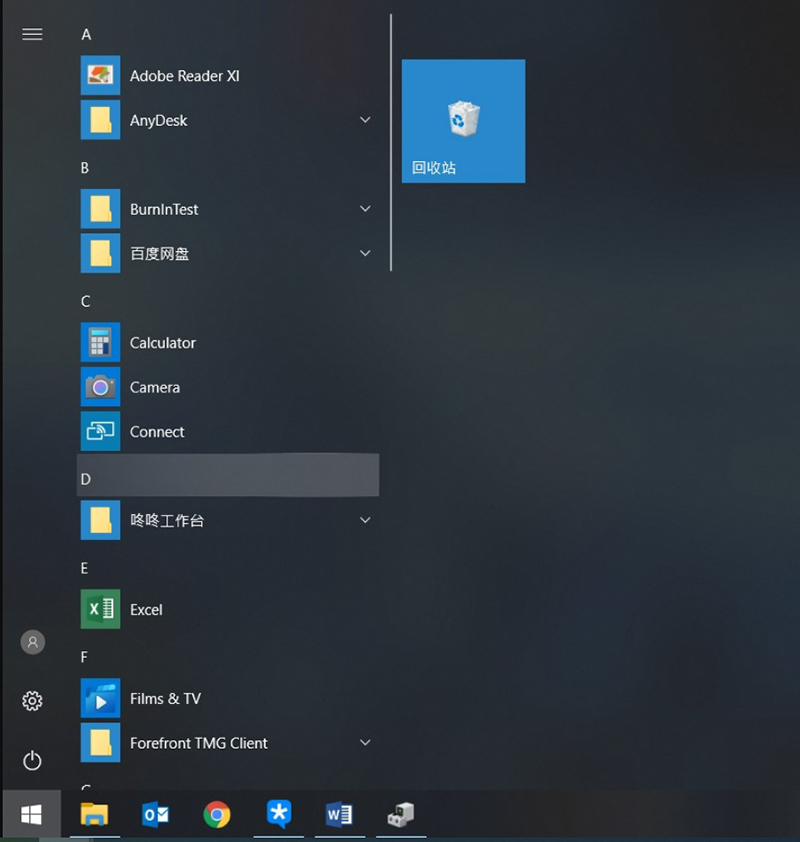- Пропал блютуз на msi
- Как подключить устройство Bluetooth к ноутбуку
- Проверка подключения устройства Bluetooth и наличия необходимых драйверов
- Переустановка драйвера
- Проверка правильности работы устройства Bluetooth
- Проверка выполнения шагов по подключению Bluetooth
- Пропал блютуз на msi
- Сбой сопряжения или отсутствие ответа от Bluetooth
- Обновление драйвера Bluetooth
- Переустановка драйвера Bluetooth
- Пропал блютуз на msi
- Как исправить неудачное сопряжение по Bluetooth или неисправность Bluetooth.
- Проверка того, работает ли устройство Bluetooth надлежащим образом
- Проверка статуса переключателя Bluetooth в системе
- Надлежащая установка драйвера Bluetooth
- Сопряжение по Bluetooth
- Восстановление системы
Пропал блютуз на msi
Ваша оценка отправлена, спасибо. Сообщите нам, пожалуйста, как можно сделать ответ вам еще более полезным.
Если вам нужна дополнительная поддержка, обратитесь в MSI с.
Спасибо за то, что дали нам знать.
Пожалуйста, не указывайте личную информацию в своем комментарии.
Благодарим за ваше мнение.
Как подключить устройство Bluetooth к ноутбуку
В случае, если не удается выполнить сопряжение устройства Bluetooth с ноутбуком, сначала проверьте, подключено ли устройство Bluetooth и установлены ли необходимые драйверы. После этого убедитесь, что используемое устройство Bluetooth работает правильно. Наконец, подключите устройство Bluetooth.
Проверка подключения устройства Bluetooth и наличия необходимых драйверов
Возьмем в качестве примера драйвер INTEL Bluetooth. Сначала нажмите правой кнопкой по кнопке Start («Пуск»), затем выберите Device Manger («Диспетчер устройств»).
Если диспетчер устройств отображается, как показано на рисунке ниже, это означает, что драйверы успешно установлены.
Если в пункте Bluetooth устройство отсутствует или отображается с восклицательным знаком, переустановите необходимые драйверы Bluetooth.
Переустановка драйвера
Проверка правильности работы устройства Bluetooth
1. Убедитесь, что Bluetooth включен.
2. Попробуйте использовать другое устройство, чтобы понять, имеются ли какие-либо проблемы с подключением Bluetooth.
Проверка выполнения шагов по подключению Bluetooth
1. Нажмите на значок Settings («Настройки») в меню Start («Пуск»)
2. В меню Settings («Настройки») выберите Devices («Устройства»), а затем нажмите на Bluetooth & other devices («Bluetooth и другие устройства»).
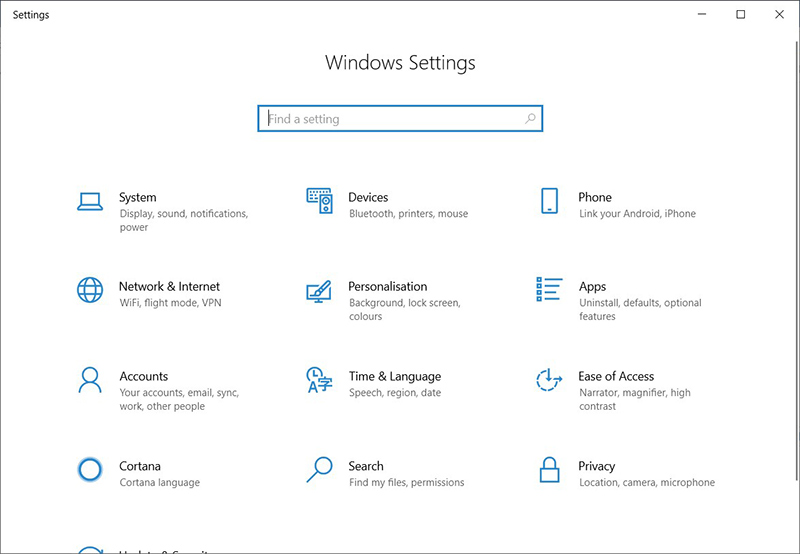
3. Нажмите Add Bluetooth or other device («Добавление Bluetooth или другого устройства»). Выберите Bluetooth в окне Add a device («Добавить устройство»). Затем подождите, пока ваш компьютер будет выполнять поиск близлежащих устройств с поддержкой Bluetooth. После заполнения списка найдите имя устройства, к которому вы хотите подключиться, нажмите на него, чтобы выбрать, а затем нажмите Connect («Подключиться»).


br>
4. После подключения ноутбука к устройству Bluetooth вы сможете увидеть устройство.
Пропал блютуз на msi
Ваша оценка отправлена, спасибо. Сообщите нам, пожалуйста, как можно сделать ответ вам еще более полезным.
Если вам нужна дополнительная поддержка, обратитесь в MSI с.
Спасибо за то, что дали нам знать.
Пожалуйста, не указывайте личную информацию в своем комментарии.
Благодарим за ваше мнение.
Сбой сопряжения или отсутствие ответа от Bluetooth
Если устройство Bluetooth не отвечает или неправильно работает, выполните описанные ниже шаги для устранения неполадок, чтобы решить проблему:
Обновление драйвера Bluetooth
1. Нажмите правой кнопкой на кнопку Start («Пуск») Windows и выберите Device Manager («Диспетчер устройств»)
2. В окне диспетчера устройств нажмите на символ “>” рядом с Bluetooth, чтобы расширить список. Затем нажмите правой кнопкой на устройство Bluetooth и выберите Update driver («Обновить драйвер»), как показано на изображении ниже.
3. Затем нажмите на опцию Search automatically for drivers («Автоматический поиск драйверов»)
4. После завершения обновления драйвера нажмите Close («Закрыть») и попытайтесь снова выполнить сопряжение и подключить устройство Bluetooth.
Переустановка драйвера Bluetooth
1. В окне диспетчера устройств нажмите на символ “>” рядом с Bluetooth, чтобы расширить список. Затем нажмите правой кнопкой на устройство Bluetooth и выберите Uninstall device («Удалить устройство»), как показано на изображении ниже.
2. Продолжите процесс деинсталляции, нажав на опцию Uninstall («Удалить»)
3. Используйте функцию поиска на нашей официальной странице ru.msi.com и введите название модели, например, 「GT76 Titan DT」в поле поиска для начала поиска, затем нажмите Download («Скачать»), как показано на изображении ниже.
4. Нажмите Driver («Драйвер») и выберите версию вашей операционной системы. В качестве примера для этого руководства мы будем использовать Win10 64. Затем раскройте список Bluetooth, нажав на символ “+”, и нажмите кнопку скачивания.
5. После завершения скачивания разархивируйте папку с драйвером, запустите файл setup.exe, чтобы начать установку, и переходите на новые страницы до завершения установки.
6. После завершения установки драйвера перезагрузите компьютер.
Пропал блютуз на msi
Ваша оценка отправлена, спасибо. Сообщите нам, пожалуйста, как можно сделать ответ вам еще более полезным.
Если вам нужна дополнительная поддержка, обратитесь в MSI с.
Спасибо за то, что дали нам знать.
Пожалуйста, не указывайте личную информацию в своем комментарии.
Благодарим за ваше мнение.
Как исправить неудачное сопряжение по Bluetooth или неисправность Bluetooth.
Если материнская плата не может найти устройство Bluetooth или не может подключиться к устройству Bluetooth. Выполните поиск и устранение неполадок с помощью описанных ниже шагов.
Проверка того, работает ли устройство Bluetooth надлежащим образом
Проверьте, можно ли обнаружить устройство Bluetooth или можно ли подключить другое устройство Bluetooth, например, мобильный телефон. Если это так, проверьте, функционирует ли устройство Bluetooth надлежащим образом, и находится ли оно в состоянии, когда его можно обнаружить.
Если поиск устройства Bluetooth невозможен или если находится в необнаруживаемом состоянии, проверьте статус Bluetooth материнской платы и то, включена ли функция системы Bluetooth.
Проверка статуса переключателя Bluetooth в системе
Нажмите клавишу Windows в левом нижнем углу рабочего стола →Settings («Настройки») →Devices («Устройства»).

Проверьте статус Bluetooth. Если Bluetooth отключен, включите его вручную.

Надлежащая установка драйвера Bluetooth
1. Зайдите на веб-сайт MSI. Нажмите иконку с увеличительным стеклом в правом верхнем углу. Например, для материнской платы MEG Z590 ACE нажмите иконку Search («Поиск») в правом верхнем углу и введите MEG Z590 ACE. Нажмите клавишу Enter для поиска.

2. Найдите MEG Z590 ACE и нажмите кнопку Download («Скачать»).

3. Нажмите Drivers («Драйверы»), выберите версию и скачайте драйвер Bluetooth.

4. Распакуйте скачанный драйвер Bluetooth и нажмите на установочный файл Bluetooth для установки.

5. Нажимайте Next («Далее») до завершения установки.
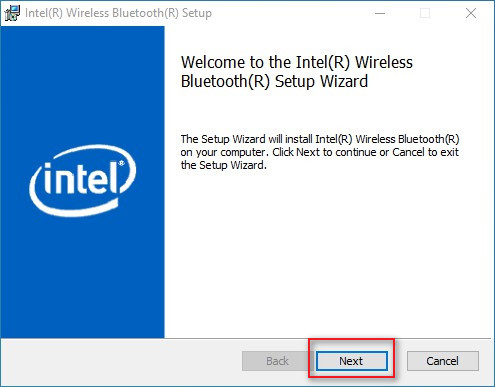
6. После завершения установки нажмите This PC («Этот компьютер») на рабочем столе, затем нажмите правой кнопкой на Manage («Управление»).

7. Выберите Device Manager («Диспетчер устройств»), чтобы проверить, был ли драйвер Bluetooth в пункте Bluetooth успешно установлен.

Сопряжение по Bluetooth
1. Для подключения к Bluetooth на мобильном телефоне нажмите Add Bluetooth or other device («Добавить Bluetooth или другое устройство»).

2. Нажмите на устройство Bluetooth для подключения.

3. Нажмите Connect («Подключить») и нажмите Pair («Сопрячь») на мобильном телефоне.

4. Мобильный телефон подключается к компьютеру через Bluetooth.

Восстановление системы
Если описанные выше методы оказались неэффективными, обратитесь к разделу Как выполнять восстановление системы . Проверьте, была ли исключена проблема после восстановления системы для восстановления заводских настроек системы.