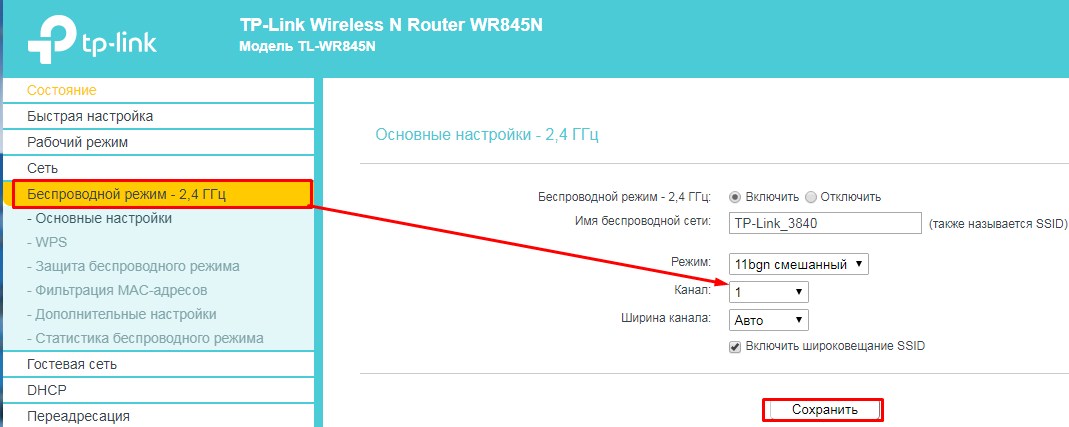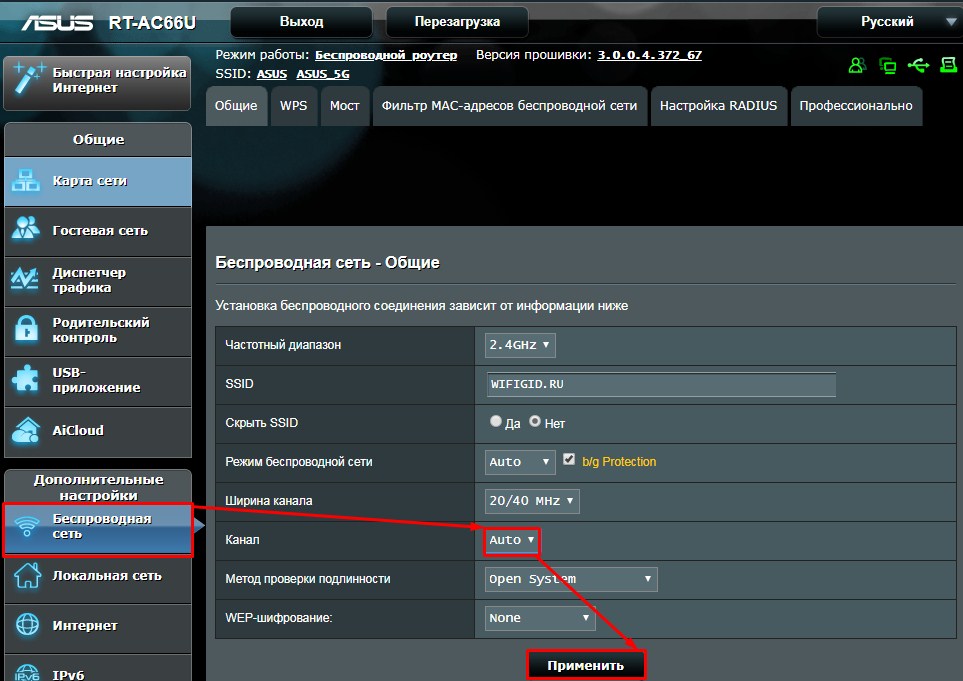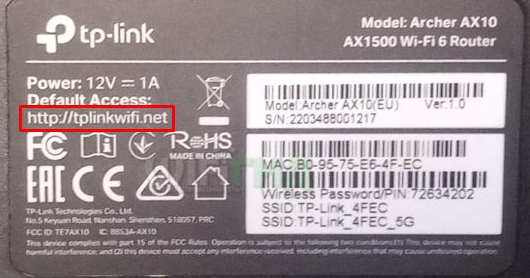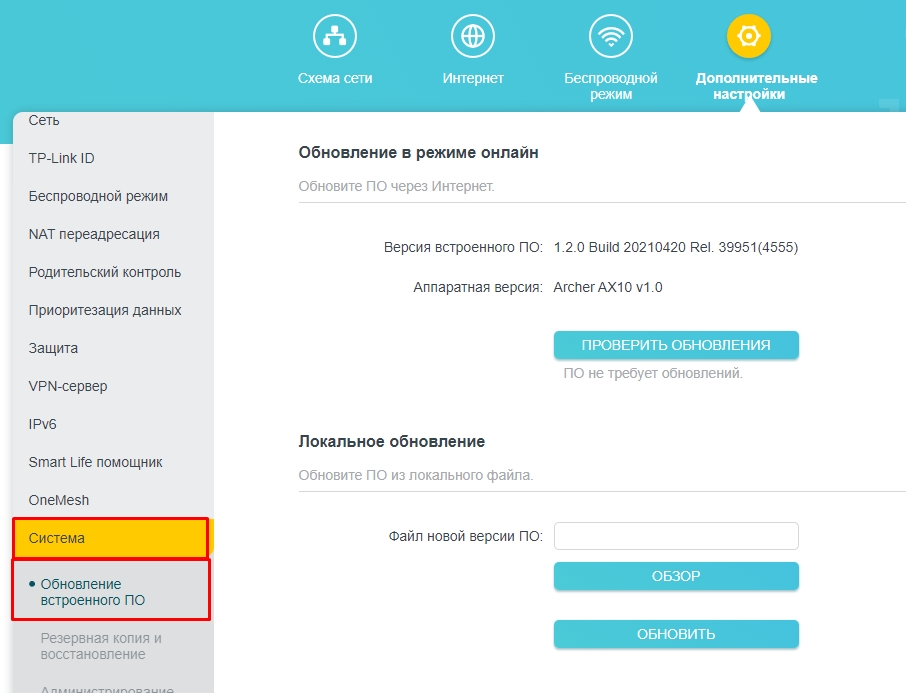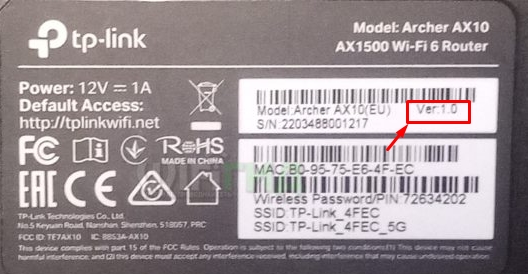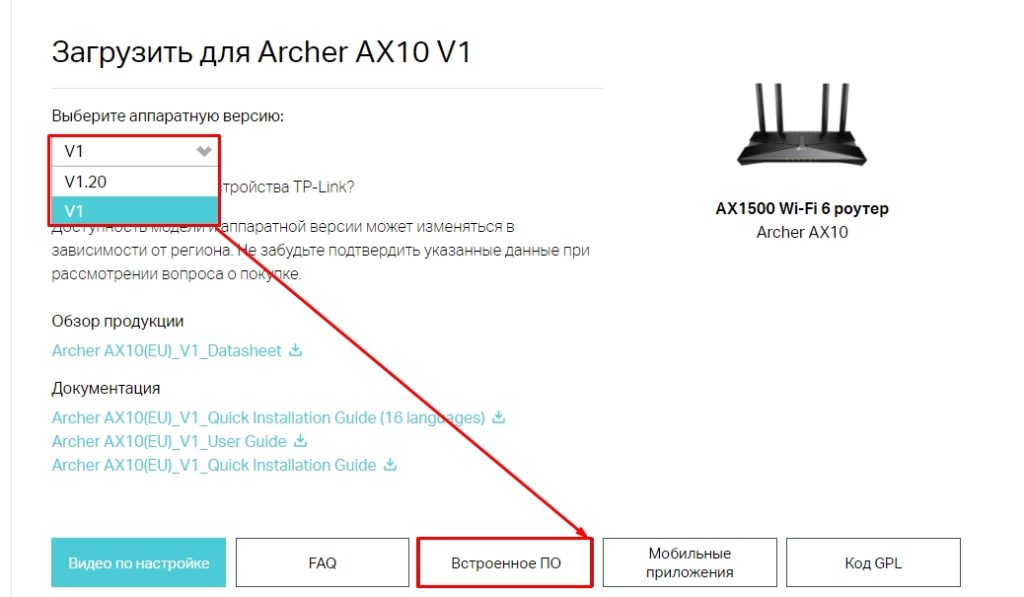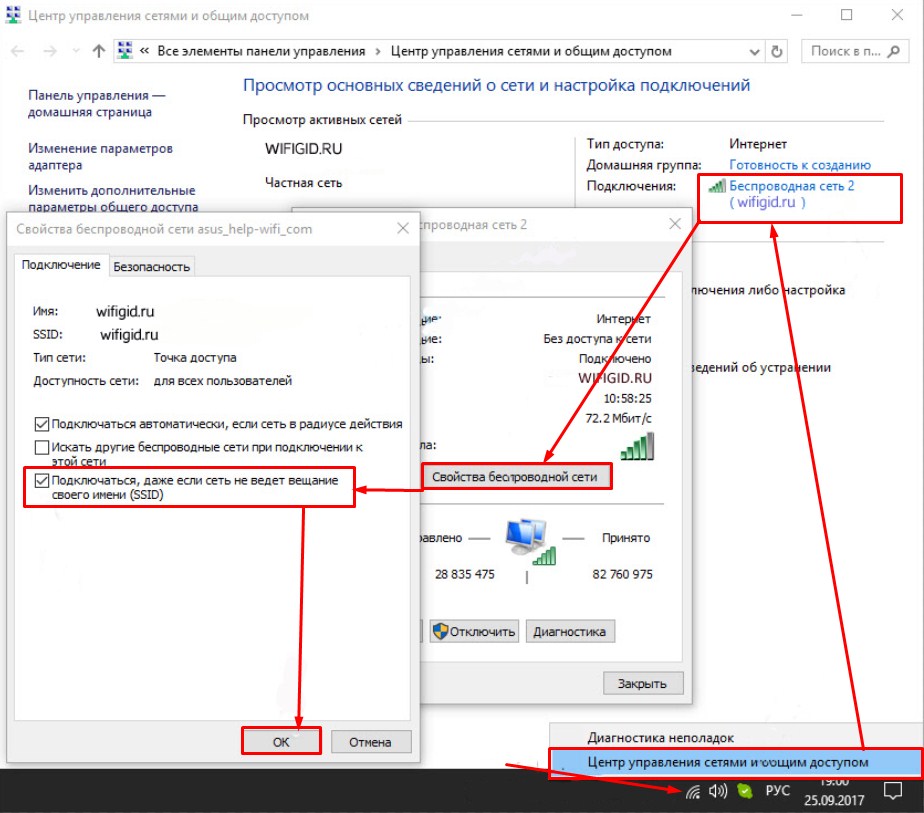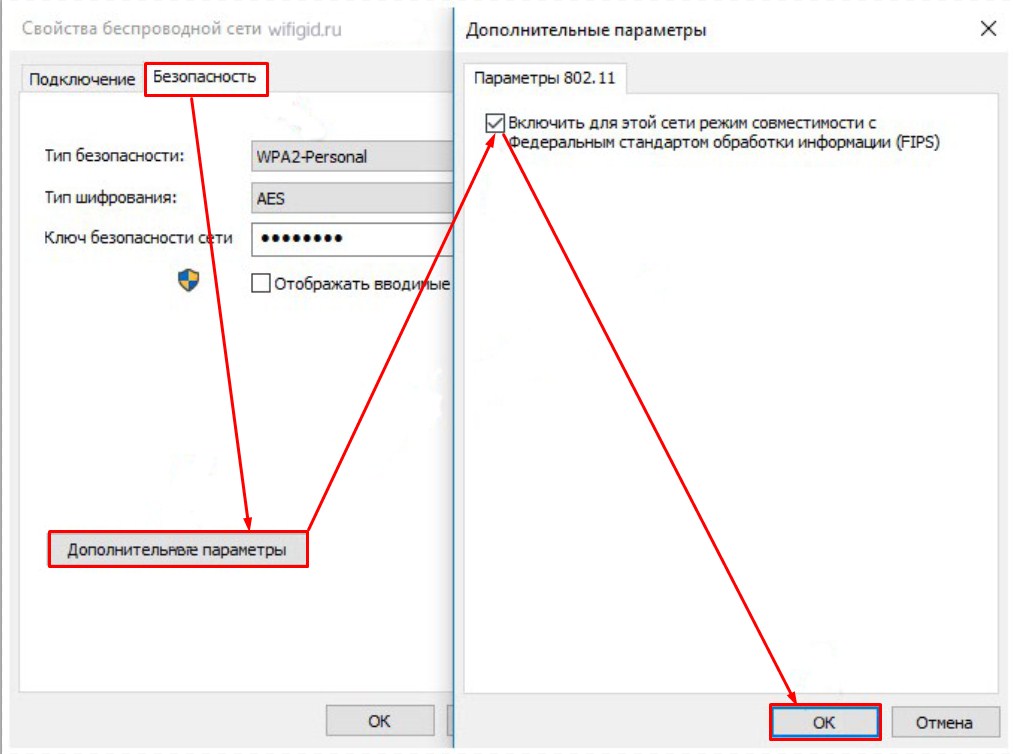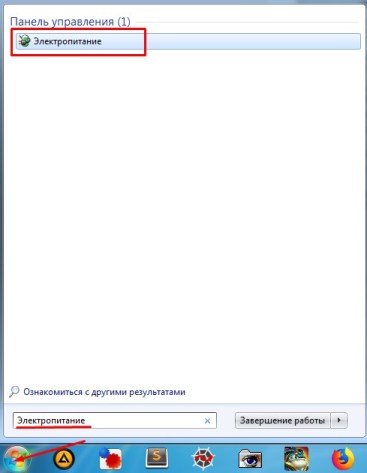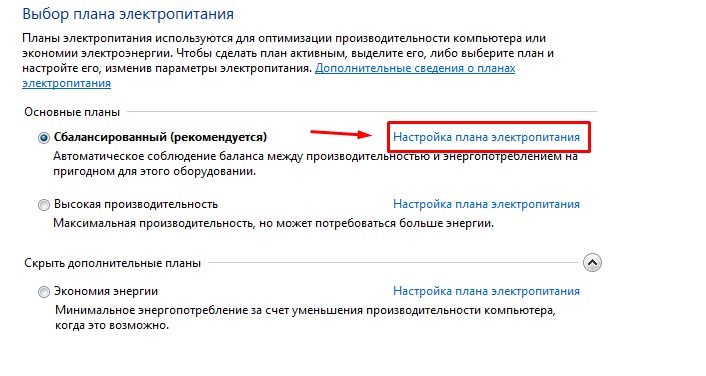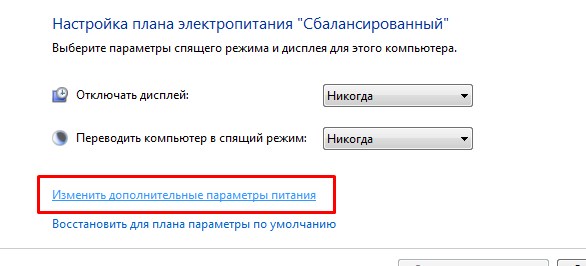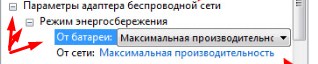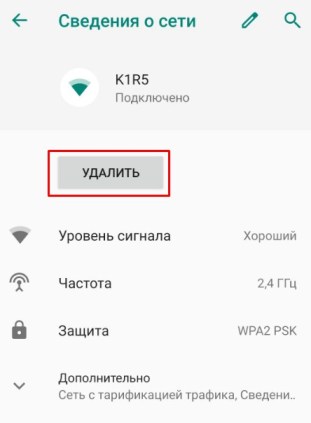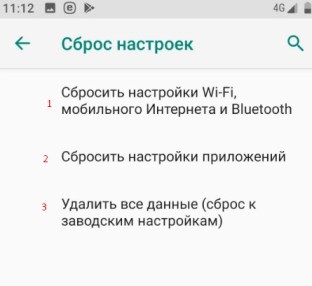[Устранение неполадок] Сигнал WiFi часто прерывается
Если WiFi-клиент может получить доступ к Интернету через оборудование провайдера (через Wi-Fi модема) , откройте веб-меню роутера ASUS, проверьте статус подключения к сети провайдера, чтобы увидеть, показан ли статус подключения роутера ASUS к оборудованию провайдера. Подробнее — в разделе часто задаваемых вопросов.
Если WiFi-клиент не может получить доступ к Интернету через Wi-Fi модема (через оборудование провайдера),
(1). Обратитесь к своему интернет-провайдеру по поводу проблем с подключением модема к Интернету.
(2). Если проводные устройства-клиенты могут получить доступ к Интернету через модем (через оборудование провайдера), обратитесь к приведенным ниже шагам по устранению неполадок.
3. При использовании роутера для подключения к Интернету появляются проблемы частого отключения беспроводных устройств-клиентов от сети.
(Например, при использовании телефона, компьютера и т. д. для подключения Wi-Fi SSID роутера (2,4 ГГц или 5 ГГц), которые легко отключить от сети)
Вы можете обратиться к следующим шагам для простого устранения неполадок.
Пожалуйста, убедитесь, что прошивка роутера обновлена.
Перейдите в «Беспроводная сеть» > «Основные» > «Диапазон» (выберите 2,4 ГГц или 5 ГГц) > «Пропускная способность канала».
б). Диапазон 5 ГГц или 5 ГГц-1
Перейдите в «Беспроводная сеть» > «Основные» > «Диапазон» (выберите 2,4 ГГц или 5 ГГц) > «Канал управления».
Выберите другой канал управления и нажмите «Применить» для сохранения.
Выберите другой канал управления и нажмите «Применить» для сохранения.
Выберите другой канал управления и нажмите «Применить» для сохранения.
Измените угол направления антенн (например, 45 градусов, 90 градусов и т. д.).
Ниже мы взяли RT-AC88U для примера (для других моделей пожалуйста, обратитесь к руководству пользователя)
Чтобы обеспечить наилучший приём беспроводного сигнала, установите четыре съёмные антенны, как показано в примере ниже.
[Примечание]: руководства пользователя можно найти в Центре загрузок ASUS.
>> Wi-Fi работает на диапазонах 2,4 ГГц и 5 ГГц, расстояние передачи сигнала 2,4 ГГц больше, чем 5 ГГц, но скорость передачи медленнее, чем на 5 ГГц.
На 5 ГГц расстояние передачи сигнала короче, но скорость может быть выше.
Если ваше клиентское устройство часто отключается от сети роутера, сначала проверьте, к какой сети подключено ваше устройство — 2,4 ГГц или 5 ГГц.
Проверьте расстояние между беспроводным устройством и роутером, когда сеть Wi-Fi отключена.
Помехи: микроволновые печи, холодильники, беспроводные телефоны, блоки питания и так далее. Некоторая бытовая техника тоже создаёт помехи беспроводным каналам.
Барьеры: железные шкафы, железные двери, цементные стены, закрытые шкафы, поставленные на землю, за диваном. Некоторые строительные материалы с высокой плотностью также могут влиять на проникновение сигнала Wi-Fi, например гипс, доски, колючая проволока и т. д.
>> Рекомендуется размещать роутер по возможности в центре помещения, на открытой площадке, где меньше мебели, где нет стены, или на деревянном шкафу, на столе.
Примечание. Сигнал Wi-Fi устройства Mac (Apple) часто прерывается после роуминга между роутером AiMesh и узлами, см. этот FAQ .
На следующих рисунках в качестве примера взят RT-AC68U.
(различные модели могут иметь небольшие различия, пожалуйста, подтвердите соответствующую информацию в руководстве пользователя, если у вас есть какие-либо сомнения)
(1) Нажмите и удерживайте кнопку RESET примерно 5–10 секунд, пока светодиодный индикатор питания роутера не начнёт мигать, отпустите кнопку.
Все светодиодные индикаторы роутера должны будут погаснуть (это нормальное явление), это будет означать что запущен автоматический процесс перезагрузки.
Ожидайте, пока светодиодный индикатор питания и светодиодные индикаторы Wi-Fi снова не загорятся, заново откройте веб-меню роутера.
Примечание: после сброса настроек роутера все его настройки «обнулятся»: их потребуется ввести заново.
(2) Используйте Мастер быстрой настройки (QIS) для новой настройки роутера.
Подробнее о мастере быстрой настройки (QIS):
Если результат не изменится, сделайте сброс настроек роутера (Hard Factory Reset).
Как получить (Утилиту/Прошивку)?
Последние версии драйверов, программного обеспечения, прошивки и руководств пользователя можно скачать в Центре загрузки ASUS .
Если Вам нужна дополнительная информация о Центре загрузок ASUS, перейдите по этой ссылке .
Постоянно пропадает и отваливается Wi-Fi: нестабильный сигнал
Ещё можно понять, когда интернета вообще нет. Чаще всего это сигнализирует именно проблемы у провайдера, если ни одно из устройств не может подключиться. Но что делать, если с определённой периодичностью отваливается WiFi. Тут проблема может крыться почти везде. Иногда устройство постоянно отключается, но через несколько секунд связь возобновляется вновь. При этом можно заметить прерывание загрузки или лаги в игре.
В операционной системе в правом нижнем углу можно увидеть жёлтый треугольник или даже крестик. Или может быть низкая скорость подключения. Например, еле-еле загружаются страницы, хотя подключение есть. Уровень сигнала может быть сильным, а потом вновь исчезает и пропадает.
В первую очередь подойдите к своему роутеру и перезагрузите его. На всякий случай перед повторным включение подождите минуты 2, чтобы аппарат немного остыл, иногда такое бывает при активном использовании интернета большим количеством устройств. Устройство-приёмник также следует перезагрузить.
Причины
Давайте постараемся подумать, почему отваливается вай-фай:
- Постоянно пропадает беспроводная сеть из-за проблем на стороне провайдера – возможно днём или ночью выключали свет и центральный коммутатор, к которому подключен ваш аппарат просто повис;
- Периодически отваливается раз в несколько дней. Это может знаменовать – скорый конец роутера.
- Нестабильное или плохое подключение может быть из-за вирусов, поломанного драйвера. Или кто-то из семьи включил «Торрент» на скачку – тогда канал ложится у всех.
- Пропадает сигнал связи – или роутер отключается от сети из-за света, плохой розетки, или конечное устройство находится очень далеко от него. Как-то ко мне обратился читатель, который жаловался на подобную проблему. Позже оказалось, что всему виной одна несущая стена со стальным балками, который глушили сигнал.
- Интернет обрывается исключительно на одном устройстве: компьютере, ноутбуке, телефоне, планшете. Возможно, проблема во встроенном модуле или стоит режим энергосбережения, который сам отключает сеть.
Канал связи
Если подключение страдает только по беспроводному стандарту, то скорее всего есть какие-то недочеты в настройках роутера. Современные роутеры работают на стандарте 2.4 ГГц, это стандарт имеет всего 13 каналов. Из них чаще всего используется только 11. Если вы живете в многоквартирном доме и у вас очень много соседей, то они могут вас глушить.
Например, на одном канале с вами может сидеть пару роутеров. При активном использовании беспроводной сети, они просто будут создавать вам помехи. Вообще при перезагрузке роутера аппарат должен сам выбирать оптимальный канал. Но если все каналы забиты, он может самостоятельно это не сделать. Поэтому наша задача самостоятельно найти свободный канал – для этого есть ряд программ. А потом поменять его в настройках интернет-центра.
По этому поводу я уже писал подробную статью. В дополнение хочу сказать, что стоит также установить ширину канала в 20 Гц. Дело в том, что ширина канала может влиять на помехи, чем она уже, тем меньше помех от соседей.
Перепрошивка роутера
Данный способ помог лично мне. Мой новый TP-Link постоянно отваливался и переподключался к Wi-Fi – то каждые 5 секунд, то каждую минуту. При чем изначально я грешил, на сам роутер, так как он был новый. Уже думал нести его по гарантии, но решил все же пойти от обратного и обновил операционную систему маршрутизатора. Это можно сделать через Web-интерфейс. Так как прошивки у всех роутеров разные писать про каждую модель смысла нет. Я вам советую найти инструкцию по прошивке для вашей модели на нашем сайте через поиск. Сам принцип обновления одинаковый – опишу саму схему.
- В первую очередь вам нужно подключиться к роутеру. Лучше это сделать по проводу, подключившись в свободному локальному LAN-порту.
- Далее нужно зайти в Web-интерфейс аппарата. Для этого открываем любой браузер и вводим в адресную строку IP или доменное имя маршрутизатора. Очень часто используются такие адреса: 192.168.1.1 или 192.168.0.1 (адрес можно посмотреть на этикетке под корпусом аппарата).
СОВЕТ! Если вы не можете зайти в настройки роутера, то читаем эту статью.
- В новых прошивках есть кнопка поиска обновления – вы просто на неё нажимаете и система сама его скачивает через интернет. Если же у вас старый роутер, то вам нужно будет найти эту прошивку самостоятельно. Находим этот роутер на официальном сайте производителя. Далее вам нужно обязательно знать аппаратную версию роутера – её можно найти как тут же в настройках. Или можно посмотреть на ту же самую этикетку – ищем три буквы «Ver».
- Когда вы уже найдете официальную страницу вашего роутера, перейдите в раздел «Загрузки» или «Обновление ПО», выберите вашу аппаратную версию и скачайте обновление. Далее распакуйте его и на странице обновление в Web-интерфейсе нажимаем на кнопку «Обзор» или «Выбрать файл», и кликаем по файлу прошивке. После этого нажимаем «Обновить». Я вам настоятельно рекомендую при это быть подключенным к роутеру по кабелю, в противном случае, если у вас опять отвалится вай-фай, а файл прошивки не загрузится, то маршрутизатор может превратиться в кирпич.
Настройка ноутбука
Очень часто такая проблема появляется на операционной системе Windows 10. Но возможно она поможет с версиями: 7 и 8.
- Нажимаем по «вифи» подключению.
- Выбираем коннект в правом верхнем углу, как на картинке выше.
- Заходим в свойства сети.
- Установите галочку, чтобы модуль ноута постоянно пытался подключиться к сети, даже если её не видит.
- Не отходя от кассы в том же окне во второй вкладке, включите режим «FIPS».
- И так проверяем наше соединение.
Обновление драйверов
Еще один вариант, что у вас на компьютере или ноутбуке стоят кривые драйвера на Wi-Fi модуль. Поэтому самый лучший вариант их обновить. При этом я советую скачивать драйвера с официального сайта производителя вашего ноутбука или адаптера. Про этом подробно написано тут. Если же вы их уже обновили и после этого началась эта проблема, то можно попробовать их откатить – об это подробно читаем в этой статье.
Пропадает Wi-Fi после выхода из спящего режима
- Напротив включенного режима нажимаем по ссылке. Если у вас включен режим «Экономия энергии» – советую выключить его и перевести в «Сбалансированный».
«Откуда растут ноги»
Нужно понять, какое именно устройство отваливается. Можно также провести тест. Подключите сразу несколько устройств к маршрутизатору и посмотрите, какое именно устройство отваливается. Очень часто Wi-Fi отключается на телефонах от компании Apple. Но частенько это происходит из-за кривых настроек или старой ОС. По этому поводу у нас есть статья.
Если отключается на всех устройствах или очень плохая связь, то стоит позвонить провайдеру. Как-то у меня была такая же проблема – интернет был, но на сайты выйти было нельзя. В процессе решения проблемы, оказалось, что коммутатор, который стоит на чердаке повис. Поэтому находим номер телефона провайдера и звоним ему.
Если с провайдером всё в порядке, то проблема может быть в маршрутизаторе. Попробуйте его выключить на минут 10. Если это не поможет, то переключите блок питания в другую розетку – возможно проблема в ней. У моего знакомого была проблема из-за транзистора внутри блока питания. Он сгорел и постоянно отключался.
Ещё очень частой проблемой является маломощный роутер. Например, если вы купили дешёвый маршрутизатор за 1200 рублей, высока вероятность, что он будет выключаться при высокой нагрузке. Например, если вечером вся семья пытается пользоваться интернетом. Кто-то качает, кто-то смотрит фильмы, а кто-то играет.
Если роутер теряет соединение с периодичностью раз в неделю, но в последнее время промежуток стал меньше, то скорее всего аппарат начинает выходить из строя. Если он старый – то пора время подумать о приобретении нового интернет-центра. Даже у маршрутизатора есть свой срок годности – обычно это 6-7 лет.
Проблема с телефоном Android
- Зайдите в «Настройки» – «Сеть и интернет».
- Далее выбираем нашу сеть и удаляем её.
- Если ничего не помогает, то попробуйте обновить операционную систему, если есть обновление. Также может помочь сброс настроек интернета и Wi-Fi. Можно попробовать сбросить настройки приложения. Если и это не поможет – я бы на вашем месте попробовал сделать жёсткий сброс до заводской конфигурации. Возможно, система поломалась из-за каких-то программ или даже вирусов.
- Ничего не помогло? – тогда дуем сюда, здесь более детально проблема расписана.