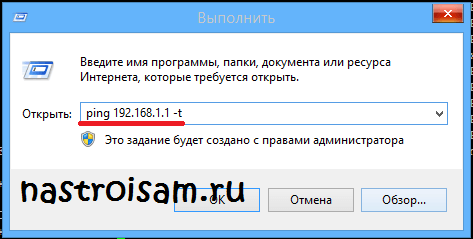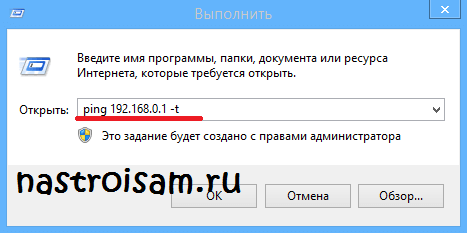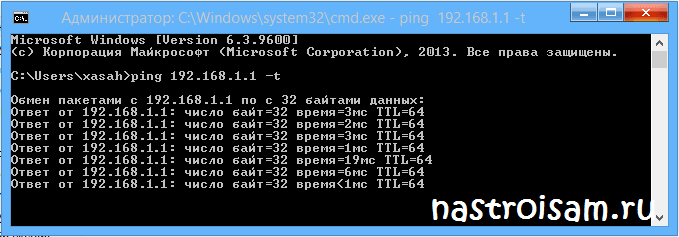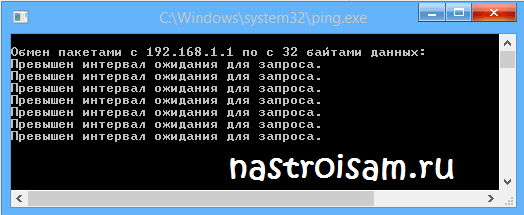- Проверка работоспособности сети. Используем ping
- Команда ping для проверки сети
- Как использовать ping
- Настройка оборудования
- Блог о модемах, роутерах и GPON терминалах Ростелеком
- Как пропинговать IP-адрес роутера
- Что такое пинг?
- Как пропинговать IP-адрес роутера?
- Пинг роутера и модема
- Инструкции и советы:
- Полезная информация:
- Other versions:
- 192.168.1.1 вход настройка роутера
- Как пропинговать IP-адрес (компьютера, роутера или сервера)
- Как пропинговать IP-адрес роутера или запустить пинг 192.168.1.1
- Что значит запустить пинг роутера или пинг 192.168.1.1?
- Что делать, если пинг 192.168.1.1 не проходит?
Проверка работоспособности сети. Используем ping
Не совсем для начинающих пользователей, но очень полезно, когда речь идет о проверке работоспособности сети. Команда ping отправляет пакеты данных на определенный IP-адрес в сети, а затем позволяет узнать, сколько времени потребовалось для передачи этих данных и получения ответа. Используя ping Вы можете быстро протестировать различные точки вашей сети. Как с этим работать, сегодня в статье.
Команда ping для проверки сети
Принцип работы команды ping достаточно прост. Вы посылаете команду ping на определенный URL или IP-адрес , и ждете ответа. Когда ответ получен, инструмент ping показывает Вам, сколько времени каждый пакет взял, чтобы завершить свой круг, или сообщает, что ответа не было.
Как лично мне поможет ping? Это правильный вопрос. Используя ping вы проверяете, может ли ваш компьютер подключаться к другому устройству — например, вашему роутеру или к устройству в локальной сети. Также, Вы можете узнать время необходимое для возврата пакетов, а значить понять насколько быстрое у Вас интернет соединение, и есть ли потеря пакетов. Ну и конечно же, командой ping можно проверить работоспособность сетевого адаптера вашего компьютера.
При этом ping есть в любой операционной системе, а значит не важно на чем вы работаете (Mac OS, Ubuntu, CentOS, Windows) используя ping, Вы всегда проверите работоспособность сети.
Как использовать ping
В моем примере будет Windows, но пусть Вас это не смущает, ping работает одинаково во всех операционных системах.
1. Находясь на рабочем столе нажимаем сочетание клавиш Win + R — откроется окно “Выполнить”, набираем cmd;
Настройка оборудования
Блог о модемах, роутерах и GPON терминалах Ростелеком
Как пропинговать IP-адрес роутера
Обратившись в техническую поддержку с жалобами на отсутствие доступа в сеть Интернет либо на нестабильную работу, Вы можете услышать ответную просьбу — пропинговать IP-адрес роутера или какого-либо сервера. Многих пользователей, особенно начинающих, такая просьба зачастую ставит в тупик, хотя сама по себе операция — пропинговать IP-адрес — очень проста, а её выполнение занимает пару минут. Итак, как же пропинговать IP-адрес роутера?
Что такое пинг?
Ping — это маленькая программа для проверки соединений в сетях на основе TCP/IP. Смысл её в том, что программа пинг отправляет специальные запросы по протоколу ICMP (ICMP Echo-Request) узлу сети, который надо проверить и фиксирует поступающие от узла пакеты в ответ (ICMP Echo-Reply). Время между отправкой запроса и получением ответа позволяет определять двусторонние задержки по маршруту и частоту потери пакетов. Фактически пинг используют для определения доступности узла и загруженности на каналов передачи данных.
Как пропинговать IP-адрес роутера?
Самый быстрый и простой способ в Windows запустить команду Ping и пропинговать роутер следующий:
Переворачиваем роутер вверх-ногами и смотрим на наклейке какой у него IP-адрес.
Нажимаем кнопку «Пуск» и выбираем пункт «Выполнить». Либо комбинацию клавиш WIN+R:
Пишем команду: ping 192.168.1.1 -t.
Если у Вашего роутера IP-адрес — 192.168.0.1 (как в случае с роутерами D-Link), то команда будет соответственно: ping 192.168.0.1 -t:
Ключ -t означает, что пакеты будут посылаться в бесконечном цикле до тех пор, пока пользователь не нажмет комбинацию клавиш Ctrl+C либо не закроет окно командной строки.
Успешный результат выполнения команды вот такой:
Этот результат говорит о том, что IP-адрес 192.168.1.1 доступен и мы получаем от него ответы на ICMP-запросы. Соответственно роутер доступен с компьютера и можно пробовать зайти в веб-интрерфейс роутера. Как это сделать подробно описано тут.
Если пингуемый IP-адрес недоступен, то результат выполнения команды пинг следующий:
В этом случае Вам надо проверять какой IP-адрес прописан у Вас в настройках сетевой платы, пробовать подключать Ethernet патч-корд в разные порты роутера и если это не поможет — пробовать сбрасывать его настройки. Подробнее смотрите тут.
Пинг роутера и модема
Что такое Пинг? Это специальная тестовая утилита Ping, которая есть практически в любой современной операционной системе и используется в целях диагностики работы локальной сети. Программа создана американцем Майком Муусом, ученым из Исследовательской лаборатории Баллистики, в 1983 году и с тех пор является одним из самых популярных инструментов в работе системных администраторов по всему миру.
Как работает Пинг? Принцип действия этой программы, как и её название, напоминает гидроакустический сонар. Она отправляет Эхо-запрос и ждёт Эхо-ответ. Время, прошедшее между отправкой и получением пакетов и есть результат измерений — или просто «пинги». Они могут быть высокие и низкие в зависимости от результата замера. Высокий пинг означает большие задержки на канале. Они могут возникать из-за плохого качества линии связи, большого количества промежуточных узлов. высокой загрузки сервера, до которого делается замер и иных проблем на сети. И напротив, низкий пинг означает хорошее качество канала и низкие задержки при передаче данных.
Как пинговать IP-адрес роутера? Очень просто. Сначала смотрим его Ай-пи на наклейке, которая есть на корпусе маршрутизатора. Так же, его можно узнать в сведениях сетевого подключения, в строчке Шлюз IPv4. Как правило, это или Айпи-Адрес 192.168.1.1 или 192.168.0.1. Теперь запустите командную строку (нажимаем кнопки «Windows»+»R» и вводим команду «cmd»). В открывшемся окне надо ввести команду:
Всё! Смотрим на результат. Вот такой он должен быть в случае, если всё работает без проблем:
Среднее время ответа не должно превышать 50-60 мс. Это нормальные значения. Если пинг скачет до высоких значений задержек, то обычно это свидетельствует о повышении нагрзузки на него или на сеть. Попробуйте отключить все программы, которые могут что-то качать из Интернета (торренты, игры, обновления и т.п.) и запустите утилиту ping 192.168.1.1 снова.
Если в результатах Вы видите вот такое сообщение «Превышен интервал ожидания для запроса»:
То это может значить следующее:
а) Процессор роутера перегружен из-за чего не может отвечать на ECHO-запросы. Попробуйте отключить WAN-кабель провайдера и повторить Ping.
б) У устройства иной IP-адрес.
в) Маршрутизатор завис и неисправен. Попробуйте его отключить от электропитания на пару минут и включить снова. Не помогает — несите в ремонт.
Пинг роутера может идти нестабильно с потерями пакетов. Вот так:
Чаще всего это означает проблемы с кабелем — он перебит, передавлен или плохо обжат. Ещё потери пинга могут возникать в случае неисправности как сетевого адаптера у компьютера или ноутбука, либо самого WiFi-роутера. Тогда надо проводить комплексную проверку, по очереди тестируя каждое из устройств.
Параметры для расширенной диагностики:
-t Проверка связи с указанным узлом до прекращения. Для отображения статистики и продолжения проверки нажмите сочетание клавиш CTRL+BREAK; для прекращения нажмите CTRL+C.
-a Определение имен узлов по адресам.
-n Число отправляемых запросов эха.
-l Размер буфера отправки.
-f Установка в пакете флага, запрещающего
фрагментацию (только IPv4).
-i Задание срока жизни пакетов.
-v Задание типа службы (только IPv4).
-r Запись маршрута для указанного числа прыжков (только IPv4).
-s Отметка времени для указанного числа прыжков (только IPv4).
-j Свободный выбор маршрута по списку узлов (только IPv4).
-k Жесткий выбор маршрута по списку узлов (только IPv4).
-w Тайм-аут для каждого ответа (в миллисекундах).
-R Использование заголовка для обратного маршрута (только IPv6).
-S Используемый адрес источника.
-4 Принудительное использование протокола IPv4.
-6 Принудительное использование протокола IPv6.
Инструкции и советы:
- 192.168.l.l недоступен, в чём причина?
- 192.168 0.1 Вход в роутер D-Link и TP-Link
- Поменять пароль WiFi роутера
- admin admin не подходит — что делать?
- 192.168.100.1 Huawei HG8245
- Как настроить вай-фай на TP-Link
- Как поставить и поменять пароль на вход
- 192.168.1.1 my keenetic net
- Как зайти в настройки роутера TP-Link, Asus
- Забыл пароль на 192.168.1.1 — как быть?
- Для чего нужен IP-адрес 192.168.1.1
- Что такое VLAN 802.1 Q тегирование?!
- Настройка сети в Debian и Ubuntu Linux?!
- Ошибки подключения к Интернету PPP и VPN
- Вход на tplinklogin.net для роутера ТП-Линк
- Настройка WiFi ASUS
- Обновление прошивки роутера
- CentOS: настройка сети из консоли
- Обновление прошивки роутера
- Модем Промсвязь М-200 А
- Настройка модема MT-PON-AT4 для ByFly
- Роутер не сохраняет настройки
- Как узнать пароль от своего WiFi
- tplinkwifi.net и tplinkmodem.net
- Как посмотреть ip адрес роутера
- Как сменить канал на роутере
- Почему роутер не раздаёт WiFi
- Как скрыть сеть WiFi на роутере
- Как отключить WiFi на роутере
- Как сменить DNS сервер Windows 10
- Настройка Huawei HG532E
Полезная информация:
- Как подключить ADSL модем
- Как раздать WiFi без роутера
- Как подключить роутер FTTB ETTH
- Статическая маршрутизация Windows 10
- Трассировка маршрута сети
- Как пинговать ip адрес роутера
- Технология доступа FTTX, FTTB, FTTC
- Цифровое телевидение iptv Ростелеком
- Как повысить скорость роутера
- IP телефония SIP от Мегафон, МТС
- Ubiquity AirOS пароль по умолчанию
- Wireless Multicast Forwarding
- Что такое маска подсети 255.255.255.0
- Стандарты wifi 802.11 b/g/n
- Какой пароль роутера Ростелеком
- Решение проблем с DNS сервером
- Что такое метрика сети и маршрута
- Чем отличаются серый и белый IP адреса
- Как узнать MAC адрес по IP
- Как измерить скорость Интернет соединения
- Как создать сеть между компьютерами
- Как увеличить скорость WiFi
- Как поменять пароль WiFi Ростелеком
- Как соединить два роутера
- Как настроить режим WDS мост на TP-Link
- Как подключить компьютер к компьютеру
- Как посмотреть пароль от своего WiFi роутера
- Mikrotik проброс портов Routerboard
- где пароль WiFi в Windows 10
- Чем отличается коммутатор от маршрутизатора и роутера
- Почему горит красным лампочка Интернет
- Почему плохо работает WiFi роутер
- Как открыть порты
- Почему плохо работает wi-fi
- Вход в админку роутера Ростелеком
Other versions:
192.168.1.1 вход настройка роутера
Как пропинговать IP-адрес (компьютера, роутера или сервера)
Как пропинговать IP-адрес роутера или запустить пинг 192.168.1.1
Пинг (ping) — это маленькая тестовая программа, которая присутствует фактически в любой современной операционной системе. Смысл программы пинг в обмене специальными тестовыми пакетами между устройствами в сети (компьютерами, свитчами или маршрутизаторами) по протоколу ICMP.
Что значит запустить пинг роутера или пинг 192.168.1.1?
Запустить пинг 192.168.1.1 — означает, что Вам нужно зайти в командную строку и набрать там команду ping 192.168.1.1 В операционных системах Windows — Windows XP, Windows 7 и Windows 8 — для запуска командной строки надо нажать комбинацию клавиш Win+R и в окне Выполнить набрать команду cmd.
Откроется окно командной строки Windows. Теперь набираем команду: ping 192.168.1.1 и нажимаем клавишу Enter. Вот пример успешного выполнения команды ping 192.168.1.1:
Другими словами, роутер виден в сети и доступен с нашего компьютера. А вот это — пример того, когда роутер недоступен и пинг 192.168.1.1 не проходит:
Роутер в сети не виден и с нашего компьютера недоступен. Таким же образом можно пинговать различные сайты и узлы в сети Интернет.
ping nastroisam.ru
Что делать, если пинг 192.168.1.1 не проходит?
Если пинг 192.168.1.1 не проходит и выдается сообщение, что узел 192.168.1.1 недоступен или Превышен интервал ожидания — проверьте какой IP-адрес у Вас на сетевой плате. Для этого там же, в командной строке Windows набираем команду ipconfig /all. Смотрим результат. Нас интересует строка IP-адрес Протокола IPv4.
Если видим там IP-адрес из подсети роутера — 192.168.1.Х, а шлюзом прописан роутер (192.168.1.1), как на картинке выше, то вход на роутер должен быть доступен по http://192.168.1.1 admin admin. И если при попытке входа на http://192.168.1.1 браузер выдает ошибку страница не найдена, то скорее всего у Вас проблемы с настройкой роутера либо сбой в работе. Попробуйте по очередь подключаться в каждый LAN-порт роутера и заходить на http://192.168.1.1. Если веб-интерфейс недоступен ни с одного порта роутера — сбрасывайте настройки устройства кнопкой reset.
Если же в результате выполнения команды ipconfig в строке IP-адреса Вы видите IP-адрес типа 169.254.Х.Х, как на этой картинке:
То у Вас на роутере скорее всего в настройках сетевой платы не прописан IP-адрес, а на роутер не включен DHCP-сервер, поэтому у Вас не присвоился IP-адрес. Теперь надо прописать IP-адрес вручную.