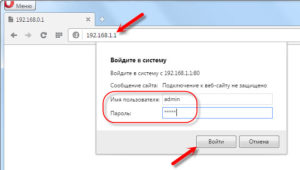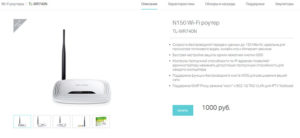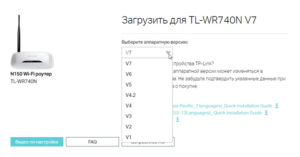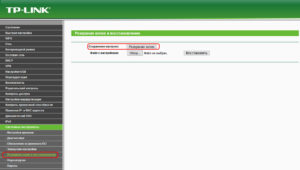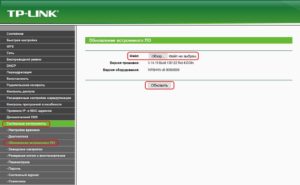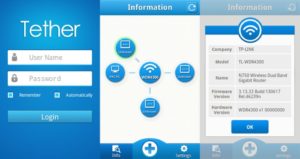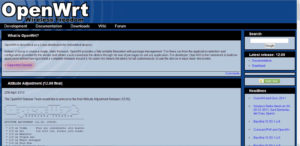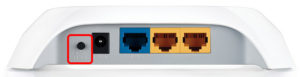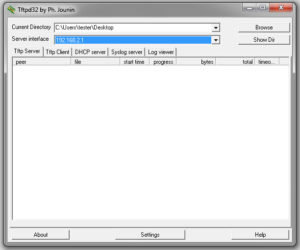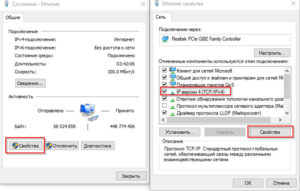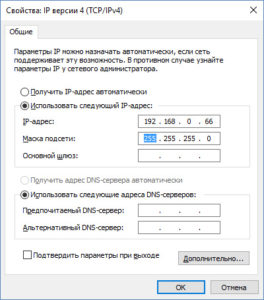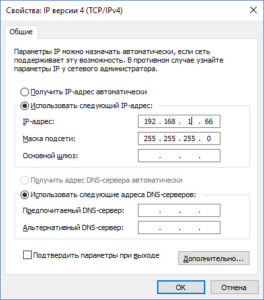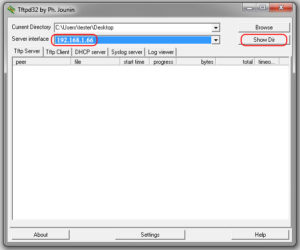- Подключаем роутер TP-Link TL-MR3020 V3 по UART-USB (через COM-порт) и прошиваемся.
- Производим ряд подключений
- Настраиваем:
- Про кодировку
- Про скорость
- Через панель управления
- Скорость в Putty
- Вывод
- Входим в U-Boot
- Команды U-Boot версии 1.1.3
- Список команд U-boot меню (он длинный)
- TP-Link: способы прошивки роутера
- Как узнать версию прошивки роутера
- Как прошить роутер TP-Link
- Прошивка через USB-порт
- Прошивка через мобильное приложение TP-Link Tether
- Альтернативные версии прошивок
- Восстановление роутера TP-Link после неудачной прошивки
- Заключение
Подключаем роутер TP-Link TL-MR3020 V3 по UART-USB (через COM-порт) и прошиваемся.
Конечно для подключения нам нужен Putty ( Putty — официальный сайт ). неоднократно уже было на нашем канале как подключать, статьи:
вот скриншот с роутера Xiaomi Mi, но принцип один и тот же (скорость ставим не 115200, а 119000 )
Производим ряд подключений
При включении роутер в сеть (обязательно уже должен быть подключен адаптер USB-Serial и открыта консоль в Putty, иначе пока все будите включать пропустите U-boot)
Настраиваем:
Serial порт у меня COM5, а у Вас, скорее всего будет другой, тут все просто смотрите в диспетчера какой порт у вас выдает ваш конвертер. А вот дальше возникают всегда некоторые проблемы, нам нужно настроить еще скорость порта и кодировку:
Про кодировку
- Чаще всего используется кодировка UTF-8
- Реже Windows-1251, центральная Европа (например Asus RT-N65U, статья: » Попытка восстановить роутер Asus RT-N65U или как умирают роутеры «)
Про скорость
Все дело в том что сначала при загрузке U-boot и чуть опосля бегут крокозябры и в начале ничего не видно, а там же интересная информация что делать?
Настраивать скорость UART
Ее можно и нужно настроить в двух местах:
Через панель управления
Панель управления\Оборудование и звук\Диспетчер устройств\Порты (COM и LTP)
Выбираем ваш порт, у меня «USB-SERIAL CH340», далее «Параметры порта»
Нам нужна скорость порта, по умолчанию она 9600 но!
Скорость (BaudRate, БодРейд) лучше выставить скорость большую чем скорость нашего устройства (роутера), поэтому меняем 9600 на 115200 . Хотя у меня работает все и на стандартной скорости 9600, но это может помочь в других случаях.
Скорость в Putty
А вот скорость в настройках терминала в нашем случае это программа Putty должна ровняется скорости (BaudRate, БодРейд) устройства. ее мы подбираем руками экспериментально, но чаще всего это то же 115200 или 57600
Общепринятый ряд стандартных скоростей: 300; 600; 1200; 2400; 4800; 9600; 19200; 38400; 57600 ; 115200 ; 230400; 460800; 921600 бод. (скорость в бодах иногда используются синонимы бодрейт или битрейт)
Тем не менее при стандартной скорости 115200 все равно бегут крокозябры, но потом все налаживается
А при нестандартной скорости 119000 все прекрасно грузится и все видно, возможно эти настройки относятся только к адаптеру на чипе CH340 (пишут что адаптер на CH340 не очень удачная штука, лучше на PL2303)
Интересно смотреть на листинг сначала грузится:
Напомню что 5 мая 2011 года Ralink была приобретена компанией MediaTek. Собственно чей чипсет и стоит в роутере, статья на канале: » TP-Link TL-MR3020 супер роутер — комбайн для нищебродов. Часть I, вступительная. «
Вывод
Для нормальной, читабельной загрузки выставляем скорость в Putty 119000, кодировка остается по умолчанию UTF-8
Входим в U-Boot
При начальной загрузке сразу как подаем питание на роутер жмем по клавише «T» или «4», других клавиш я не нашел! Итак, прям барабаним по «T » или «4», естественно кодировка должна быть английская как и клавиша «T», а для «4» это не важно.
Итак жмякаем по «T» и попадаем в U-boot
Можете ввести»help» и вам будут доступны все возможные команды
Команды U-Boot версии 1.1.3
Список команд U-boot меню (он длинный)
- ? — alias for ‘help’
- base — print or set address offset
- bdinfo — print Board Info structure
- bootm — boot application image from memory
- bootp — boot image via network using BootP/TFTP protocol
- coninfo — print console devices and information
- cp — memory copy
- crc32 — checksum calculation
- erase — erase SPI FLASH memory
- go — start application at address ‘addr’
- help — print online help
- loadb — load binary file over serial line (kermit mode)
- loop — infinite loop on address range
- md — memory display
- mdio — Ralink PHY register R/W command !!
- mm — memory modify (auto-incrementing)
- mtest — simple RAM test
- nm — memory modify (constant address)
- printenv- print environment variables
- rarpboot- boot image via network using RARP/TFTP protocol
- reset — Perform RESET of the CPU
- rf — read/write rf register
- saveenv — save environment variables to persistent storage
- setenv — set environment variables
- sleep — delay execution for some time
- spi — spi command
- tftpboot- boot image via network using TFTP protocol
- version — print monitor version
По SPI есть свой Help (spi usage):
- spi id
- spi sr read
- spi sr write
- spi read
- spi erase
- spi write
Нас интересует команда tftpboot , что естественно значит загрузку прошивки по tftp.
После ввода tftpboot роутер напишет:
Warning: no boot file name; using ‘test.bin’ TFTP from server 192.168.0.225; our IP address is 192.168.0.2. Filename ‘test.bin’
(Предупреждение: нет имени загрузочного файла; используя test.bin
TFTP с сервера 192.168.0.225; наш IP-адрес 192.168.0.2 Имя файла test.bin)
TP-Link: способы прошивки роутера
Каждое сетевое устройство, используемое в сфере информационных технологий, имеет свою рабочую среду. С определенной периодичностью она требует обновления, при котором исправляются ошибки, добавляются новые функции, модифицируется интерфейс. Рассмотрим на конкретном примере маршрутизатор TP-Link, его прошивку.
Как узнать версию прошивки роутера
Для начала необходимо выяснить номер текущей версии микрокода. Переворачиваем сетевое оборудование, на нижней стороне внимательно изучаем наклейку.
Существует еще один способ узнать прошивку маршрутизатора: через веб-меню. Запускаем интернет-обозреватель, в адресной строке прописываем: 192.168.1.1 или http://tplinklogin.net. После того как пройдет процесс авторизации, на основном экране будет показана текущая версия программного обеспечения (ПО).
Зная номер аппаратной ревизии, загружаем корректную версию ПО для перепрошивки роутера TP-Link.
Как прошить роутер TP-Link
После того как пользователь получил данные о ревизии сетевого устройства, необходимо зайти на офсайт вендора и скачать правильную версию прошивки. Ссылка на сайт: https://www.tp-link.com.
- Выбираем модель TP-Link. Для примера взята модель TL-WR740N, переходим в раздел «Поддержка».
- Производитель предлагает выбрать версию ревизии.
Прошивки ПО для TP-Link-роутеров хранятся на сайте в зависимости от версий. Также прилагается подробная инструкция по обновлению в видеоформате и FAQ – наиболее часто встречающимся вопросам-ответам.
Скачиваем прошивку. Она представляет собой архив. Его необходимо распаковать на локальном диске, чтобы получить доступ к самой прошивке. Обычно программа представлена в виде файла с расширением .bin, но в старых моделях еще встречается файл .ras. Это устаревший вариант микрокода, не используемый в современных роутерах для обновления.
Далее переходим на веб-ресурс по управлению роутером, чтобы перепрошить его через веб-интерфейс. Прежде чем проводить какие-либо изменения в системе, сделайте резервную копию настроек. Поступаем следующим образом.
- Переходим в «Системные инструменты», потом — «Резервную копию» и «Восстановление».
- Выбираем пункт «Резервная копия».
- Указываем путь для сохранения и нажимаем ОК:
После создания копии переходим к разделу «Обновление встроенного ПО»:
- Нажимаем «Выберите файл», указываем скачанный дистрибутив:
- Нажимаем кнопку «Обновить». Процесс займет несколько минут.
Важно! Во время процесса нельзя отключать питание сетевого устройства. Итогом может стать полностью неработающее оборудование, восстановить которое будет невозможно.
После завершения процесса роутер автоматически перезагрузится. Его настройки сбросятся на заводские.
Существуют и другие способы, чтобы прошить модем TP-Link до актуальной версии.
Прошивка через USB-порт
Роутеры TP-Link, у которых в наличии есть USB-порт, способны получать актуальную версию ПО через флешку. Для этого необходимо загруженный дистрибутив скопировать на флеш-карту, предварительно отформатировав ее.
Следующий шаг — подключение ее через USB-порт к оборудованию. Далее повторяем шаги, описанные выше. То есть, заходим на веб-интерфейс оборудования в раздел с обновлением микропрограммы. Во время выбора файла указываем путь к USB-накопителю, на котором лежит дистрибутив.
Нажимаем «Обновить», ожидаем окончания процесса. Данный способ подходит, если сетевое устройство TP-Link находится на удаленном расстоянии от рабочей станции, и роутер напрямую не подключен ни к одному ПК.
Прошивка через мобильное приложение TP-Link Tether
Обновление прошивки на роутере TP-Link также производится через мобильное приложение. Ниже приведены ссылки для скачивания прошивок с магазина интернет-приложений:
Стоит сказать, что у приложений есть список совместимости. Он находится в описании к ПО. Производитель официально заявляет, что список со временем будет пополняться.
Чтобы перепрошить роутер «ТП-Линк», надо скачать приложение, включить «вай-фай» на мобильном устройстве. Далее найти модель, микрокод которой надо обновить, подключаемся к ней через TP-Link Tether. Сетевое оборудование попросит пользователя ввести учетные данные.
После прохождения процедуры авторизации, попадаем в главное меню. В нем нужно посмотреть список подключенных устройств к сетевому оборудованию, установить параметры родительского контроля или изменить конфигурацию подключения к сети «Интернет».
К сожалению, обновить прошивку роутера через мобильное приложение теперь нельзя. На текущий момент функция недоступна.
Альтернативные версии прошивок
Кроме официальных версий прошивок для сетевого оборудования TP-Link, существуют и альтернативные сборки. Они созданы инициативными разработчиками для расширения функциональных возможностей заводских установок роутеров TP-Link для домашнего пользования, а также для точек доступа Auranet.
- Программное обеспечение DD-WRT представляет собой альтернативный вариант микрокода, собранного на основе ядра OC семейства Linux. С его помощью любой роутер превращается в домашний медиасервер. Ссылка: ftp://ftp.dd-wrt.com/betas/.
- Вторая, не менее известная прошивка, – OpenWrt. По сравнению с предыдущей представляет собой не готовый конфиг, а полноценный дистрибутив, собираемый пользователем самостоятельно под свои цели. Программа рассчитана на людей со знаниями в области сборки конфигураций из репозитория Linux-систем.
Способ обновления у них такой же, как и у официальных прошивок.
Восстановление роутера TP-Link после неудачной прошивки
Бывают ситуации, когда обновление микрокода роутера проходит неуспешно. В таких случаях рекомендуется попробовать следующие варианты для восстановления работоспособности оборудования:
- Сбросить состояние устройства TP-Link до заводского. Находим на оборотной стороне кнопку Reset, зажимаем ее на 10-15 секунд. В случае успеха маршрутизатор моргнет светодиодами и уйдет в перезагрузку. Далее попробовать сделать все заново.
- Воспользоваться утилитой Tftpd. Скачать ее можно по ссылке: http://tftpd32.jounin.net. Файл представляет собой архив, распаковываемый на локальном диске. Следующий шаг – загрузка с сайта специального ПО для конкретной модели восстанавливаемого роутера TP-Link. Проверяем его аппаратной ревизией, как указывалось выше. Далее заходим на официальный портал TP-Link, находим необходимую модель и загружаем файл обновления, в котором нет слова boot. Разархивируем скачанный файл в папку с программой TftpD.
- Теперь необходимо подключить сетевое устройство к рабочей станции через сетевой кабель. При этом в роутере он подключается через порт LAN. Заходим в «Панель управления», далее — «Центр управления сетями и общим доступом», выбираем «Подключение по локальной сети». Нажимаем правой кнопкой мыши, открываем пункт «Свойства», затем пункты, отмеченные красным на скриншотах:
- Выставляем следующие параметры:
- Либо:
Разница только в одной цифре в строке IP-адреса.
После этого нажимаем ОК во всех окнах. Рекомендуется также дезактивировать антивирусное ПО и межсетевой экран. Они способны заблокировать дальнейшие действия пользователя.
Открываем программу TftpD от имени локального администратора. Смотрим на поле Server Interface, где должен указываться адрес, прописанный вручную на сетевой карте ПК выше. Потом нажимаем на кнопку Show Dir и проверяем, есть ли там имя файла загруженной прошивки. Если нет, ее необходимо скопировать в каталог с программой. Если программка присутствует, оставляем TftpD открытым и продолжаем процедуру восстановления.
Возвращаемся к роутеру TP-Link, выключаем его. Далее следует нажать на нем кнопку питания, после этого удерживать кнопку Reset до тех пор, пока не запустится автоматическая процедура восстановления.
После окончания процесса оборудование автоматически перезагрузится. Теперь его можно запустить снова, чтобы проверить работоспособность.
Если вышеуказанные способы не помогли, следует обратиться в сервисные центры.
Заключение
Статья рассказывает о методах обновления встроенного программного обеспечения на сетевом оборудовании TP-Link. Также представлена краткая информация об альтернативных прошивках.

Подгорнов Илья Владимирович Всё статьи нашего сайта проходят аудит технического консультанта. Если у Вас остались вопросы, Вы всегда их можете задать на его странице.