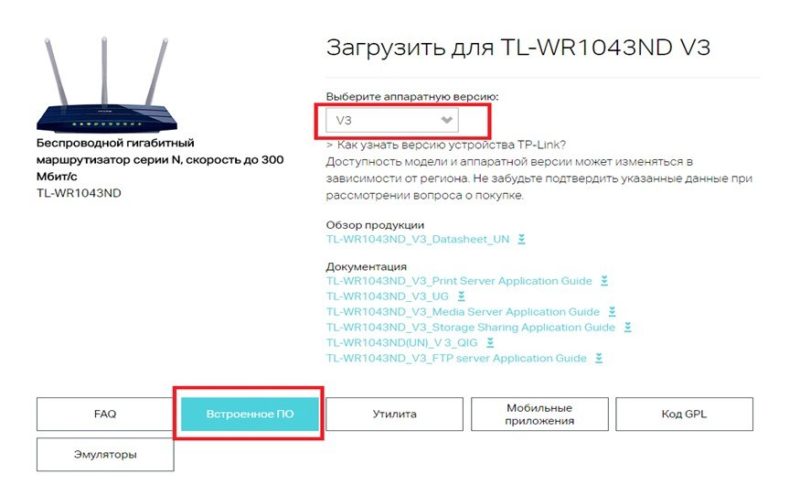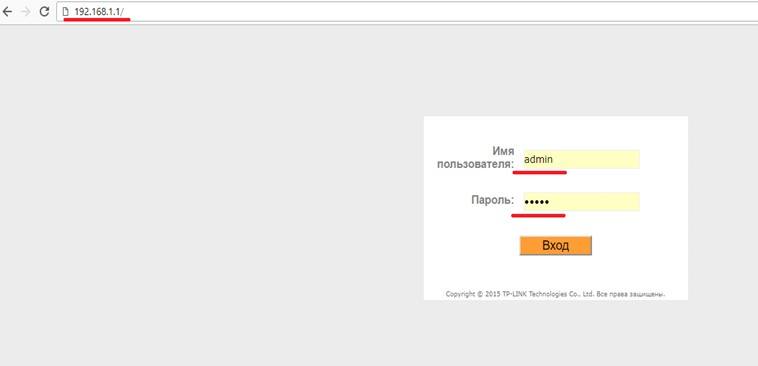- Как перепрошить роутер — пошаговая инструкция
- Для чего это нужно?
- Поиск подходящей прошивки
- На сайте производителя
- На сайте своего интернет-провайдера
- На сторонних интернет-ресурсах
- Подготовка устройства
- Процесс обновления прошивки Wi-Fi роутера
- Восстановление предыдущих параметров работы
- Как обновить прошивку на Wi-Fi роутерах TP‑Link?
- Ситуация А. Роутер не поддерживает Облако TP-Link, и нужно выполнить обновление прошивки вручную.
- Ситуация Б. Роутер поддерживает Облако TP-Link, и ручное обновление прошивки не требуется — просто нажмите на соответствующую иконку, и роутер всё сделает за вас.
- Онлайн-обновление через веб-интерфейс управления
- Похожие статьи
Как перепрошить роутер — пошаговая инструкция
С каждым днем интернет все более плотно закрепляется в нашей жизни. Поэтому качественный и быстрый доступ в сеть — это залог успеха. Но часто при подключении могут возникнуть проблемы и различные вопросы, которые всячески мешают достигнуть цели. Одной из них является сбой в прошивке роутера. При такой неисправности большинство владельцев своих устройств несут их в сервисный центр, однако перепрошить роутер можно и в домашних условиях.
Для чего это нужно?
Зачем роутеру нужно обновление программного обеспечения? Необходимость в перепрошивке устройства, как правило, вызвана следующими причинами:
- Отключение Wi-Fi.
- Зависание роутера.
- Не работает служба DHCP, по автоматической настройке сетевого подключения.
- Не устанавливается VPN соединение.
- Медленная скорость передачи данных.
Нужно отметить, что процесс обновления прошивки роутера практически идентичен на всех устройствах, независимо от марки производителя. Поэтому в данной статье будет рассмотрен общий ход действий, который необходимо выполнить для того, чтобы обновить прошивку роутера.
Поиск подходящей прошивки
В первую очередь необходимо определить модель роутера. Для этого нужно всего лишь перевернуть устройство. На нижней крышке корпуса будет присутствовать наклейка, на которой указана его модель, а также версия. Всю эту информацию нужно запомнить, она пригодится при выборе прошивки.
Где и как скачать прошивку для роутеров — видео:

Далее перейдем к непосредственному поиску прошивки, которых присутствует несколько вариантов:
На сайте производителя
Нужно отметить, что больший сегмент рынка в России занимают роутеры компаний ТП-Линк и Д-Линк , поэтому, скорее всего, искать прошивку придется именно там. Также сайт производителя указан на нижней крышке устройства.
- После входа на сайт в строке поиска по сайту необходимо ввести наименование модели Wi-Fi роутера.
- После чего выбрать подходящую модель.
- Перейти в раздел «Загрузки». Во вкладке «Программное обеспечение» нужно выбрать подходящую версию, которая была указана на наклейке.
- После этого остается лишь скачать прошивку и распаковать ее в любое удобное место.
На сайте своего интернет-провайдера
В последнее время большие компании, такие как Билайн или МТС, продают интернет-роутеры от имени своего бренда. Для таких моделей прошивка, как правило, создается отдельно. Находится она на сайте интернет-провайдера, аналогично предыдущему пункту, в разделе «Загрузки».
На сторонних интернет-ресурсах
Так же можно найти улучшенную или, так называемую, модифицированную прошивку. Для этого достаточно просто вбить в строке поиска модель роутера. Но никто не может дать гарантии, что файлы, которые попадут на компьютер не будут являться вирусом или вовсе не выведут роутер из строя при прошивке. Данный способ не рекомендуется использовать тем, кто занимается перепрошивкой впервые.
Подготовка устройства
Для того, чтобы обновить маршрутизатор необходимо отключить сетевой кабель провайдера, а также отключить Вай-Фай на всех устройствах, которые подключены к нему. Эти меры обезопасят устройство от возможных помех и вмешательств из вне.
Таким образом, устройство должно быть подключено только к электрической сети и компьютеру, с которого будет производиться обновление прошивки роутера.
ВАЖНО! Так как во время перепрошивки устройство несколько раз включается и выключается, то оно не может постоянно поддерживать одну Wi-Fi сеть. Именно поэтому прошивка производится только через сетевой кабель и не может быть произведена через Wi-Fi сеть.
Процесс обновления прошивки Wi-Fi роутера
Для начала необходимо перейти в веб-интерфейс самого роутера. Делается это довольно просто: все на той же задней крышке корпуса роутера присутствует еще одна наклейка, на которой содержатся данные, позволяющие попасть во внутренние настройки устройства.
Дополнительное видео по перепрошивке маршрутизатора:

Как правило, такие данные содержатся под заголовком «Default settings» (настройки по умолчанию), это означает, что данные настройки были предустановлены производителем по умолчанию. Под заголовком находятся IP адрес, а также логин и пароль для доступа к внутренним настройкам роутера.
IP адрес необходимо ввести в адресную строку браузера (стандартный 192.168.1.1 или 192.168.0.1). После чего запустится веб-интерфейс роутера и предложит ввести логин и пароль для доступа к настройкам (стандартные admin и admin).
После того, как доступ в настройки роутера получен, необходимо сделать точку восстановления. Для этого переходим во вкладку «Эксплуатация устройства» или «System Tools» и ищем там раздел «Backup and restore» или «Восстановление настроек». Далее нужно нажать на кнопку «Backup » и сохранить файл с текущими настройками в любое удобное место на жестком диске.
ВАЖНО! При любых манипуляциях с программным обеспечением рекомендуется создавать точку восстановления параметров. Делается это для того, чтобы, в случае возникновения непредвиденных ситуаций, восстановить уже имеющиеся настройки. Это может сэкономить вам не только нервы, время, но и деньги, которые могут быть потрачены на вызов специалиста интернет-провайдера.
Далее приступаем непосредственно к прошивке. Нужно снова перейти во вкладку «Эксплуатация устройства» или «System Tools» и найти там раздел «Firmware update» или «Обновление ПО». Выбираем файл новой прошивки, которая была скачена ранее, нажав кнопку «Выберите файл». После чего необходимо прошить роутер, подтвердив выбранные действия и дождаться окончания прошивки.
ВАЖНО! Никаких действий с роутером во время прошивки производить нельзя. Это может привести к сбою, во время которого старая прошивка будет удалена, а новая еще не установится. В таких случаях шансы восстановить устройство в домашних условиях будут очень малы.
После перепрошивки роутер перезагрузится и будет готов к дальнейшей настройке уже новой прошивки.
Восстановление предыдущих параметров работы
После удачного обновления маршрутизатора необходимо восстановить имеющиеся ранее настройки. Для этого как раз пригодится файл, который был создан ранее.
Необходимо войти в раздел «Backup and restore» и просто загрузить файл с предыдущими настройками, нажав кнопку «Restore».
Таким образом, процедура перепрошивки роутера довольно проста и не потребует большого количества времени, однако, производить ее нужно с определенной долей внимательности, поскольку неправильные действия могут привести к поломке устройства. После правильной перепрошивки роутера, устройство будет работать стабильно, быстро и без каких-либо сбоев, предоставляя заявленное производителем качество сигнала.
Как обновить прошивку на Wi-Fi роутерах TP‑Link?
Дата последнего обновления: 05-12-2021 08:06:25 AM 250848
Archer C1200 , Archer C5400 , Archer C4 , Archer C5 , TL-WR843ND , Archer AX10 , Archer C2 , Archer AX96 , Archer C5v , Archer C6U , TL-WR710N , TL-WR741ND , TL-WR940N , Archer C80 , Archer C58HP , Archer AXE95 , Archer C8 , Archer AX10000 , Archer C9 , Archer C6 , Archer C7 , Archer AX90 , TL-WR843N , Archer C5400X , TL-WR829N , Archer A20 , Archer C60 , Archer A1200 , Archer C64 , TL-WR820N , TL-WR941N , TL-WR941ND , TL-WR949N , TL-WR747N , TL-WR901N , TL-WR844N , Archer C59 , Archer C58 , Archer AX4200 , Archer C3200 , Archer A2 , Archer AX75 , Archer AX73 , Archer A10 , Archer C50 , Archer C55 , Archer C54 , TL-WR720N , TL-WR841N , Archer AXE75 , TL-WR849N , Archer A6 , Archer A7 , Archer AX72 , Archer A5 , TL-WR801N , Archer A8 , Archer A9 , Archer AX68 , Archer AX5300 , Archer C4000 , TL-WR842N , TL-WR841HP , Archer AXE300 , Archer AX1500 , Archer AX60 , Archer AX3000 , Archer A2600 , Archer AX55 , TL-WR841ND , Archer C5200 , Archer AX53 , Archer AX51 , Archer A2200 , TL-WR743ND , Archer C3150 , Archer AX50 , TL-WR847N , TL-WR702N , Archer AX6000 , Archer C25 , Archer C24 , Archer A64 , Archer C2600 , Archer C21 , Archer C20 , TL-WR840N , Archer AX1800 , TL-WR945N , Archer AX206 , TL-WR842ND , Archer C900 , Archer AX4400 , Archer C3000 , Archer C50 , TL-WR941HP , Archer A54 , Archer AX4800 , Archer C1900 , TL-WR840 W , Archer A2300 , TL-WR740N , Archer C20i , TL-WR748N , Archer AXE200 Omni , TL-WR845N , Archer GX90 , TL-WR942N , TL-WR700N , Archer C2300 , Archer C1210 , Archer AX23 , Archer AX3000 Pro , Archer AX20 , Archer AX21 , Archer A3000 , Archer C2700 , TL-WR850N , Archer C7i , TL-WR741N , Archer C90 , Archer AX11000 , TL-WR749N , Archer AX3200
В данной инструкции описывается пошаговый процесс обновления прошивки роутеров TP‑Link.
Прежде всего откройте список совместимости, чтобы убедиться, что ваш роутер поддерживает Облако TP‑Link.
Ситуация А. Роутер не поддерживает Облако TP-Link, и нужно выполнить обновление прошивки вручную.
1. У некоторых моделей несколько аппаратных версий. При обновлении прошивки используйте файл для аппаратной версии вашего устройства. Неправильное обновление прошивки может привести к неработоспособности устройства и аннулированию гарантии (инструкция по определению аппаратной версии). Например, если у вас Archer C7 версии 4, нужно выбрать версию 4. Помимо этого перед обновлением необходимо внимательно ознакомиться со всеми важными примечаниями.
2. Не обновляйте прошивку по Wi-Fi.
3. Не отключайте питание и не отсоединяйте кабель Ethernet во время обновления.
4. Ознакомьтесь с примечаниями к скачанной прошивке перед её установкой. В некоторых случаях новая прошивка может не поддерживать файл резервной копии старой прошивки — в этом случае придётся перенастроить роутер вручную.
1. Скачайте последнюю версию прошивки для своего устройства.
Выберите свой продукт TP-Link и аппаратную версию в центре загрузок Перейдите в раздел Прошивка , появится список доступных прошивок.
Шесть цифр в конце названия прошивки означают дату создания прошивки (год, месяц, число).
2. Распакуйте архив с прошивкой.
3. Войдите в веб-интерфейс роутера (инструкция).
4. Перейдите в раздел Дополнительные настройки — Системные инструменты — Обновление встроенного ПО или Системные инструменты — Обновление встроенного ПО .
5. Убедитесь, что загруженный файл прошивки соответствует аппаратной версии устройства в секции Информация об устройстве .
6. В разделе Обновление вручную (рис. 1) или в разделе Обновление прошивки (рис. 2) нажмите Обзор или Выбрать файл , чтобы найти загруженный файл с новой прошивкой, и нажмите Обновить .
Подождите несколько минут, пока завершится обновление. После этого роутер перезагрузится.
Ситуация Б. Роутер поддерживает Облако TP-Link, и ручное обновление прошивки не требуется — просто нажмите на соответствующую иконку, и роутер всё сделает за вас.
1. Не отключайте питание роутера, не отсоединяйте кабель Ethernet и не отключайтесь от Wi-Fi сети во время обновления.
2. Если не удаётся обновить прошивку онлайн, можно скачать её непосредственно с сайта TP-Link и установить её вручную.
Онлайн-обновление через веб-интерфейс управления
1. Войдите в веб-интерфейс роутера (инструкция).
2. Если доступно обновление, в правом верхнем углу появится значок Обновить (если обновлений нет, значок не появится). Нажмите Обновить , и вы перейдёте на страницу Обновление прошивки , на которой будет отображена информация о новой прошивке.
3. Нажмите кнопку Обновить , чтобы начать обновление. Дождитесь завершения обновления, которое будет включать в себя перезагрузку.
Во время обновления должно быть стабильное подключение к интернету — потеря подключения может привести к неработоспособности роутера.
Онлайн-обновление через приложение Tether
1. Подключите телефон к Wi-Fi сети роутера. Затем откройте приложение Tether и войдите в настройки роутера. Перейдите в меню Инструменты в правом нижнем углу, прокрутите меню вниз, и вы увидите красную точку в области Система , которая указывает на наличие новой прошивки для роутера.
2. Для установки новой прошивки перейдите в раздел Система — Обновление встроенного ПО .
Ознакомьтесь с примечанием, в котором описаны изменения в прошивке — если в нём упоминается сброс настроек после обновления, то настройки роутера, включая настройки Wi-Fi, будут сброшены до заводских значений, и роутер надо будет настроить заново.
3. Нажмите Обновить , чтобы начать процесс обновления.
Более подробная информация доступна в центре загрузок.
Похожие статьи
Был ли этот FAQ полезен?
Ваш отзыв поможет нам улучшить работу сайта.
Что вам не понравилось в этой статье?
- Недоволен продуктом
- Слишком сложно
- Неверный заголовок
- Не относится к моей проблеме
- Слишком туманное объяснение
- Другое
Как мы можем это улучшить?
Спасибо за обращение
Нажмите здесь, чтобы связаться с технической поддержкой TP-Link.