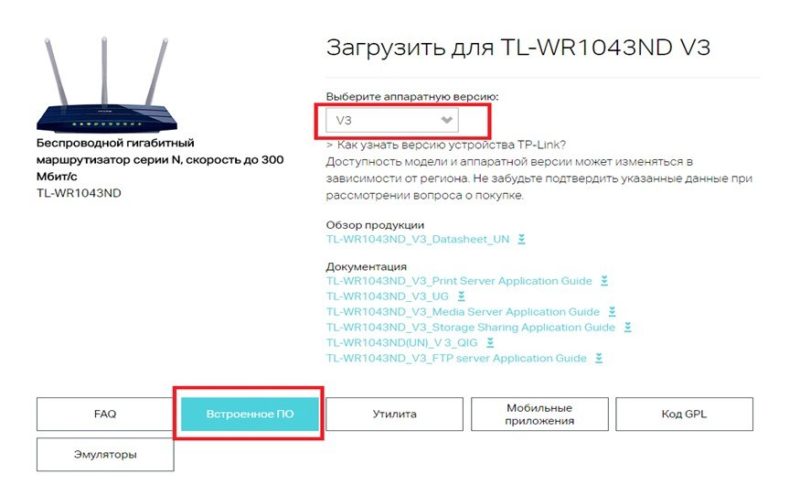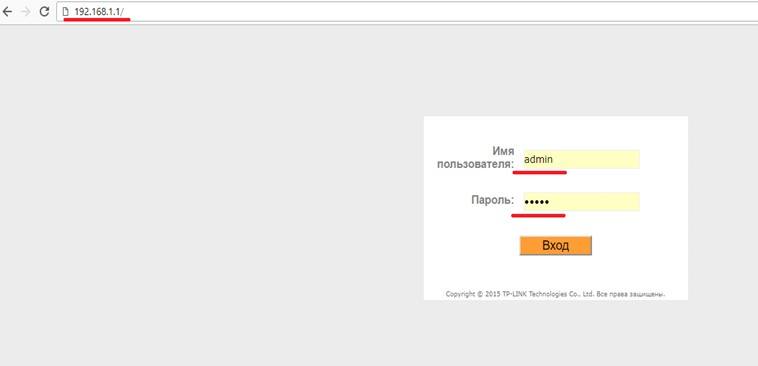- Как перепрошить роутер — пошаговая инструкция
- Для чего это нужно?
- Поиск подходящей прошивки
- На сайте производителя
- На сайте своего интернет-провайдера
- На сторонних интернет-ресурсах
- Подготовка устройства
- Процесс обновления прошивки Wi-Fi роутера
- Восстановление предыдущих параметров работы
- Как поменять прошивку Wi-Fi роутера (обновление микропрограммы или «перепрошивка»)
- Обновление прошивки роутера по шагам
Как перепрошить роутер — пошаговая инструкция
С каждым днем интернет все более плотно закрепляется в нашей жизни. Поэтому качественный и быстрый доступ в сеть — это залог успеха. Но часто при подключении могут возникнуть проблемы и различные вопросы, которые всячески мешают достигнуть цели. Одной из них является сбой в прошивке роутера. При такой неисправности большинство владельцев своих устройств несут их в сервисный центр, однако перепрошить роутер можно и в домашних условиях.
Для чего это нужно?
Зачем роутеру нужно обновление программного обеспечения? Необходимость в перепрошивке устройства, как правило, вызвана следующими причинами:
- Отключение Wi-Fi.
- Зависание роутера.
- Не работает служба DHCP, по автоматической настройке сетевого подключения.
- Не устанавливается VPN соединение.
- Медленная скорость передачи данных.
Нужно отметить, что процесс обновления прошивки роутера практически идентичен на всех устройствах, независимо от марки производителя. Поэтому в данной статье будет рассмотрен общий ход действий, который необходимо выполнить для того, чтобы обновить прошивку роутера.
Поиск подходящей прошивки
В первую очередь необходимо определить модель роутера. Для этого нужно всего лишь перевернуть устройство. На нижней крышке корпуса будет присутствовать наклейка, на которой указана его модель, а также версия. Всю эту информацию нужно запомнить, она пригодится при выборе прошивки.
Где и как скачать прошивку для роутеров — видео:

Далее перейдем к непосредственному поиску прошивки, которых присутствует несколько вариантов:
На сайте производителя
Нужно отметить, что больший сегмент рынка в России занимают роутеры компаний ТП-Линк и Д-Линк , поэтому, скорее всего, искать прошивку придется именно там. Также сайт производителя указан на нижней крышке устройства.
- После входа на сайт в строке поиска по сайту необходимо ввести наименование модели Wi-Fi роутера.
- После чего выбрать подходящую модель.
- Перейти в раздел «Загрузки». Во вкладке «Программное обеспечение» нужно выбрать подходящую версию, которая была указана на наклейке.
- После этого остается лишь скачать прошивку и распаковать ее в любое удобное место.
На сайте своего интернет-провайдера
В последнее время большие компании, такие как Билайн или МТС, продают интернет-роутеры от имени своего бренда. Для таких моделей прошивка, как правило, создается отдельно. Находится она на сайте интернет-провайдера, аналогично предыдущему пункту, в разделе «Загрузки».
На сторонних интернет-ресурсах
Так же можно найти улучшенную или, так называемую, модифицированную прошивку. Для этого достаточно просто вбить в строке поиска модель роутера. Но никто не может дать гарантии, что файлы, которые попадут на компьютер не будут являться вирусом или вовсе не выведут роутер из строя при прошивке. Данный способ не рекомендуется использовать тем, кто занимается перепрошивкой впервые.
Подготовка устройства
Для того, чтобы обновить маршрутизатор необходимо отключить сетевой кабель провайдера, а также отключить Вай-Фай на всех устройствах, которые подключены к нему. Эти меры обезопасят устройство от возможных помех и вмешательств из вне.
Таким образом, устройство должно быть подключено только к электрической сети и компьютеру, с которого будет производиться обновление прошивки роутера.
ВАЖНО! Так как во время перепрошивки устройство несколько раз включается и выключается, то оно не может постоянно поддерживать одну Wi-Fi сеть. Именно поэтому прошивка производится только через сетевой кабель и не может быть произведена через Wi-Fi сеть.
Процесс обновления прошивки Wi-Fi роутера
Для начала необходимо перейти в веб-интерфейс самого роутера. Делается это довольно просто: все на той же задней крышке корпуса роутера присутствует еще одна наклейка, на которой содержатся данные, позволяющие попасть во внутренние настройки устройства.
Дополнительное видео по перепрошивке маршрутизатора:

Как правило, такие данные содержатся под заголовком «Default settings» (настройки по умолчанию), это означает, что данные настройки были предустановлены производителем по умолчанию. Под заголовком находятся IP адрес, а также логин и пароль для доступа к внутренним настройкам роутера.
IP адрес необходимо ввести в адресную строку браузера (стандартный 192.168.1.1 или 192.168.0.1). После чего запустится веб-интерфейс роутера и предложит ввести логин и пароль для доступа к настройкам (стандартные admin и admin).
После того, как доступ в настройки роутера получен, необходимо сделать точку восстановления. Для этого переходим во вкладку «Эксплуатация устройства» или «System Tools» и ищем там раздел «Backup and restore» или «Восстановление настроек». Далее нужно нажать на кнопку «Backup » и сохранить файл с текущими настройками в любое удобное место на жестком диске.
ВАЖНО! При любых манипуляциях с программным обеспечением рекомендуется создавать точку восстановления параметров. Делается это для того, чтобы, в случае возникновения непредвиденных ситуаций, восстановить уже имеющиеся настройки. Это может сэкономить вам не только нервы, время, но и деньги, которые могут быть потрачены на вызов специалиста интернет-провайдера.
Далее приступаем непосредственно к прошивке. Нужно снова перейти во вкладку «Эксплуатация устройства» или «System Tools» и найти там раздел «Firmware update» или «Обновление ПО». Выбираем файл новой прошивки, которая была скачена ранее, нажав кнопку «Выберите файл». После чего необходимо прошить роутер, подтвердив выбранные действия и дождаться окончания прошивки.
ВАЖНО! Никаких действий с роутером во время прошивки производить нельзя. Это может привести к сбою, во время которого старая прошивка будет удалена, а новая еще не установится. В таких случаях шансы восстановить устройство в домашних условиях будут очень малы.
После перепрошивки роутер перезагрузится и будет готов к дальнейшей настройке уже новой прошивки.
Восстановление предыдущих параметров работы
После удачного обновления маршрутизатора необходимо восстановить имеющиеся ранее настройки. Для этого как раз пригодится файл, который был создан ранее.
Необходимо войти в раздел «Backup and restore» и просто загрузить файл с предыдущими настройками, нажав кнопку «Restore».
Таким образом, процедура перепрошивки роутера довольно проста и не потребует большого количества времени, однако, производить ее нужно с определенной долей внимательности, поскольку неправильные действия могут привести к поломке устройства. После правильной перепрошивки роутера, устройство будет работать стабильно, быстро и без каких-либо сбоев, предоставляя заявленное производителем качество сигнала.
Как поменять прошивку Wi-Fi роутера (обновление микропрограммы или «перепрошивка»)
Д оброго времени.
Прошивка — это спец. микропрограмма, находящаяся в энергонезависимой памяти роутера. По сути, это полноценная мини-операционная система, в которой есть десятки своих «функций» (их можно сравнить с приложениями).
Разумеется, стабильность и качество работы роутера зависит не только от «железок» (из которых он состоит), но и от этой прошивки. И в некоторых случаях (при некорректной работе роутера) прошивку следует обновлять (или как говорят: » перепрошивать устройство» ).
Собственно, эта заметка расскажет в пошаговом режиме как это выполнить правильно (т.е. обновить микропрограмму, чтобы не вывести из строя роутер). Материал статьи подойдет для большинства моделей домашних роутеров.
Обновление прошивки роутера по шагам
ШАГ 1: когда и зачем нужно менять прошивку
Вообще, прошивать роутер нужно только в тех случаях, когда в этом есть острая необходимость:
- маршрутизатор зависает или неожиданно перезапускается (без явной на то причины);
- периодически отключается интернет, Wi-Fi;
- в новой версии прошивки есть поддержка дополнительных функций, стандартов (например, возможность пробросить порты);
- в текущей прошивке имеются критические ошибки, уязвимости.
Если роутер работает стабильно, и никаких доп. функций от него вам не требуется — то перепрошивать устройство не нужно!
Обновление микропрограммы может лишить вас гарантии. К тому же, при неправильном выполнении операции — есть риск повредить устройство.
ШАГ 2: меры предосторожности
Чтобы процесс прошивки прошел без сучка и задоринки, придерживайтесь следующих важных правил:
- загрузить прошивку нужно именно для своей модели роутера (как это сделать — см. ниже) . Не используйте универсальных прошивок или ПО без «опознавательных знаков» (это самая основная ошибка многих пользователей!) ;
- если у вас есть источник бесперебойного питания — подключите и роутер, и компьютер к нему. Если нет — прошивку выполняйте в то время, когда у вас не ведутся ремонтные работы и не откл. постоянно свет (обычно, это вечер) ;
- подключите роутер к компьютеру сетевым кабелем (обновлять микропрограмму по Wi-Fi — крайне не рекомендуется!);
- от роутера нужно отключить кабель интернета, и другие ПК (т.е. оставить подключенным только один ПК, с которого запустите прошивку);
- желательно сохранить настройки роутера и старую прошивку перед обновлением.
В общем и целом, ничего хитрого, рекомендации стандартны и позволяют исключить всевозможные проблемы при смене прошивки.
ШАГ 3: поиск и загрузка прошивки
1) Первое, что нам нужно — определить точную модель роутера и его марку. Проще всего это сделать, если посмотреть наклейку на корпусе устройства (обычно, с тыльной стороны). См. фото ниже.
Модель роутера определена!
2) Далее делаем запрос в Google вида «tenda fh456 firmware» (т.е. указываем марку и модель роутера, и добавляем слово firmware (это, кстати, и есть прошивка на англ. языке)) .
3) Загружаем прошивку, желательно с сайта производителя. После, обычно, требуется извлечь ее из архива (лучшие программы-архиваторы вам в помощь).
Файл BIN — это и есть файл прошивки.
Файл прошивки — расширение BIN
4) Далее зайдите в настройки своего роутера (обычно, достаточно в браузере написать IP 192.168.0.1 или 192.168.1.1, если что — ссылка ниже в помощь) и посмотрите в главном окне текущую версию прошивки. В моем примере: текущая версия «35-я», а новая загруженная «41-я» (с рядом справленных ошибок).
ШАГ 4: подготовка — сохранение настроек, подключение к роутеру сетевым кабелем
1) Сначала необходимо отключить от роутера все «лишние» кабели и оставить только тот, которым будет подключен ноутбук/ПК с которого мы будем прошивать устройство.
Подключение компьютер Ethernet кабелем к роутеру
2) После, заходим в настройки роутера (веб-интерфейс), открываем вкладку «Управление» (или «Администрирование/Administration») и сохраняем текущие настройки (браузер загрузит небольшой файл в несколько КБ) .
Примечание : в некоторых моделях роутеров вместо раздела «Administration» — будет вкладка «Система/обновление ПО» («System / Upgrade»).
3) Если есть возможность, как рекомендовал уже выше, подключите роутер и ПК через источник бесперебойного питания (этот совет особенно актуален для тех, у кого часто отключают электричество).
Просто, если во время прошивки «моргнет» свет — это может стать причиной сбоя, который приведет к неработоспособности устройства.
ШАГ 5: обновление микропрограммы
Обновление прошивки проходит достаточно быстро — на всё-про-всё потребуется 30-40 сек.
Сначала нужно будет открыть настройки роутера и перейти в раздел «Управление» (или «Администрирование/Administration») .
Далее напротив пункта «Обновление микропрограммы» (или «Firmware upgrade») нажать по кнопке «Просмотр» (или «Browse») .
Затем указать наш файл прошивки (в формате BIN, см. предыдущие шаги выше) и согласиться на обновление.
Роутер «задумается» на 30-40 сек. В это время крайне желательно никак не мешать устройству: не открывать никаких вкладок, не отключать электричество, не двигать провода и кабели (связанных с ним).
Собственно, далее главная страничка роутера должна открыться автоматически, на которой вы заметите, что версия микропрограммы была обновлена (в моем случае стала «41» (была «35»). Задача выполнена.
Примечание : обновив прошивку, вы можете столкнуться со сменой языка! Чаще всего, сначала новые прошивки появляются на английском, после — переводятся на русский.
Новая версия прошивки на англ., но все работает!
У ряда роутеров после обновления прошивки сбрасываются настройки. Их можно восстановить из спец. файла конфигурации, который мы сохранили перед обновлением. Чтобы это сделать — воспользуйтесь администраторским разделом, функция «Restore a configuration file».
Restore — восстановление настроек
На сим закругляюсь, дополнения всегда приветствуются.
Первая публикация: 17.12.2019
Корректировка заметки: 31.05.2023